Bạn đang đau đầu tìm kiếm phương pháp tạo bảng hiệu quả trong Photoshop? Công Ty Quảng Cáo Marketing Online Limoseo sẽ vén màn bí quyết giúp bạn chinh phục kỹ năng kẻ bảng cách kẻ bảng trong Photoshop nhanh chóng và chuyên nghiệp, nâng tầm thiết kế của bạn lên một bậc mới.
MỤC LỤC
1. Cách kẻ bảng trong Photoshop bằng công cụ Shape
Để kẻ bảng trong Photoshop bằng công cụ Shape, bạn có thể thực hiện theo các bước sau:
1.1. Mở Photoshop và tạo tệp mới:
- Mở Photoshop và tạo tệp mới với kích thước phù hợp với nhu cầu của bạn.
- Bạn có thể điều chỉnh kích thước tệp bằng cách vào File > New hoặc sử dụng phím tắt Ctrl+N (Windows) hoặc Cmd+N (Mac).
1.2. Chọn công cụ Shape:
- Trong thanh công cụ bên trái, hãy chọn công cụ Custom Shape Tool (biểu tượng hình tròn bên trong hình vuông).
- Bạn cũng có thể nhấn phím U để nhanh chóng chọn công cụ này.
1.3. Chọn hình dạng bảng:
- Trong bảng Options bên trên màn hình, hãy chọn hình dạng bảng bạn muốn sử dụng.
- Bạn có thể chọn từ các hình dạng cơ bản như hình chữ nhật, hình vuông, hoặc các hình dạng phức tạp hơn được tải sẵn trong Photoshop.
- Nếu bạn muốn sử dụng hình dạng tùy chỉnh, hãy nhấp vào Custom Shape Picker (biểu tượng mũi tên xuống) và chọn hình dạng bạn đã tạo hoặc tải xuống.
1.4. Vẽ bảng:
- Nhấp và kéo chuột trên trang canvas để vẽ bảng.
- Bạn có thể giữ phím Shift để vẽ bảng với tỷ lệ khung hình hoàn hảo.
- Để thay đổi kích thước hoặc vị trí của bảng, hãy nhấp vào bảng và sử dụng các nút điều chỉnh trên thanh công cụ Options.
1.5. Thêm đường viền và tô màu:
- Sau khi vẽ bảng, bạn có thể thêm đường viền và tô màu cho bảng bằng cách sử dụng các công cụ trong bảng Options.
- Để thêm đường viền, hãy chọn Stroke và chọn màu sắc, độ dày và kiểu đường viền mong muốn.
- Để tô màu cho bảng, hãy chọn Fill và chọn màu sắc mong muốn.
1.6. Thêm văn bản:
- Bạn có thể thêm văn bản vào bảng bằng cách sử dụng công cụ Horizontal Type Tool (biểu tượng chữ T).
- Nhấp vào bảng và nhập văn bản bạn muốn.
- Bạn có thể điều chỉnh phông chữ, kích thước và màu sắc của văn bản bằng cách sử dụng các tùy chọn trong bảng Options.
1.7. Lưu tệp:
- Khi bạn đã hoàn thành việc tạo bảng, hãy lưu tệp bằng cách vào File > Save hoặc sử dụng phím tắt Ctrl+S (Windows) hoặc Cmd+S (Mac).
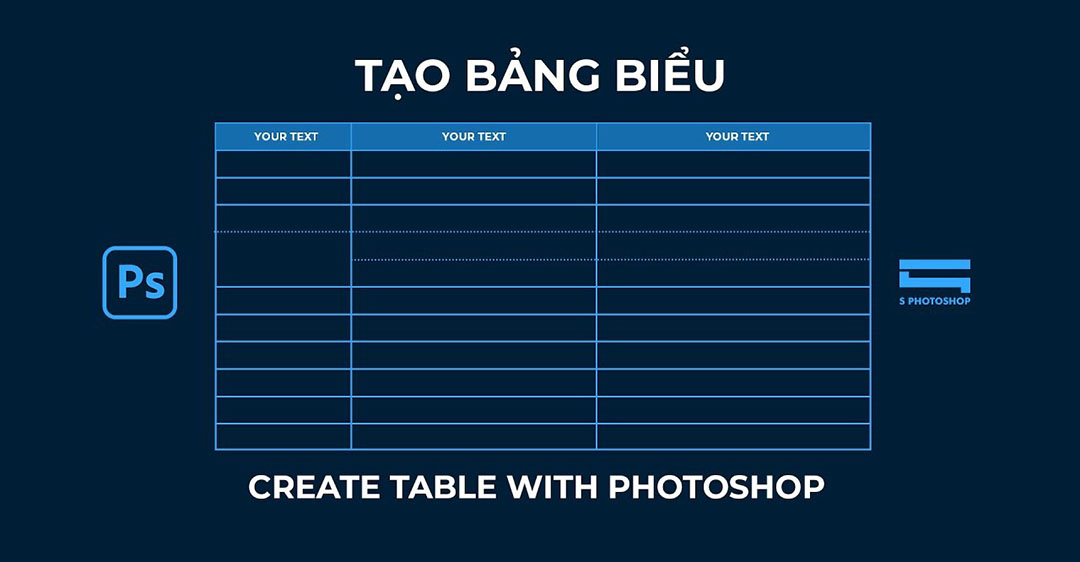
2. Cách kẻ bảng trong Photoshop bằng lưới (Grid) và công cụ Pen
Sử dụng lưới (Grid) và công cụ Pen để tạo bảng trong Photoshop là một phương pháp hiệu quả và linh hoạt, giúp bạn dễ dàng tạo ra những bảng với nhiều kích thước, kiểu dáng và bố cục khác nhau. Dưới đây là hướng dẫn chi tiết:
Bước 1: Tạo lưới (Grid)
- Hiển thị lưới: Mở bảng View, chọn Show, sau đó chọn Grid (hoặc nhấn phím tắt Ctrl + ‘).
- Tùy chỉnh lưới: Mở bảng Preferences (Edit > Preferences). Chọn Guides, Grid & Slices. Trong phần Grid, bạn có thể tùy chỉnh các yếu tố sau:
- Color: Thay đổi màu sắc cho các đường lưới.
- Gridline Every: Điều chỉnh khoảng cách giữa các đường lưới.
- Subdivisions: Chọn số lượng đường lưới phụ cho mỗi đường lưới chính.
Bước 2: Sử dụng công cụ Pen
- Chọn công cụ Pen: Chọn công cụ Pen từ thanh công cụ.
- Vẽ đường viền bảng: Nhấp chuột trái để đặt điểm neo đầu tiên, sau đó di chuyển chuột và nhấp chuột trái để đặt thêm các điểm neo. Để tạo đường cong, hãy nhấn giữ phím Ctrl và kéo chuột.
- Đóng đường viền: Khi đã vẽ xong đường viền, di chuyển chuột đến điểm neo đầu tiên và nhấn Ctrl + Z để hoàn thành đường viền.
- Tạo đường kẻ nội dung: Lặp lại bước 2 và 3 để tạo các đường kẻ nội dung cho bảng.
Bước 3: Tùy chỉnh bảng
- Tô màu: Chọn công cụ Paint Bucket và tô màu cho bảng và các đường kẻ.
- Thêm đường viền: Chọn công cụ Stroke và thêm đường viền cho bảng và các đường kẻ.
- Chỉnh sửa văn bản: Sử dụng công cụ Text để thêm văn bản vào các ô bảng.
Lưu ý:
- Bạn có thể sử dụng các phím tắt để thao tác nhanh hơn với công cụ Pen, ví dụ: Ctrl + Alt để chuyển đổi giữa các điểm neo vuông góc và cong, Shift để tạo đường thẳng.
- Để tạo bảng phức tạp hơn, bạn có thể kết hợp nhiều đường viền và đường kẻ với nhau.
- Bạn cũng có thể sử dụng các layer styles để thêm hiệu ứng cho bảng, ví dụ như đổ bóng, in nổi, …

3. Cách kẻ bảng trong Photoshop bằng Marquee Tool
3.1. Chọn công cụ Marquee Tool:
- Nhấn phím M trên bàn phím hoặc nhấp vào biểu tượng Marquee Tool trong thanh công cụ.
3.2. Chọn loại vùng chọn:
- Nhấp chuột phải vào biểu tượng Marquee Tool và chọn Rectangular Marquee Tool để tạo vùng chọn hình chữ nhật hoặc Elliptical Marquee Tool để tạo vùng chọn hình elip.
3.3. Tạo vùng chọn:
- Nhấn giữ chuột trái và kéo để tạo vùng chọn.
- Nhấn giữ phím Shift khi kéo để tạo vùng chọn hình vuông hoặc hình tròn.
- Nhấn giữ phím Alt khi kéo để tạo vùng chọn từ tâm ra ngoài.
3.4. Chỉnh sửa vùng chọn:
- Nhấn phím Ctrl + T để di chuyển vùng chọn.
- Nhấn phím Ctrl + Shift + T để thay đổi kích thước vùng chọn.
- Nhấn phím Ctrl + Alt + T để xoay vùng chọn.
3.5. Tô màu cho bảng:
- Nhấn phím Ctrl + Shift + A để chọn toàn bộ vùng chọn.
- Chọn màu bạn muốn tô trong bảng màu.
- Nhấn phím Ctrl + Backspace để tô màu cho vùng chọn.
Với những cách kẻ bảng trong Photoshop chi tiết và mẹo hữu ích trong bài viết này, Công Ty Quảng Cáo Marketing Online Limoseo hy vọng bạn đã nắm vững kỹ năng kẻ bảng chuyên nghiệp trong Photoshop. Hãy áp dụng những kiến thức này để tạo ra những bảng biểu ấn tượng và truyền tải thông tin hiệu quả, góp phần nâng cao giá trị cho các sản phẩm thiết kế của bạn.

