Google Maps là một ứng dụng bản đồ trực tuyến phổ biến được sử dụng bởi hàng triệu người trên toàn thế giới. Trong bài viết này, chúng ta sẽ cùng Công Ty Quảng Cáo Marketing Online Limoseo tìm hiểu cách in bản đồ trên Google Map. Đây là một tính năng hữu ích cho những người cần in bản đồ để sử dụng ngoại tuyến hoặc để chia sẻ với người khác.
MỤC LỤC
1. Cách in bản đồ trên Google Map
Có hai cách in bản đồ trên Google Map:
1.1. In thông tin đường đi
Để in thông tin đường đi, hãy làm theo các bước sau:
- Mở Google Maps trên máy tính của bạn.
- Nhấp vào biểu tượng Đường đi ở góc trên bên trái của màn hình.
- Nhập địa chỉ hoặc tên địa điểm mà bạn muốn đến.
- Nhấp vào biểu tượng Xem chỉ đường.
- Nhấp vào biểu tượng In ở góc trên bên phải của màn hình.
- Chọn In cùng với bản đồ hoặc Chỉ in văn bản.
- Nhấp vào In.
1.2. In bản đồ tùy chỉnh
Để in bản đồ tùy chỉnh, hãy làm theo cách in bản đồ trên Google Map sau:
- Mở Google Maps trên máy tính của bạn.
- Tìm khu vực hoặc bản đồ mà bạn muốn in.
- Nhấp vào nút Trình đơn ở góc trên bên trái của màn hình.
- Chọn In bản đồ.
- Chọn cài đặt in của bạn.
- Nhấp vào In.
Lưu ý
- Để in bản đồ tùy chỉnh, bạn cần đăng nhập vào Google Maps.
- Nếu bạn đang sử dụng Google Maps trên điện thoại hoặc máy tính bảng, bạn có thể in bản đồ bằng cách chia sẻ bản đồ đó với một ứng dụng in.
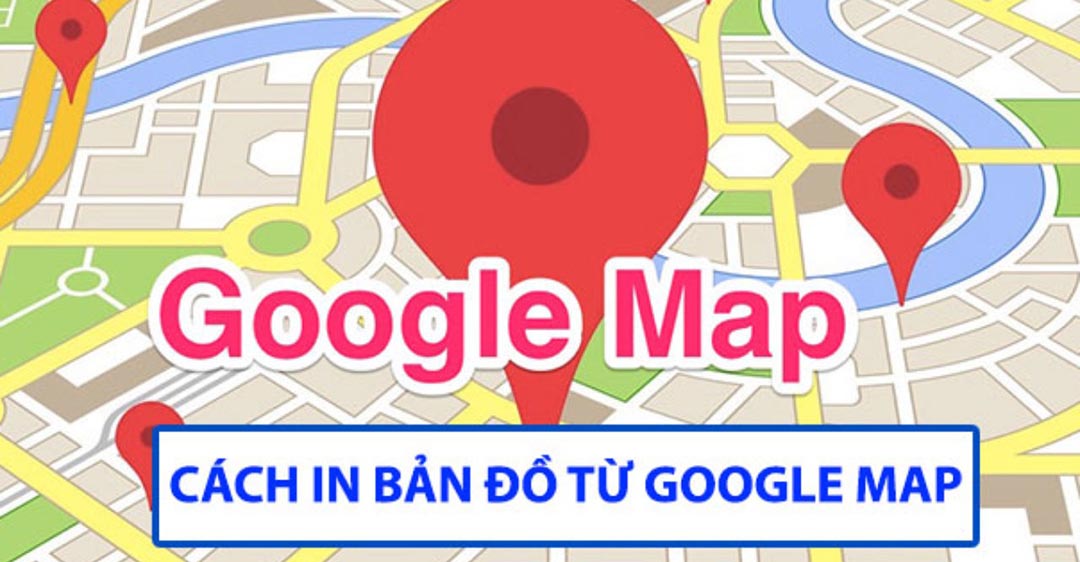
2. Cài đặt cách in bản đồ trên Google Map
Khi bạn in thông tin đường đi hoặc bản đồ tùy chỉnh trên Google Maps, bạn có thể tùy chỉnh các cài đặt sau:
- Chế độ in: Chế độ in xác định những gì bạn muốn in. Nếu bạn chọn In cùng với bản đồ, Google Maps sẽ in bản đồ và thông tin đường đi. Nếu bạn chọn Chỉ in văn bản, Google Maps sẽ chỉ in thông tin đường đi.
- Kích thước giấy: Kích thước giấy xác định kích thước của bản in của bạn. Google Maps hỗ trợ các kích thước giấy tiêu chuẩn như A4, Letter và Legal. Bạn cũng có thể chọn kích thước giấy tùy chỉnh.
- Tỷ lệ: Tỷ lệ xác định kích thước của bản in của bạn so với bản đồ gốc. Các tỷ lệ phổ biến bao gồm 1:1, 1:2 và 1:10. Tỷ lệ càng cao, bản in của bạn sẽ càng nhỏ.
- Vị trí: Vị trí xác định vị trí của bản in của bạn trên trang giấy. Bạn có thể chọn căn bản in vào giữa trang, căn sang trái, căn sang phải hoặc căn sang trên cùng.
- Viền: Viền có thể giúp bảo vệ bản in của bạn và giúp nó trông chuyên nghiệp hơn. Bạn có thể chọn viền có kích thước từ 0 đến 1 inch.
Một số ví dụ về cài đặt cách in bản đồ trên Google Map:
- Để in một bản đồ kích thước A4 của khu vực xung quanh nhà bạn, bạn có thể chọn chế độ in Chỉ in văn bản, kích thước giấy A4 và tỷ lệ 1:1.
- Để in một bản đồ kích thước Letter của tuyến đường từ nhà bạn đến nơi làm việc, bạn có thể chọn chế độ in In cùng với bản đồ, kích thước giấy Letter và tỷ lệ 1:2.
- Để in một bản đồ kích thước tùy chỉnh của thành phố của bạn, bạn có thể chọn chế độ in Chỉ in văn bản, kích thước giấy tùy chỉnh và tỷ lệ 1:10.
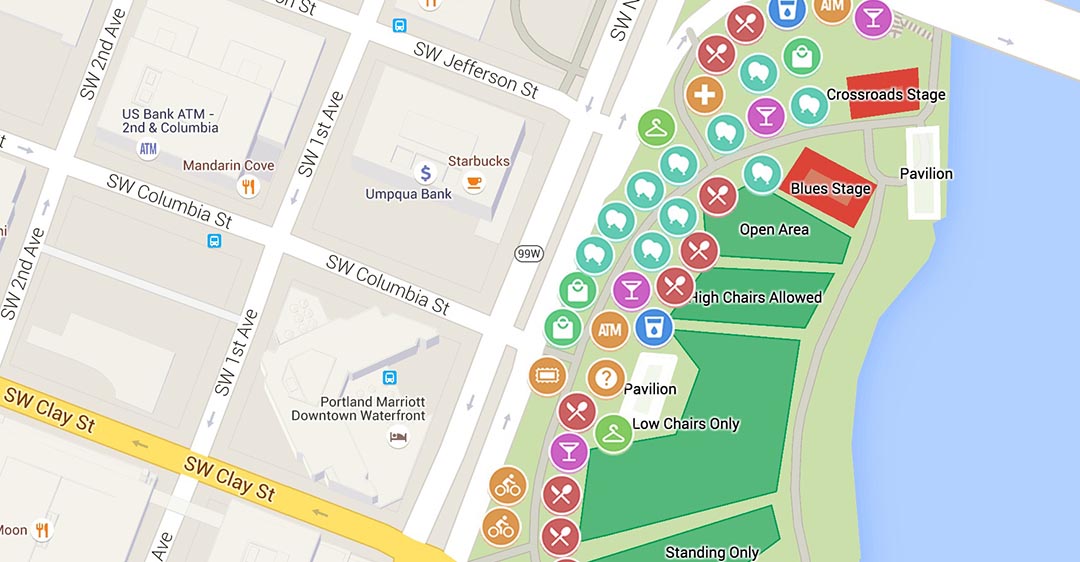
3. Cách chia sẻ bản đồ hoặc thông tin đường đi với người khác
3.1. Chia sẻ thông tin đường đi
Để chia sẻ thông tin đường đi, hãy làm theo các bước sau:
Bước 1: Nhấp vào biểu tượng Đường đi ở góc trên bên trái của màn hình.
Bước 2: Nhập địa chỉ hoặc tên địa điểm mà bạn muốn đến.
Bước 3: Chọn một tuyến đường.
Bước 4: Nhấp vào biểu tượng Chia sẻ ở góc trên bên phải của màn hình.
Bước 5: Chọn một trong các lựa chọn sau:
- Gửi đường liên kết qua email hoặc tin nhắn văn bản: Nhấp vào Gửi đường liên kết.
- Chia sẻ lên mạng xã hội: Nhấp vào biểu tượng mạng xã hội mà bạn muốn chia sẻ.
- Sao chép đường liên kết: Nhấp vào Sao chép đường liên kết.
Người nhận sẽ nhận được đường liên kết đến thông tin đường đi. Họ có thể nhấp vào đường liên kết để xem thông tin đường đi.
3.2. Chia sẻ bản đồ tùy chỉnh
Để chia sẻ bản đồ tùy chỉnh, hãy làm theo các bước sau:
Bước 1: Mở Google Maps trên máy tính của bạn.Tìm khu vực hoặc bản đồ mà bạn muốn chia sẻ.
Bước 2: Nhấp vào nút Trình đơn ở góc trên bên trái của màn hình.
Bước 3: Chọn Chia sẻ hoặc nhúng bản đồ.
Bước 4: Chọn một trong các lựa chọn sau:
- Gửi đường liên kết qua email hoặc tin nhắn văn bản: Nhấp vào Gửi đường liên kết.
- Chia sẻ lên mạng xã hội: Nhấp vào biểu tượng mạng xã hội mà bạn muốn chia sẻ.
- Sao chép đường liên kết: Nhấp vào Sao chép đường liên kết.
- Nhúng bản đồ: Nhấp vào Nhúng bản đồ.
Người nhận sẽ nhận được đường liên kết hoặc đoạn mã nhúng đến bản đồ tùy chỉnh của bạn. Họ có thể nhấp vào đường liên kết để xem bản đồ hoặc nhúng bản đồ vào trang web hoặc ứng dụng của họ.
Lưu ý
- Để chia sẻ bản đồ tùy chỉnh, bạn cần đăng nhập vào Google Maps.
- Nếu bạn đang sử dụng Google Maps trên điện thoại hoặc máy tính bảng, bạn có thể chia sẻ bản đồ bằng cách chia sẻ bản đồ đó với một ứng dụng chia sẻ.
Với các bước đơn giản được Công Ty Quảng Cáo Marketing Online Limoseo hướng dẫn trong bài viết này, bạn có thể dễ dàng in bản đồ trên Google Maps. Cách in bản đồ trên Google Map là một tính năng hữu ích cho nhiều mục đích khác nhau.

