Bạn đang tìm cách tạo hiệu ứng chữ ấn tượng trong Photoshop? Giãn chữ là một kỹ thuật đơn giản nhưng hiệu quả cho phép bạn biến đổi văn bản theo nhiều cách khác nhau, từ việc tạo tiêu đề nổi bật đến thiết kế logo độc đáo. Công Ty Quảng Cáo Marketing Online Limoseo sẽ hướng dẫn bạn cách giãn chữ trong Photoshop chi tiết.
MỤC LỤC
1. Cách giãn chữ trong Photoshop bằng Kerning và Tracking
1.1. Sử dụng bảng Character:
- Mở bảng Character bằng cách truy cập Window > Character.
- Chọn văn bản bạn muốn điều chỉnh.
- Trong phần Kerning, nhập giá trị dương để tăng khoảng cách hoặc giá trị âm để thu hẹp khoảng cách giữa hai ký tự được chọn.
- Để điều chỉnh tracking, thay đổi giá trị trong trường Tracking. Giá trị dương tăng khoảng cách, giá trị âm thu hẹp khoảng cách cho toàn bộ văn bản được chọn.
1.2. Sử dụng phím tắt:
- Kerning: Đặt con trỏ giữa hai ký tự bạn muốn điều chỉnh. Nhấn và giữ phím Option (Mac) hoặc Alt (Windows), sau đó sử dụng phím mũi tên trái hoặc phải để tăng hoặc giảm khoảng cách.
- Tracking: Chọn văn bản bạn muốn điều chỉnh. Nhấn và giữ phím Option (Mac) hoặc Alt (Windows), sau đó sử dụng phím mũi tên trái hoặc phải để tăng hoặc giảm khoảng cách tracking.
Lưu ý:
- Sử dụng Kerning và Tracking một cách cẩn thận để tránh làm thay đổi bố cục văn bản quá nhiều, ảnh hưởng đến khả năng đọc của người dùng.
- Nên tham khảo các tài liệu hướng dẫn chi tiết hoặc tham gia các khóa học thiết kế để sử dụng Kerning và Tracking hiệu quả hơn.
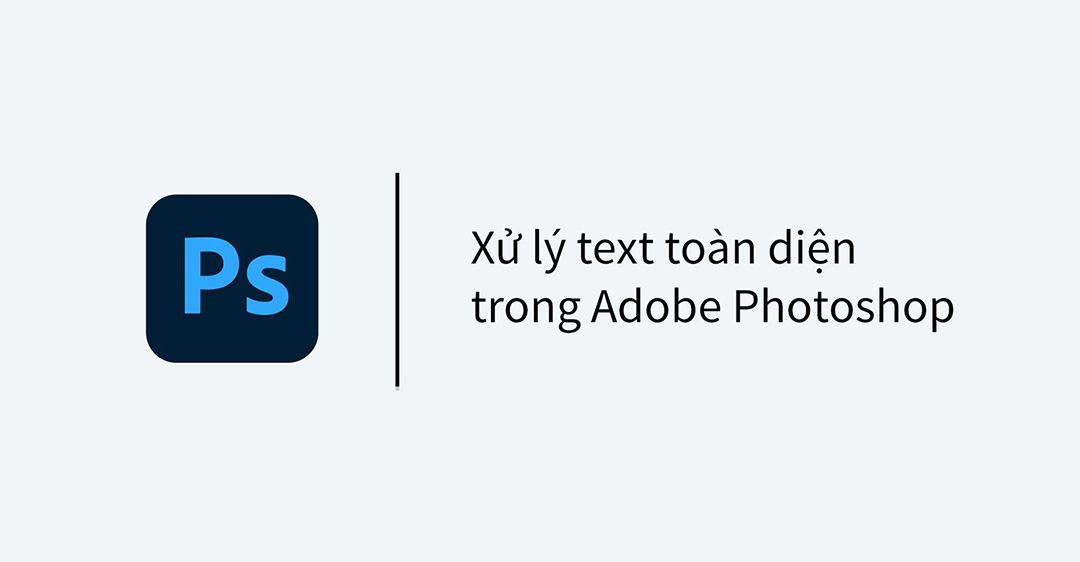
2. Cách giãn chữ trong Photoshop bằng bảng Character Spacing
Để giãn chữ chi tiết trong Photoshop bằng bảng Character Spacing, bạn có thể làm theo các bước sau:
- Mở Photoshop và mở tài liệu mà bạn muốn chỉnh sửa.
- Chọn công cụ Text (T) từ thanh công cụ.
- Nhập văn bản bạn muốn chỉnh sửa.
- Chọn cửa sổ “Character” bằng cách điều hướng đến Window > Character hoặc nhấn tổ hợp phím Ctrl + T (Windows) hoặc Command + T (Mac).
- Chọn văn bản mà bạn muốn điều chỉnh.
- Tìm kiếm mục “Tracking” trong bảng điều khiển Character.
- Sử dụng thanh trượt hoặc nhập giá trị vào ô “Tracking” để điều chỉnh khoảng cách giữa các ký tự. Giá trị dương sẽ làm tăng khoảng cách giữa các ký tự, trong khi giá trị âm sẽ làm giảm khoảng cách giữa chúng.
- Khi bạn hoàn thành, nhấn Enter để áp dụng thay đổi.
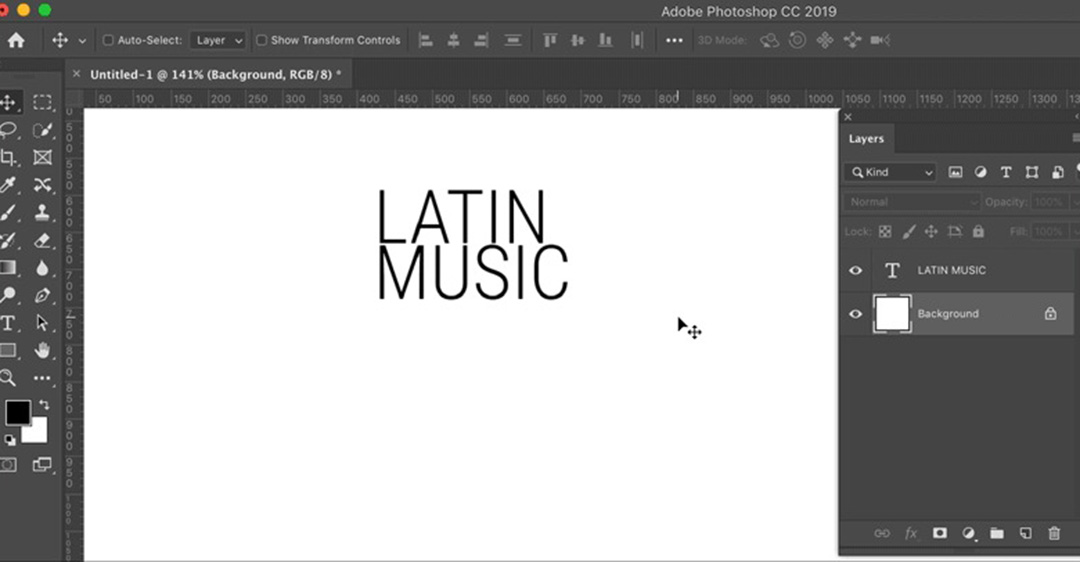
3. Cách giãn chữ trong Photoshop bằng Transform
Có hai phương pháp chính để giãn chữ trong Photoshop bằng Transform:
3.1. Sử dụng Free Transform:
Đây là phương pháp phổ biến và dễ sử dụng nhất:
- Bước 1: Chọn layer chữ bạn muốn giãn.
- Bước 2: Nhấn tổ hợp phím Ctrl + T (Windows) hoặc Command + T (Mac) để kích hoạt công cụ Free Transform.
- Bước 3: Di chuột đến một trong 8 điểm neo trên khung Free Transform.
- Bước 4: Nhấn giữ phím Shift và kéo điểm neo để giãn chữ theo tỷ lệ.
- Bước 5: Nhấn Enter để áp dụng thay đổi.
3.2. Sử dụng thanh Options:
Phương pháp này cho phép bạn kiểm soát chính xác hơn việc giãn chữ:
- Bước 1: Thực hiện các bước 1 và 2 như trên.
- Bước 2: Nhìn vào thanh Options trên thanh công cụ.
- Bước 3: Tìm phần W và H dành cho chiều rộng và chiều cao của chữ.
- Bước 4: Nhập giá trị mong muốn cho W và H.
- Bước 5: Chọn % để nhập giá trị theo tỷ lệ phần trăm hoặc chọn px để nhập giá trị theo pixel.
- Bước 6: Nhấn Enter để áp dụng thay đổi.
Lưu ý:
- Bạn có thể kết hợp cả hai phương pháp này để đạt được hiệu quả mong muốn.
- Ngoài ra, bạn có thể sử dụng các công cụ khác trong nhóm Transform như Skew và Distort để biến dạng chữ theo nhiều cách khác nhau.
4. Lưu ý khi giãn chữ trong Photoshop
Dưới đây là một số lưu ý khi giãn chữ trong Photoshop bằng công cụ Transform:
4.1. Chất lượng chữ:
- Việc giãn chữ có thể làm giảm chất lượng chữ, đặc biệt là khi giãn quá nhiều. Nên sử dụng font chữ có độ phân giải cao và sắc nét để giảm thiểu tình trạng này.
- Nên chuyển đổi văn bản thành Shape Layer trước khi giãn để giữ được độ nét của chữ. Để thực hiện, nhấp chuột phải vào layer văn bản và chọn Convert to Shape.
4.2. Tỷ lệ:
- Giữ phím Shift khi kéo điểm neo để giãn chữ theo tỷ lệ, tránh làm méo chữ.
- Sử dụng thanh Options để nhập giá trị chính xác cho chiều rộng và chiều cao của chữ.
4.3. Vị trí:
- Sử dụng các công cụ di chuyển trong nhóm Transform để điều chỉnh vị trí của chữ sau khi giãn.
4.4. Khả năng tương thích:
- Nếu bạn chia sẻ file Photoshop với người khác, hãy đảm bảo rằng họ có font chữ bạn đã sử dụng. Nếu không, chữ có thể bị thay đổi hoặc hiển thị không chính xác.
- Nên chuyển đổi văn bản thành Shape Layer hoặc Rasterize layer văn bản trước khi chia sẻ file để đảm bảo tính tương thích.
5. Ứng dụng:
- Việc giãn chữ có thể hữu ích cho nhiều mục đích khác nhau, chẳng hạn như tạo tiêu đề nổi bật, thiết kế logo hoặc tạo hiệu ứng typographic.
- Sử dụng giãn chữ một cách sáng tạo để làm cho thiết kế của bạn trở nên độc đáo và thu hút.
Ngoài ra, bạn có thể tham khảo thêm một số lưu ý sau:
- Nên sao chép layer văn bản trước khi thực hiện bất kỳ thay đổi nào để có thể dễ dàng quay lại bản gốc nếu cần thiết.
- Sử dụng History Panel để theo dõi các thay đổi bạn đã thực hiện và quay lại bước trước đó nếu bạn không hài lòng.
- Thử nghiệm với các cài đặt khác nhau trong nhóm Transform để khám phá các hiệu ứng khác nhau.
Như vậy, Công Ty Quảng Cáo Marketing Online Limoseo đã hướng dẫn bạn cách giãn chữ trong Photoshop một cách đơn giản và hiệu quả. Hy vọng những kiến thức này sẽ giúp bạn tạo ra những thiết kế ấn tượng và thu hút. Hãy áp dụng kỹ thuật này vào các dự án của bạn và chia sẻ thành quả với chúng tôi nhé!

