Một số người dùng trong quá trình quay video thì video gặp phải tình trạng rung khiến chất lượng video không còn ở mức độ tốt nhất và người xem cũng cảm thấy khó chịu nếu một vài chi tiết nào đó của video có hình ảnh không rõ ràng. Vậy cách giảm rung video trong Premiere thế nào? Hãy cùng Công Ty Quảng Cáo Marketing Online Limoseo tìm hiểu qua bài viết này nhé!
MỤC LỤC
1. Lợi ích của việc sử dụng giảm rung
- Giúp người xem có thể xem được video với chất lượng ổn định hơn so với thời điểm ban đầu, độ rung, lắc của video gần như đã có thể được khắc phục phần nào nên không ảnh hưởng quá nhiều đến trải nghiệm của người xem.
- Việc người dùng không có công cụ hỗ trợ quay chuyên nghiệp và phải quay các chi tiết trong video bằng tay nên video sẽ có tính trạng rung, lắc gây có chịu cho người xem. Nếu sử dụng cách thức giảm rung trong phần mềm Premiere thì người xem có thể xem được những thước phim tuyệt vời nhất mà không còn bị các yếu tố rung, lắc tác động đến nữa.
- Với những cảnh quay bị hỏng và không thể sử dụng được nữa hoặc người dùng cố ý để cảnh quay lúc đó phải rung lắc để tạo hiệu ứng không rõ ràng, huyền ảo cho video. Tuy nhiên, vì người dùng không có quá nhiều kinh nghiệm trong việc xử lý kỹ thuật này dẫn đến video bị rung hơn so với mục tiêu mong muốn ban đầu nên đã dùng Premiere để giảm bớt mức độ rung.
Vậy nếu người dùng muốn thực hiện thao tác giảm rung cho các video clip thì họ cần phải thực hiện những thao tác nào? Cùng tìm hiểu cụ thể ở nội dung cách giảm rung video trong Premiere được đề cập phía dưới nhé.

2. Cách giảm rung Video trong Premiere
2.1 Chọn nút Effects
Đầu tiên cũng là bước cơ bản nhất là người dùng tiến hành tải phần mềm Premiere về thiết bị và thực hiện thao tác khởi chạy nó. Quá trình khởi chạy không mất quá nhiều thời gian, chỉ giao động từ 5 – 1- phút nếu kết nối mạng của người dùng ổn định. Sau đó, người dùng truy cập vào phần mềm và đưa video vào vị trí dòng thời gian.
Tiếp theo, người dùng nhấn chọn mục Effects, chọn Video Effects và thực hiện thao tác lướt xuống tìm và chọn mục Distort. Ngoài mục Distort này thì tại thanh tùy chọn còn một số tùy chọn khác như Adjust, Blur & Sharpen, Channel, Color Correction.
2.2 Chọn Warp Stabilizer
Khi đã nhấn chọn vào mục Video Effects, người dùng sẽ nhìn thấy một số tùy chọn trong mục này như Corner Pin, Magnify, Mirror, Offset, Spherize, Transform, Twirl, Warp Stabilizer và Wave Warp trên thanh tùy chọn. Vì người dùng đang muốn thực hiện thao tác giảm rung cho video nên lúc này người dùng nhấn chọn mục Warp Stabilizer.
Tiếp đó, người dùng cần thực hiện thêm thao tác di chuyển các Warp Stabilizer vào video cần edit chỉnh sửa của chính mình.
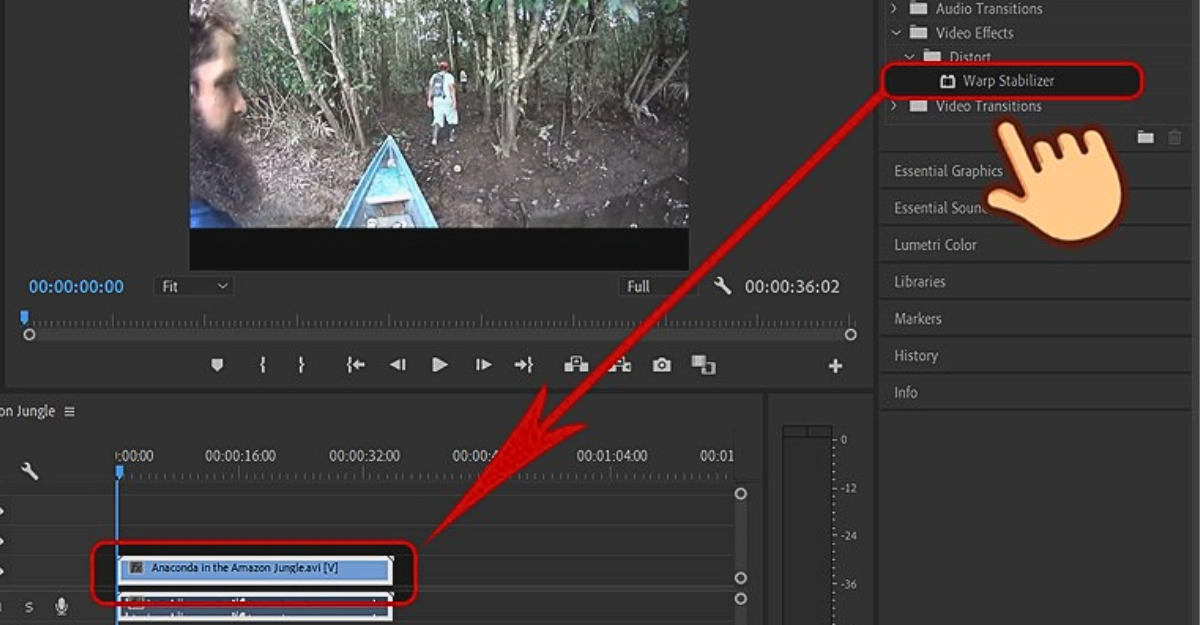
2.3 Phân tích video
Sau khi đã thực hiện thao tác chọn Warp Stabilizer và kéo chúng đến video mà mình mong muốn thì bước tiếp theo hệ thống Premiere lúc này sẽ tiến hành quá trình phân tích video. Quá trình phân tích video nhanh hay chập còn phụ thuộc vào một số yếu tố khác như tốc độ mạng, độ dài video, dung lượng video.
Video càng ngắn thì thời gian phân tích càng nhanh và ngược lại, video càng dài thì thời gian phân tích sẽ càng kéo dài hơn. Để nhận biết rằng khi nào quá trình phân tích video được hoàn tất thì người dùng cần nhìn vào màu sắc của thanh trạng thái, khi thanh trạng thái chuyển từ màu xanh sang màu vàng thì tức là quá trình phân tích đã được hoàn tất.

2.4 Chỉnh sửa thông số
Sau khi video đã được phân tích thì bước tiếp theo người dùng cần điều chỉnh độ mịn cho video sao cho độ mịn đặt mức độ ổn định nhất. Chỉnh lại giá trị phần trăm chỉ dao động từ 5% – 10%. Tại mục Crop Less và Smooth More, người dùng tiến hành xóa bỏ đi những chi tiết hỏng của video.
Sau khi đã hiểu về cách giảm rung cho video Premiere thì tiếp theo cùng tìm hiểu về một số trường hợp video khó xử lý khi gặp phải tình trạng rung, lắc ở phía dưới nhé.
3. Một số trường hợp khó xử lý
Đầu tiên là trường hợp video quá rùng dẫn đến việc người dùng rất khó khăn trong quá trình xử lý. Việc chỉnh sửa và giảm độ rung vẫn có hiệu quả tuy nhiên tỷ lệ khắc phục và giảm rung không đạt mức độ tối ưu nhất.
Tiếp theo, video Premiere không cho phép người dùng sử dụng tính năng giảm rung khi khi clip của người dùng hiện đang được áp dụng chế độ tăng tốc hoặc giảm tốc.
Cuối cùng, video Premiere quá tối dẫn đến người dùng sẽ rất khó khăn trong trong quá trình xử lý độ rung. bởi rất có khả năng hệ thống không thể đọc được thông tin hoặc phân tích thông tin một cách chuẩn xác nhất trong khi video có độ rung nhiều. Do vậy nếu muốn cải thiện tình trạng này thì người dùng cần tăng độ sáng cho video.
Tóm lại, bài viết trên vừa đề cập cụ thể nội dung về lợi ích của việc thực hiện thao tác giảm rung cho video Premiere cũng như hướng dẫn cách giảm rung video trong Premiere một cách chi tiết và nêu ra một số trường hợp khó xử lý cho video bị rung hay lắc. Hi vọng những thông tin từ bài viết trên do Công Ty Quảng Cáo Marketing Online Limoseo cung cấp sẽ hữu ích với bạn nhé!

