Photoshop là phần mềm chỉnh sửa ảnh phổ biến cung cấp nhiều tính năng giúp giảm dung lượng ảnh mà vẫn giữ nguyên chất lượng hình ảnh. Công Ty Quảng Cáo Marketing Online Limoseo sẽ hướng dẫn bạn cách giảm dung lượng ảnh bằng Photoshop một cách hiệu quả.
MỤC LỤC
1. Cách giảm dung lượng ảnh bằng Photoshop: Giảm kích thước ảnh
Cách giảm dung lượng file Photoshop sẽ ảnh hưởng đến độ phân giải của ảnh. Do đó, bạn nên cân nhắc kỹ lưỡng mức độ giảm kích thước phù hợp để đảm bảo chất lượng ảnh vẫn đáp ứng nhu cầu sử dụng của bạn.
Bước 1: Mở ảnh cần giảm dung lượng trong Photoshop.
Bước 2: Truy cập menu Image > Image Size.
Bước 3: Trong hộp thoại Image Size, thực hiện các thao tác sau:
- Đánh dấu chọn vào ô Constrain Proportions để giữ nguyên tỷ lệ khung hình của ảnh.
- Điều chỉnh kích thước ảnh theo chiều rộng (Width) và chiều cao (Height).
- Bạn có thể nhập kích thước mong muốn trực tiếp vào các ô Width và Height.
- Hoặc sử dụng các nút W và H để tăng/giảm kích thước theo tỷ lệ phần trăm.
- Chú ý quan sát giá trị File Size ở phía dưới hộp thoại để theo dõi dung lượng ảnh sau khi thay đổi kích thước.
Bước 4: Nhấp vào nút OK để lưu lại thay đổi.
Bước 5: Tiếp tục thực hiện thao tác File > Save As để lưu ảnh với dung lượng đã được giảm.
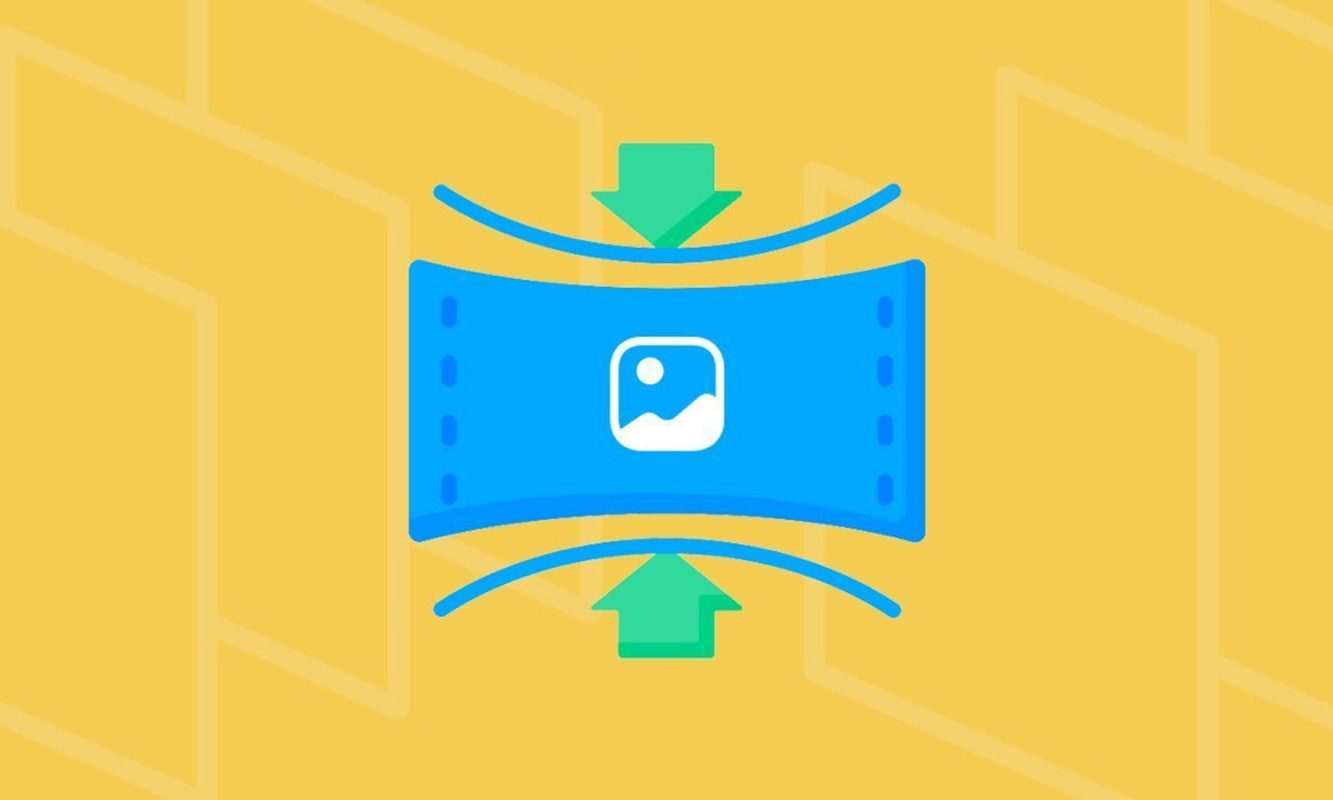
2. Cách giảm dung lượng ảnh bằng Photoshop: Giảm chất lượng ảnh
Để giảm dung lượng ảnh bằng Photoshop thông qua việc giảm chất lượng ảnh, bạn có thể thực hiện theo cách giảm dung lượng file Photoshop sau:
Bước 1: Mở ảnh cần giảm dung lượng trong Photoshop
- Nhấn vào File > Open hoặc sử dụng tổ hợp phím Ctrl + O để chọn ảnh cần giảm dung lượng.
- Chọn ảnh từ thư mục lưu trữ và nhấn Open.
Bước 2: Mở hộp thoại Image Size (Kích thước ảnh)
- Nhấn vào Image > Image Size hoặc sử dụng tổ hợp phím Alt + Ctrl + I.
Bước 3: Điều chỉnh kích thước và chất lượng ảnh
- Trong hộp thoại Image Size, bạn có thể điều chỉnh kích thước ảnh theo hai cách:
- Nhập kích thước mong muốn: Nhập giá trị cụ thể cho chiều rộng (W) và chiều cao (H) của ảnh theo đơn vị pixel.
- Sử dụng tỷ lệ phần trăm: Nhập giá trị phần trăm (%) cho kích thước ảnh so với kích thước gốc.
- Để giảm dung lượng ảnh, bạn cần giảm giá trị Quality (Chất lượng). Giá trị này dao động từ 0 đến 100, tương ứng với chất lượng ảnh từ thấp đến cao. Nên giảm giá trị Quality từ từ để đảm bảo ảnh vẫn giữ được chất lượng chấp nhận được.
- Lưu ý:
- Giảm Quality quá nhiều sẽ khiến ảnh bị mờ, vỡ hoặc xuất hiện nhiễu.
- Nên xem trước ảnh bằng cách thay đổi giá trị Quality để tìm mức phù hợp nhất.
Bước 4: Lưu ảnh với dung lượng nhỏ hơn
- Nhấn Save hoặc sử dụng tổ hợp phím Ctrl + Shift + S.
- Chọn định dạng ảnh mong muốn (thường là JPEG) và nhấn Save.
- Trong hộp thoại Save As, bạn có thể điều chỉnh thêm các tùy chọn nén ảnh như:
- Progressive: Giúp tải ảnh dần dần từ từ.
- Optimize: Tối ưu hóa dung lượng ảnh dựa trên cài đặt mặc định.
- Nhấn Save để lưu ảnh với dung lượng nhỏ hơn.

3. Cách giảm dung lượng ảnh bằng Photoshop: Chuyển đổi định dạng ảnh
Chuyển đổi định dạng ảnh là một cách hiệu quả để giảm dung lượng ảnh trong Photoshop mà vẫn giữ được chất lượng hình ảnh ở mức chấp nhận được.
Bước 1. Mở ảnh trong Photoshop:
- Nhấp vào File > Open và chọn ảnh bạn muốn giảm dung lượng.
- Hoặc, bạn có thể kéo và thả ảnh vào giao diện Photoshop.
Bước 2. Chọn định dạng ảnh phù hợp:
- Nhấp vào File > Save As.
- Trong hộp thoại Save As, chọn định dạng ảnh mới cho ảnh của bạn.
- Dưới đây là một số định dạng ảnh phổ biến và mức độ nén tương ứng:
- JPEG: Định dạng phổ biến nhất, nén cao, dung lượng nhỏ nhưng có thể làm giảm chất lượng ảnh nếu nén quá nhiều.
- PNG: Nén không mất dữ liệu, giữ nguyên chất lượng ảnh nhưng dung lượng lớn hơn JPEG.
- GIF: Thích hợp cho ảnh động hoặc ảnh có ít màu.
- WebP: Định dạng mới do Google phát triển, nén tốt hơn JPEG mà vẫn giữ được chất lượng ảnh.
Bước 3. Điều chỉnh chất lượng ảnh:
- Sau khi chọn định dạng ảnh, bạn có thể điều chỉnh chất lượng ảnh bằng cách thay đổi mức độ nén.
- Mức độ nén càng cao, dung lượng ảnh càng nhỏ nhưng chất lượng ảnh càng giảm.
- Hầu hết các định dạng ảnh đều có thanh trượt hoặc hộp thoại để điều chỉnh mức độ nén.
- Bạn nên thử nghiệm với các mức độ nén khác nhau để tìm ra mức phù hợp nhất với nhu cầu của bạn.
Bước 4. Lưu ảnh:
- Nhấp vào Save để lưu ảnh với định dạng và chất lượng đã chọn.
Lưu ý:
- Nên sao lưu ảnh gốc trước khi chuyển đổi định dạng để tránh mất dữ liệu.
- Nếu bạn cần giữ nguyên chất lượng ảnh cao nhất, hãy chọn định dạng PNG hoặc TIFF.
- Nếu bạn cần dung lượng ảnh nhỏ nhất, hãy chọn định dạng JPEG và điều chỉnh mức độ nén cho phù hợp.
Ngoài ra, bạn cũng có thể sử dụng các công cụ nén ảnh trực tuyến để giảm dung lượng ảnh một cách nhanh chóng và dễ dàng. Tuy nhiên, chất lượng ảnh sau khi nén có thể không được tốt như khi sử dụng Photoshop.
Cách giảm dung lượng ảnh bằng Photoshop là một cách đơn giản và hiệu quả để tối ưu hóa tốc độ tải trang web và cải thiện trải nghiệm người dùng. Công Ty Quảng Cáo Marketing Online Limoseo hy vọng bài viết này đã cung cấp cho bạn những thông tin hữu ích để thực hiện việc này.

