Ngày nay, một số trang web trên máy tính đã bật tính năng ngăn chặn việc sao chép nội dung từ trang web đó, nhằm ngăn người dùng sao chép thông tin, dữ liệu và quyền tác giả. Do đó, qua bài viết này, Công Ty Quảng Cáo Marketing Online Limoseo sẽ hướng dẫn bạn cách copy trên trang web không cho copy trên mọi trình duyệt.

MỤC LỤC
1. Lý do cần cách copy trên trang web không cho copy
Trong quá trình học tập, làm việc hoặc giải trí hàng ngày, chúng ta thường cần sao chép và dán nội dung văn bản từ Internet. Điều này là nhu cầu cần thiết và phổ biến, nhưng đôi khi bạn có thể gặp khó khăn khi nội dung cần sao chép nằm trên một trang web không cho phép sao chép.
Để sử dụng nội dung trên trang web như vậy, chúng ta có thể sử dụng cách thủ công bằng cách gõ từng chữ một. Tuy nhiên, việc gõ như vậy sẽ tốn rất nhiều thời gian, đặc biệt là khi khối lượng nội dung lớn. Tuy không phải không có cách để lấy được dữ liệu cần thiết, nhưng chúng ta cần đầu tư thời gian và công sức một chút bằng một trong các cách copy trên trang web không cho copy dưới đây.

2. Cách copy văn bản trang web không cho copy trên trình duyệt Chrome hoặc Cốc Cốc
2.1. Sử dụng tiện ích mở rộng Enable Copy
Hiện nay, có nhiều tiện ích mở rộng trên trình duyệt giúp cho bạn có cách copy văn bản trang web không cho copy. Một trong số đó là tiện ích Enable Copy. Bạn có thể tải và sử dụng Enable Copy miễn phí từ cửa hàng tiện ích.
- Bước 1: Tải xuống và cài đặt tiện ích Enable Copy như cách cài đặt các tiện ích Chrome/Cốc Cốc thông thường. Biểu tượng của tiện ích sẽ xuất hiện ở góc phải trên cùng của trình duyệt web.
- Bước 2: Khi cần sao chép văn bản, nhấp chuột vào biểu tượng “Enable Copy” => chọn “Chọn nội dung” mà bạn muốn sao chép. Sử dụng chuột để chọn phạm vi nội dung bạn muốn sử dụng mà không cần sao chép toàn bộ.
2.2. Sử dụng tính năng in
Có một phương pháp copy trên web không cho copy khác để vượt qua hạn chế đó là tận dụng tính năng in có sẵn trên tất cả máy tính/laptop hiện nay. Bạn không cần thực sự in ra văn bản, mà khi vào chế độ in, chúng ta có thể sao chép văn bản từ nội dung sẽ được in. Lưu ý rằng phương pháp này chỉ hiển thị trang đầu tiên của bản in, bạn nên thử nhiều lần để hệ thống hiển thị các nội dung khác nhau mà bạn muốn sao chép.
- Bước 1: Truy cập vào trang web chứa nội dung cần sao chép => nhấn tổ hợp phím Ctrl+P hoặc nhấp vào biểu tượng 3 dấu chấm ở trên trang web => chọn “In”
- Bước 2: Tìm và sao chép nội dung văn bản mà bạn muốn lấy về
2.3. Tắt tính năng hỗ trợ JavaScript trên trình duyệt
JavaScript là ngôn ngữ lập trình mặc định phải có trên trình duyệt web. Nhiều trang web không cho phép sao chép nội dung bằng cách chặn trong JavaScript, vì vậy phương pháp sao chép nội dung trên web này chỉ hiệu quả với những trang web như vậy. Bên cạnh đó, sau khi sao chép xong, bạn cũng cần bật JavaScript trở lại.
Để tắt JavaScript, bạn có thể làm theo các bước sau:
- Bước 1: Truy cập vào thanh công cụ trên trình duyệt => vào phần Cài đặt => Chọn mục Quyền riêng tư và bảo mật
- Bước 2: Vào Cài đặt trang web => Tắt hoạt động trong phần JavaScript
- Bước 3: Sao chép nội dung văn bản/dữ liệu như trên các trang web bình thường. Để bật JavaScript trở lại sau khi đã sao chép xong, thực hiện tương tự.
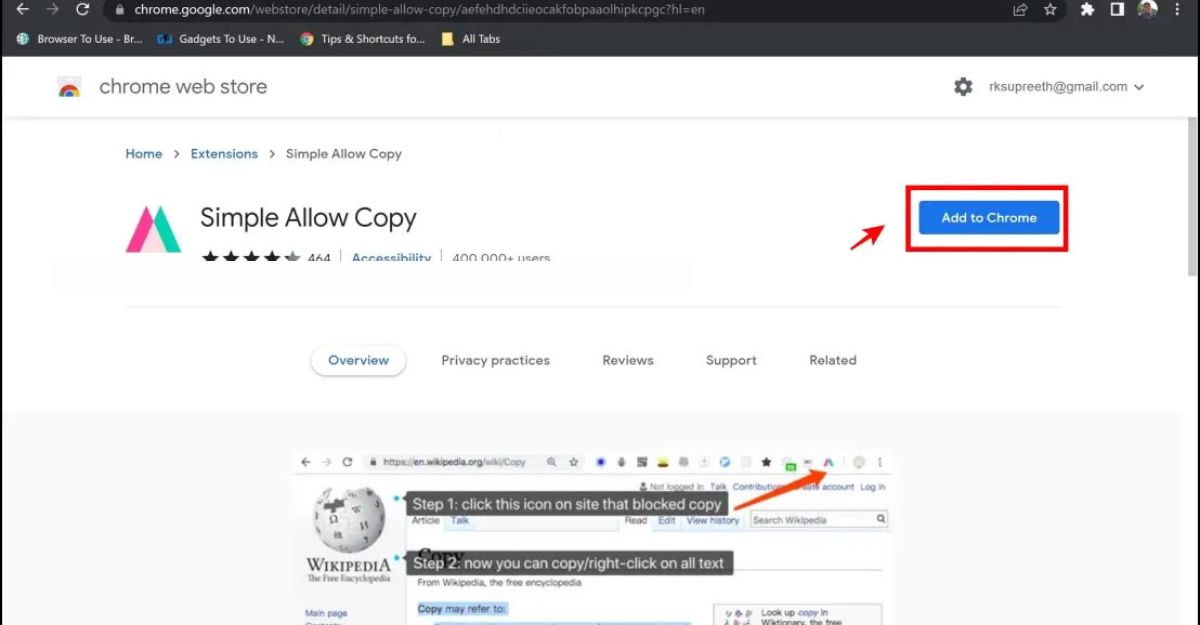
3. Cách copy trên web không cho copy với trình duyệt Mozilla Firefox
3.1. Vô hiệu hóa tính năng hỗ trợ JavaScript
Trên trình duyệt Mozilla Firefox, chúng ta cũng có thể vô hiệu hóa JavaScript nhưng cách thực hiện có chút khác biệt:
- Bước 1: Mở trình duyệt Firefox => nhập “about:config” vào thanh địa chỉ web => Nhấn “Tôi chấp nhận các rủi ro”
- Bước 2: Tìm “javascript.enabled” trong thanh tìm kiếm => Chuyển giá trị từ “true” sang “false”
- Bước 3: Sao chép nội dung văn bản/dữ liệu như trên các trang web thông thường. Để bật lại JavaScript sau khi sao chép xong, thực hiện các bước tương tự.
3.2. Sử dụng tiện ích Copy Plain Text
Với trình duyệt Firefox, chúng ta có thể sử dụng tiện ích phổ biến là Copy Plain Text để sao chép nội dung trên web. Cách sử dụng tiện ích này cũng khá đơn giản, tương tự Enable Copy như đã đề cập ở trên.
- Bước 1: Mở trình duyệt Firefox => Vào Tiện ích => Tìm kiếm theo từ khóa:
- https://addons.mozilla.org/vi/firefox/addon/autocopy/ và cài đặt
- Bước 2: Chọn “Khởi động lại ngay” để tiện ích bắt đầu hoạt động trên trình duyệt
- Bước 3: Sao chép nội dung bằng cách bôi đen như thông thường.

4. Cách sao chép nội dung trên trình duyệt bất kỳ
4.1. Truy cập trang web allowcopy.com
Ngoài việc sử dụng tiện ích, hiện nay cũng có một số trang web giúp sao chép nội dung trên web như allowcopy.com.
- Bước 1: Truy cập vào allowcopy.com
- Bước 2: Sao chép và dán liên kết trang web chứa nội dung bị chặn mà bạn muốn sao chép vào ô URL
- Bước 3: Chọn “Submit”. Sau đó, hệ thống sẽ tự động mở một trang web mới với nội dung tương tự, nhưng cho phép bôi đen và sao chép như bình thường.
4.2. Tải trang web để sao chép nội dung
Có một mẹo khác tiện lợi mà không cần tải xuống bất kỳ phần mềm nào, đó là tải trực tiếp trang web.
- Bước 1: Truy cập vào trang web mà bạn muốn sao chép nội dung
- Bước 2: Nhấn tổ hợp phím “Ctrl+S” hoặc nhấp chuột phải và chọn “Lưu nội dung” với định dạng “.html”
- Bước 3: Chuột phải vào tệp vừa tải xuống, chọn “Mở bằng” và chọn trình duyệt mà bạn muốn, thường là Word hoặc Notepad.
4.3. Sao chép thông qua mã nguồn trang web
- Bước 1: Truy cập vào trang web chứa nội dung bạn muốn sao chép
- Bước 2: Nhấn tổ hợp phím “Ctrl+U” => Bảng xem mã nguồn sẽ xuất hiện
- Bước 3: Tìm phần nội dung văn bản mà bạn muốn sao chép và dán vào Word hoặc Notepad.
4.4. Sử dụng chức năng “Inspect Elements”
- Bước 1: Truy cập vào trang web bạn muốn sao chép nội dung và nhấn “F12”
- Bước 2: Chọn biểu tượng mũi tên ở góc trên bên trái màn hình
- Bước 3: Chọn nội dung văn bản bạn muốn sao chép
- Bước 4: Chọn biểu tượng mũi tên ở đoạn mã tương ứng và sao chép về.
Lưu ý rằng không phải cách copy trên trang web không cho copy nào cũng hiệu quả vì mỗi trang web có thể sử dụng các phương thức chặn sao chép khác nhau. Do đó, hãy kiên nhẫn thử từng phương pháp cho đến khi thành công như Công Ty Quảng Cáo Marketing Online Limoseo đã hướng dẫn.

