Nhiều người dùng Premiere Pro hiện nay có thể edit ra những video với hiệu ứng độc đáo nhất cũng như tạo được các thước phim chuyên nghiệp nhất. Đặc biệt không thể không kể đến hiệu ứng chuyển cảnh. Vậy cách chuyển cảnh Smooth Ink Transition trong Premiere Pro thế nào? Hãy cùng Công Ty Quảng Cáo Marketing Online Limoseo tìm hiểu qua bài viết này nhé!
MỤC LỤC
1. Lợi ích của hiệu ứng chuyển cảnh
- Hiệu ứng chuyển cảnh có thể làm cho người xem cảm thấy video trở nên sinh động và thiết kế chuyên nghiệp hơn. Thông qua đó, người xem cũng có thể đánh giá được rằng hiệu ứng chuyển cảnh được tạo lập một cách đầy đủ, xuyên suốt trong tất cả những thiết kế nội dung của video.
- Với hiệu ứng chuyển cảnh sẽ giúp cho vị trí kết nối giữa 2 thước phim trở nên mượt mà và có sự liên kết, hài hòa với nhau hơn. Thay vì việc không sử dụng hiệu ứng chuyển cảnh sẽ có thể khiến trải nghiệm của người xem dễ bị mất cảm xúc giữa chừng giữa các phân đoạn khác nhau thì việc sử dụng hiệu ứng chuyển cảnh có thể làm cho người xem nhẹ nhàng hòa hợp hơn.
- Hiệu ứng chuyển cảnh là một dạng hiệu ứng có thể hiểu đơn giản là sự chuyển tiếp giữa phân cảnh của ngữ cảnh này sang phân cảnh của ngữ cảnh khác. Hiệu ứng chuyển cảnh càng độc đáo càng có nét riêng thì sẽ càng tạo cho người xem cảm giác mượt mà và dễ dàng đặt mình vào thước phim hay video để cảm nhận từng chi tiết nội dung hơn.
Vậy nếu người dùng muốn tạo hiệu ứng chuyển cảnh Smooth Transition thì họ cần phải thực hiện những thao tác nào? Cùng tìm hiểu cụ thể ở nội dung cách chuyển cảnh Smooth Ink Transition trong Premiere Pro được đề cập chi tiết phía dưới nhé.
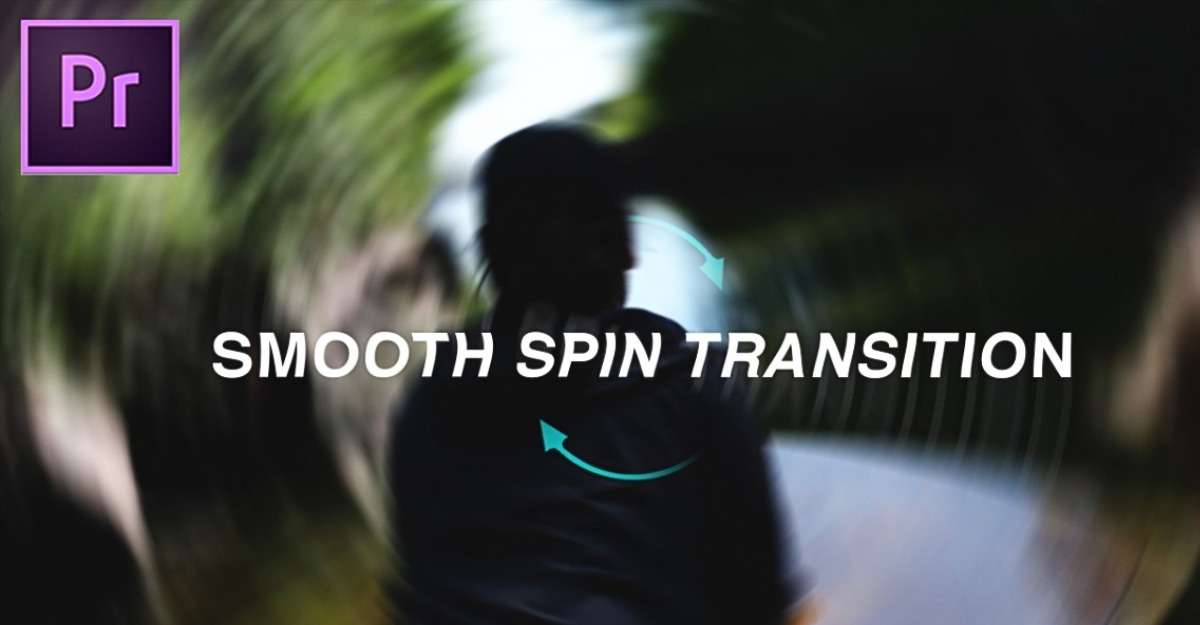
2. Cách chuyển cảnh Smooth Ink Transition trong Premiere Pro
2.1 Thêm video
Đầu tiên, người dùng cần chọn và thêm video mà người dùng muốn thực hiện hiệu ứng vào phần mềm Premiere Pro.
Cụ thể, người dùng tiến hành tạo lập một project mới hoặc sử dụng tại project cũ đã thiết lập trước đó. Sau khi Project được nhấn chọn và được mở, bước tiếp theo người dùng cần nhấn giữ các Project đó, người dùng có thể tùy chọn về số lượng project (có thể 1 hoặc nhiều Project) một cách tùy ý và kéo chúng vào timeline của công cụ.
2.2 Cắt video
Sau khi đã thực hiện thao tác thêm 1 hoặc nhiều video vào ứng dụng để tiến hành tạo hiệu ứng thì bước tiếp theo người dùng cần phải thực hiện thao tác cắt video đó tại vị trí muốn tạo hiệu ứng.
Cụ thể, người dùng nhấn chọn vào biểu tượng Razon Tool trên thanh công cụ hoặc có thể nhấn chọn phím C trên thanh bàn phím, sau đó người dùng di chuyển con trỏ chuột đến đúng vị trí mà mình muốn cắt trên video. Lúc này vị trí muốn cắt trên video được thiết lập cả ở phần nội dung phía trên và phần công cụ cắt phía dưới.
2.3 Tùy chọn hiệu ứng chuyển cảnh
Sau khi người dùng đã thực hiện xong việc cắt video tại vị trí muốn sử dụng hiệu ứng chuyển cảnh thì người dùng cần di chuyển con trỏ chuột đến phần trang chủ làm việc và chọn vào phần ký tự có 2 dấu lớn hướng cùng phía với nhau.
Khi đó, thanh tùy chọn sẽ hiển thị ra nhiều sự lựa chọn để người dùng có thể nhấn chọn vào danh mục phù hợp mà mình đang muốn thực hiện. Vì người dùng đang muốn tạo hiệu ứng chuyển cảnh nên người dùng cần phải nhấn chọn vào mục Effects, ngoài ra còn một số tùy chọn khác như Media Browser, Info, Markers, History.
Sau đó, người dùng nhấn chọn vào thư mục Video Transition để mở ra các tùy chọn khác trong thư mục này sao cho phía trước tên thư mục là một biểu tượng hướng xuống.
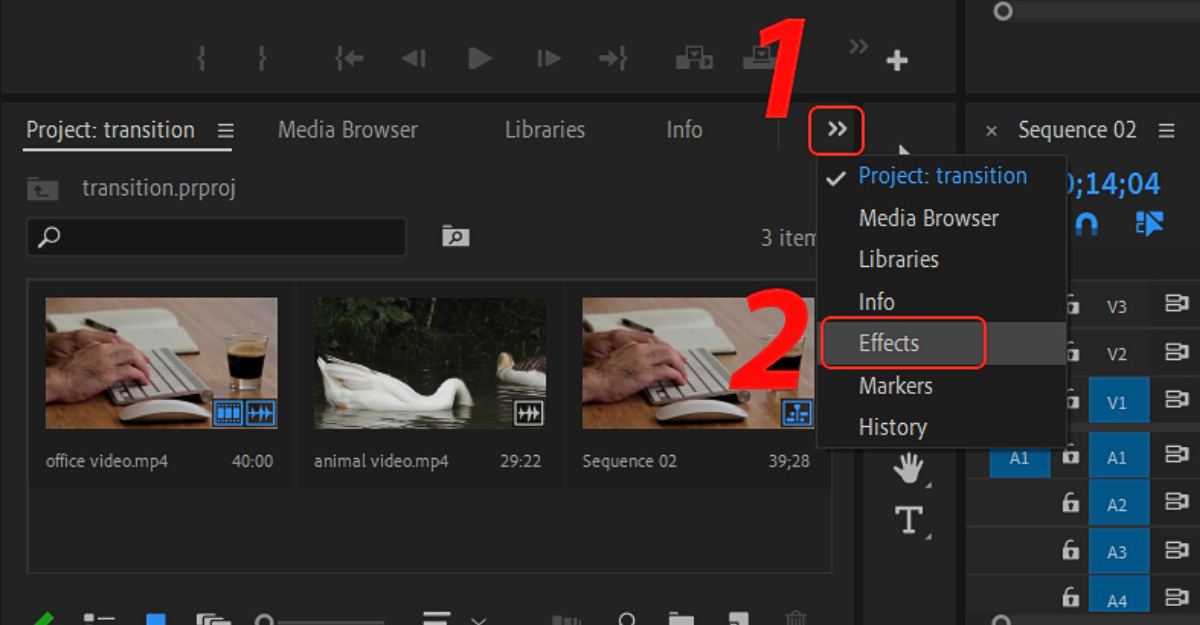
2.4 Chèn hiệu ứng chuyển cảnh phù hợp
Người dùng có thể tùy chọn các hiệu ứng thích hợp và sau khi đã lựa chọn xong, người dùng kéo hiệu ứng chuyển cảnh đó vào đoạn nối giữa 2 video.
Một số hiệu ứng chuyển cảnh mà người dùng có thể cân nhắc lựa chọn trên phần mềm bao gồm hiệu ứng Zoom, Wipe, Slide, Iris. Đây là danh mục chủ đề hiệu ứng chuyển cảnh, khi người dùng nhấn chọn vào 1 trong số chúng thì các hiệu ứng nhỏ trong danh mục sẽ được hiển thị trên giao diện để người người dùng có thể chọn lựa.
Sau khi đã hoàn tất quá trình lựa chọn hiệu ứng chuyển cảnh, để xem lại hiệu ứng vừa thiết lập cũng như xem lại chuyển cảnh được lồng ghép vào giữa 2 đoạn video thì người dùng nhấn vào phím cách Space trên bàn phím.
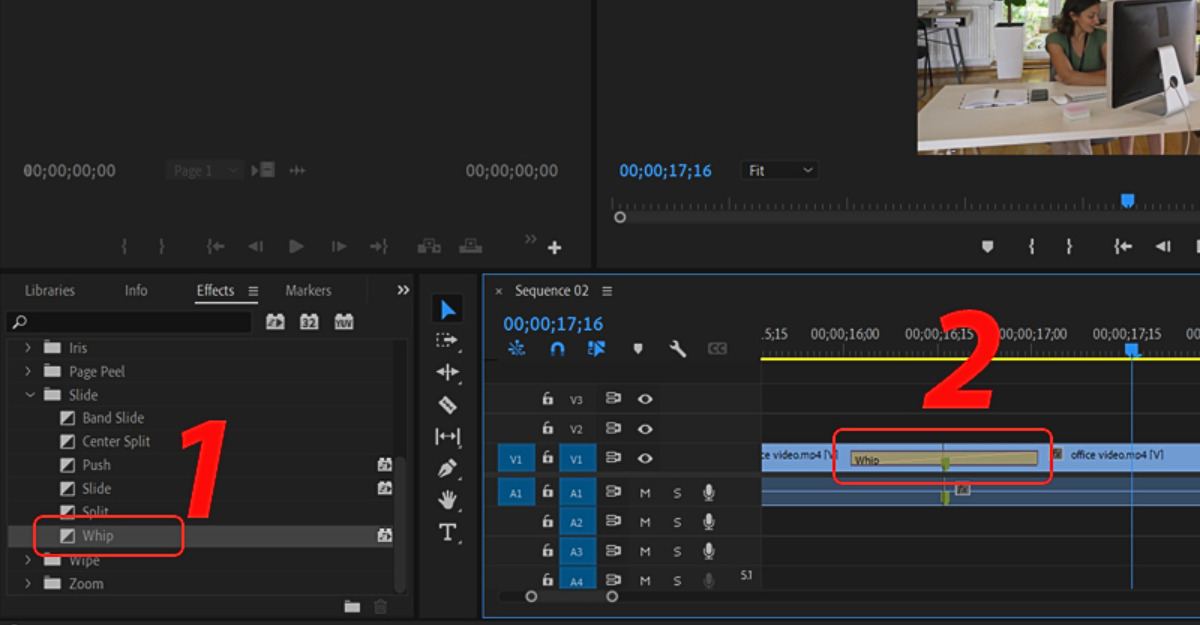
3. Một số lưu ý
Để đưa hiệu ứng chuyển cảnh đã lựa chọn vào phần thiết lập giữa 2 đoạn video thì người dùng cần chọn vào hiệu ứng đó vào kéo chúng đến đoạn nối phù hợp mà mình mong muốn.
Trong tất cả các hiệu ứng chuyển cảnh thì hiệu ứng Zoom là dạng hiệu ứng thường được sử dụng nhiều nhất. Người dùng có thể sử dụng hiệu ứng Zoom khi không biết nên sử dụng hiệu ứng nào hoặc lựa chọn sử dụng những hiệu ứng khác nếu mong muốn tạo nên sự khác biệt.
Tóm lại, bài viết trên vừa đề cập cụ thể nội dung về cách chuyển cảnh Smooth Ink Transition trong Premiere Pro. Hi vọng những thông tin từ bài viết trên do Công Ty Quảng Cáo Marketing Online Limoseo cung cấp sẽ hữu ích với bạn nhé!

