Bạn mong muốn ghi lại hình ảnh Google Maps với chất lượng tuyệt vời? Trong bài viết này, Công Ty Quảng Cáo Marketing Online Limoseo sẽ giới thiệu cho bạn cách chụp ảnh bản đồ trên Google Maps chất lượng cao chi tiết nhất. Hãy cùng tiếp tục theo dõi để biết thêm thông tin nhé!
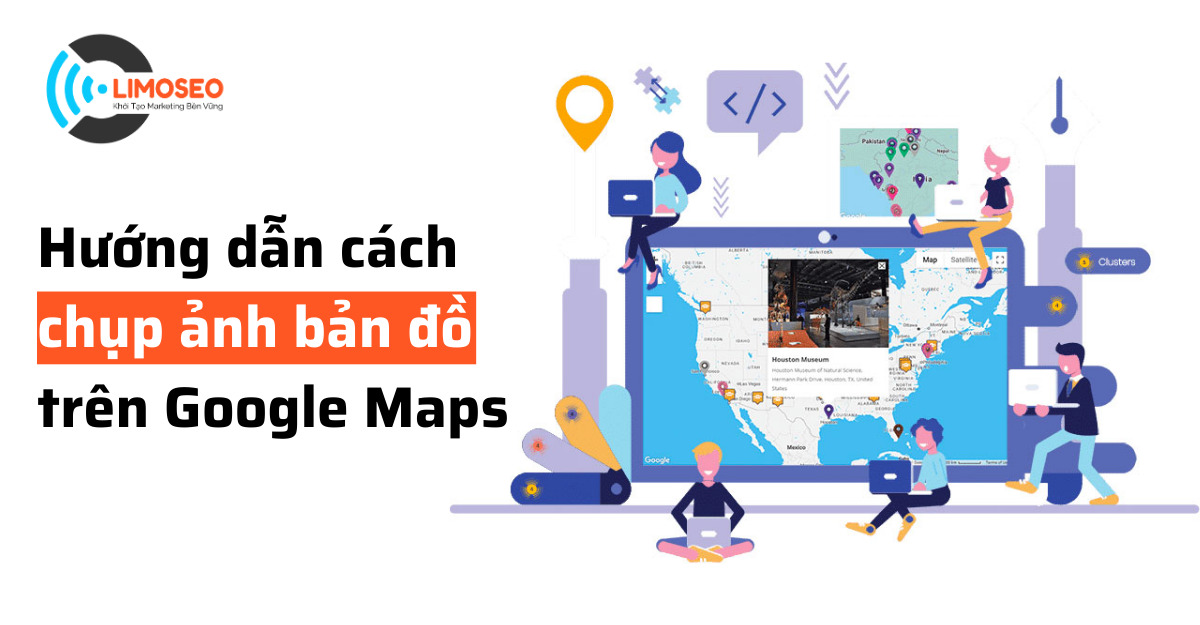
MỤC LỤC
1. Cách chụp ảnh bản đồ trên Google Maps chất lượng cao
1.1. Cách chụp ảnh bản đồ trên Google Maps chất lượng cao trên PC
Tiện ích Snipping Tool được tích hợp sẵn trên Windows Vista trở lên để giúp bạn chụp ảnh màn hình của Google Maps trên PC.
- Bước 1: Mở trình duyệt và truy cập vào Google Maps, sau đó tìm kiếm địa điểm và đường đi.
- Bước 2: Truy cập vào menu Khởi đầu, cuộn xuống danh sách ứng dụng và chọn Snipping Tool.
- Bước 3: Nhấn vào menu Chế độ, chọn Cửa sổ Snip, và sau đó nhấn Mới. Nhấp chuột vào trình duyệt để chụp ảnh màn hình.
- Bước 4: Sau đó, chỉnh sửa ảnh chụp màn hình trong Snipping Tool và nhấp vào biểu tượng Lưu để lưu nó dưới định dạng ảnh PNG. Nếu bạn muốn sử dụng ảnh trong các chương trình khác, hãy chọn Khay nhớ tạm để sao chép nó vào khay nhớ tạm.
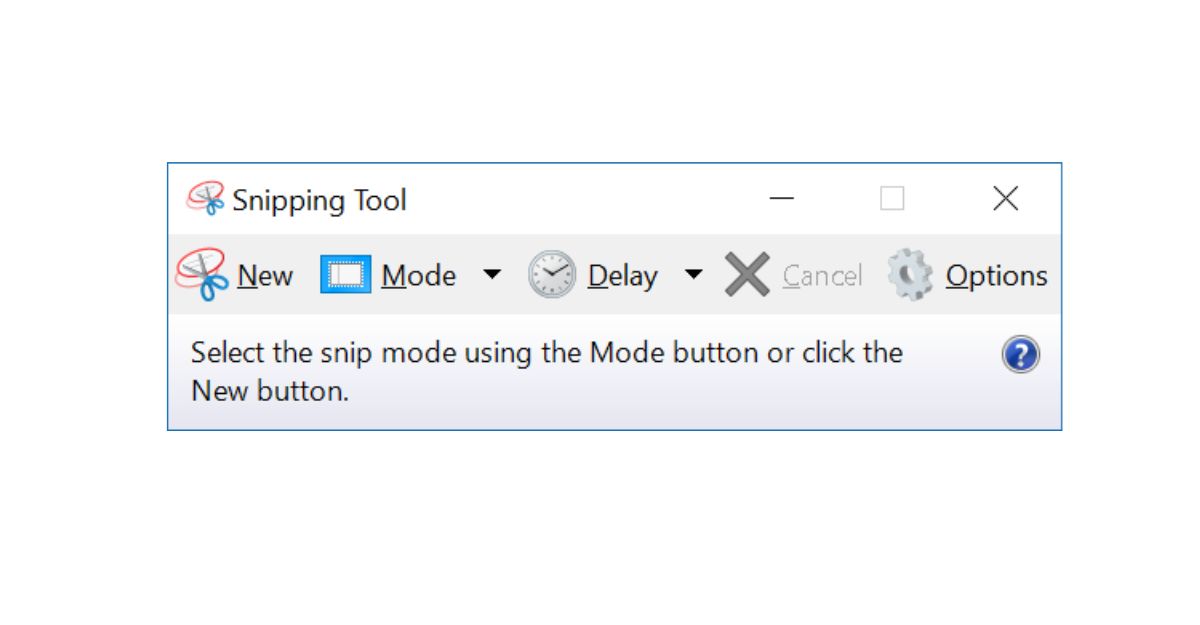
1.2. Cách chụp ảnh google map trên Mac
Trên Mac, bạn có thể sử dụng một tổ hợp nút để chụp ảnh màn hình của Google Maps.
- Bước 1: Mở Google Maps trong trình duyệt Safari và tìm kiếm bản đồ bạn muốn chụp.
- Bước 2: Giữ các phím Shift + Command + 4 + Space cùng một lúc, con trỏ của bạn sẽ chuyển thành biểu tượng máy ảnh.
- Bước 3: Nhấp vào Safari để chụp ảnh màn hình bản đồ Google mà bạn muốn. Khi bạn nhìn thấy hình thu nhỏ ở góc màn hình, hãy nhấp vào hình đó và chỉnh sửa ảnh chụp màn hình. Ngoài ra, hãy chờ ảnh chụp màn hình được lưu trên màn hình của bạn.
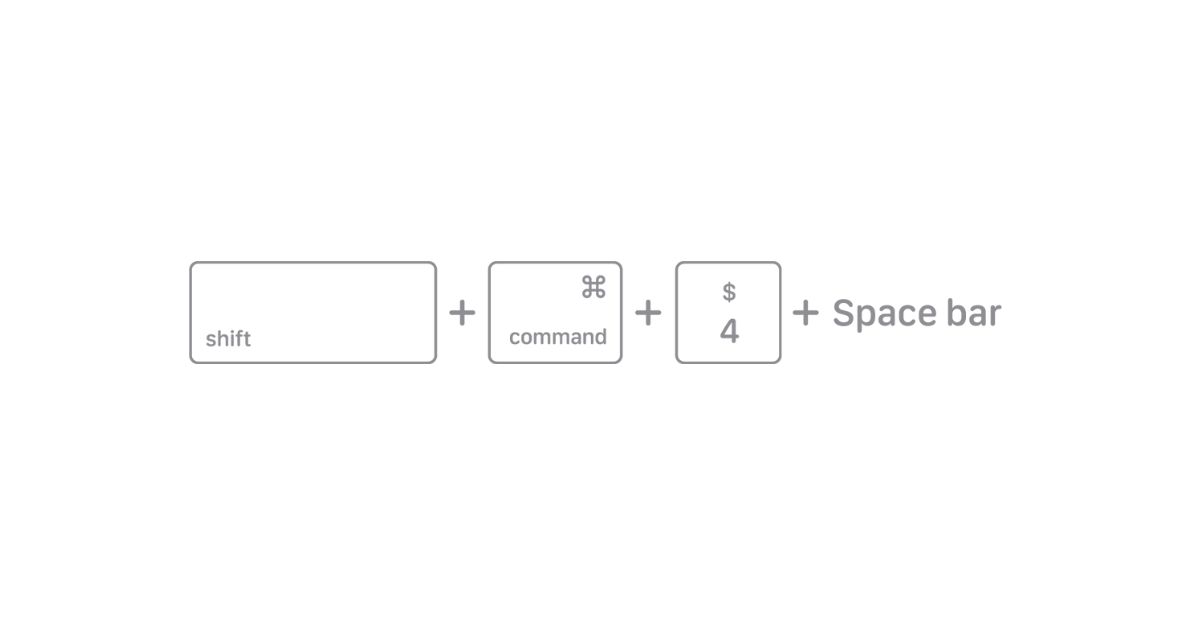
1.3. Cách chụp ảnh từ google map trên iPhone
Bạn có thể chụp ảnh màn hình Google Maps trên iPhone bằng cách sử dụng các nút cứng trên điện thoại. Tuy nhiên, tổ hợp phím có thể khác nhau trên các mẫu điện thoại khác nhau.
- Bước 1: Mở ứng dụng Google Maps và tìm kiếm địa điểm đến.
- Bước 2: Nhấn tổ hợp nút dựa trên mẫu iPhone của bạn:
- Trên iPhone có Face ID: Nhấn và giữ cùng lúc nút Bên và nút Tăng âm lượng.
- Trên iPhone có nút Home: Nhấn và giữ cùng lúc nút Bên và nút Trang chủ.
- Bước 3: Sau đó, bạn có thể tìm thấy ảnh chụp màn hình trong ứng dụng Ảnh.
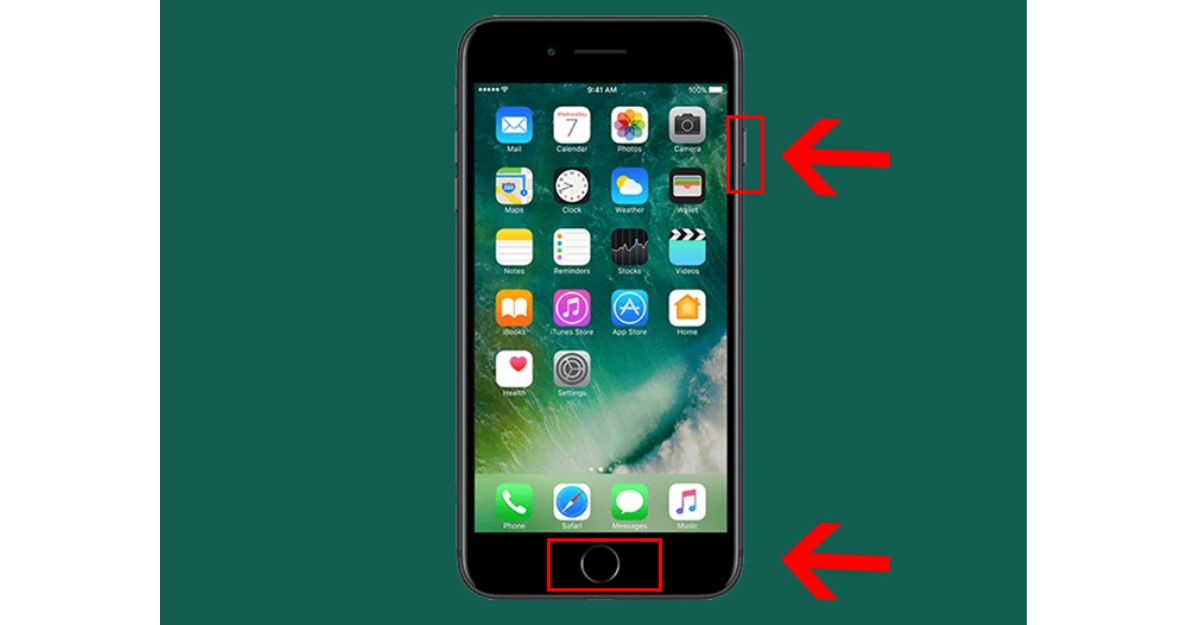
1.4. Làm thế nào để chụp ảnh google map chất lượng cao trên Android
Khi chụp màn hình Google Maps trên Android, bạn có thể thử hai phương pháp sau:
- Phương pháp 1: Nhấn và giữ cùng lúc nút Giảm âm lượng và nút Nguồn.
- Phương pháp 2: Kéo xuống từ đầu màn hình để truy cập vào Thiết lập nhanh, sau đó nhấn vào tùy chọn Chụp màn hình hoặc tùy chọn tương tự.
2. Cách dễ nhất để chụp ảnh trên google map
Các phần tử tích hợp đơn giản chỉ cung cấp phương pháp cơ bản để chụp ảnh màn hình trên Google Maps. Tuy nhiên, chúng thiếu những chức năng quan trọng như chỉnh sửa hình ảnh. Vidmore Screen Recorder có thể đáp ứng nhu cầu của bạn và điều quan trọng hơn, nó hoàn toàn miễn phí.
Công cụ này có những tính năng chính sau cho việc chụp màn hình Google Maps:
- Chụp ảnh màn hình Google Maps chỉ với một cú nhấp chuột.
- Chỉnh sửa ảnh chụp màn hình ngay lập tức.
- Miễn phí và không giới hạn số lượng.
Tóm lại, đây là lựa chọn tốt nhất để chụp màn hình toàn bộ, một cửa sổ hoặc khu vực tùy chỉnh trên Google Maps.
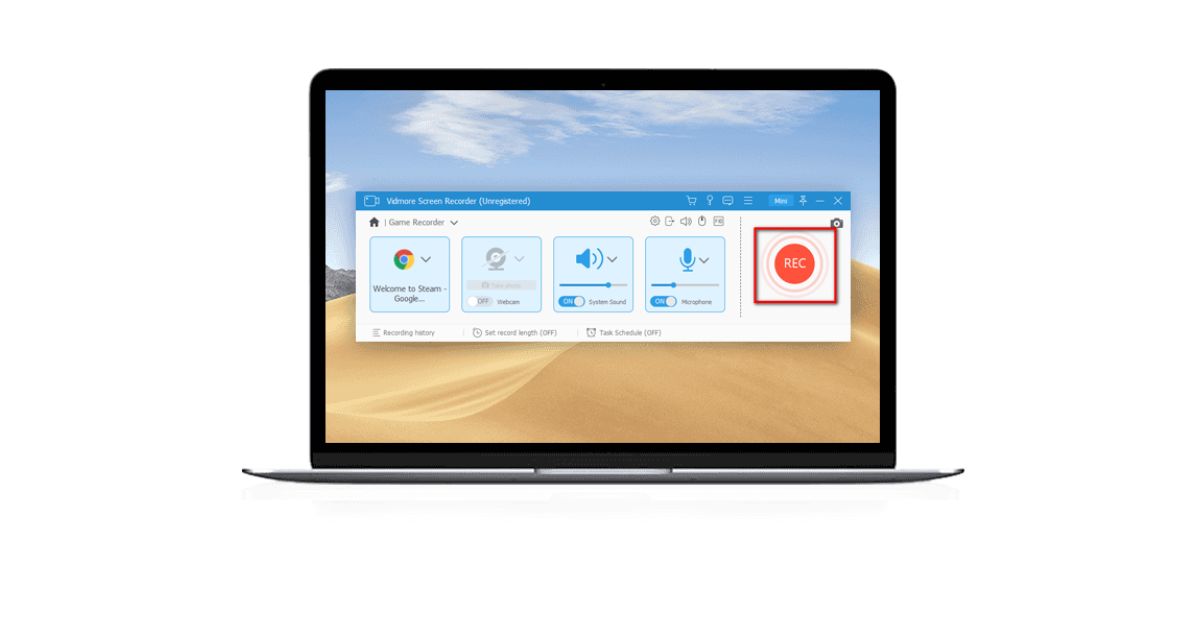
3. Cách chụp màn hình Google Maps với chất lượng cao
3.1. Chụp ảnh màn hình Google Maps
Khởi chạy công cụ chụp ảnh màn hình tốt nhất cho Google Maps sau khi bạn đã cài đặt nó trên máy tính của mình. Có một phiên bản khác dành cho Mac. Công cụ này không có bất kỳ hạn chế nào, không yêu cầu đăng ký.
Mở trình duyệt của bạn, truy cập vào Google Maps và tìm kiếm điểm đến và đường dẫn. Chuyển sang công cụ chụp ảnh màn hình và chọn “Chụp màn hình” trên giao diện chính. Sau đó, con trỏ của bạn sẽ chuyển thành một biểu tượng chữ thập. Nhấp vào trình duyệt của bạn để chụp ảnh màn hình Google Maps.
Mẹo: Đối với người dùng nâng cao, hãy nhấp vào biểu tượng “Trình đơn” và chọn “Tùy chọn”. Sau đó, bạn có thể thiết lập các tùy chọn tùy chỉnh liên quan đến phím tắt, định dạng đầu ra và nhiều hơn nữa.
3.2. Chỉnh sửa và lưu ảnh chụp màn hình Google Maps
Khi bạn thả chuột trái, thanh công cụ sẽ xuất hiện. Tại đây, bạn có thể chỉnh sửa và lưu ảnh chụp màn hình:
- Thêm hình dạng: Chọn hình dạng phù hợp, chọn màu sắc ưa thích và đặt hình dạng vào vị trí đúng.
- Thêm văn bản: Chọn “T”, sau đó đặt phông chữ, màu sắc, kích thước và nhiều hơn nữa. Sau đó, nhấp vào vị trí thích hợp để thêm một số chữ.
- Vẽ trên ảnh chụp màn hình: Chọn công cụ Bút và chọn màu sắc phù hợp, sau đó vẽ lên ảnh chụp màn hình của bạn.
- Sau khi bạn đã chỉnh sửa, bạn có các tùy chọn sau:
- Nhấp vào biểu tượng “Lưu” để xuất ảnh chụp màn hình Google Maps dưới dạng hình ảnh.
- Chọn “Clipboard” để gửi ảnh chụp màn hình vào bộ nhớ tạm của bạn. Sau đó, bạn có thể sử dụng nó trong các chương trình khác như MS Paint, Office Word,…
4. Câu hỏi thường gặp
Làm thế nào để chụp ảnh bản đồ trên Google Maps chất lượng cao?
Để chụp ảnh bản đồ trên Google Maps chất lượng cao, bạn có thể sử dụng công cụ chụp màn hình trên máy tính hoặc tải phần mềm chụp ảnh màn hình. Sau đó, bạn chỉ cần mở trang Google Maps và điều chỉnh đến vị trí cần chụp, sau đó sử dụng công cụ chụp màn hình hoặc phần mềm để chụp lại ảnh bản đồ.
Có cách nào để chụp ảnh bản đồ trên Google Maps mà không bị mờ?
Để chụp ảnh bản đồ trên Google Maps mà không bị mờ, bạn nên zoom vào đến mức độ tối đa để ảnh rõ nét hơn. Sau đó, nhấn vào nút Print Screen trên bàn phím để chụp ảnh màn hình. Nếu bạn sử dụng hệ điều hành Windows, bạn có thể sử dụng công cụ Snipping Tool để chụp ảnh bản đồ.
Tôi có thể sử dụng ứng dụng nào để chụp ảnh bản đồ trên Google Maps trên điện thoại di động?
Bạn có thể sử dụng ứng dụng Google Street View để chụp ảnh bản đồ trên Google Maps trên điện thoại di động.
Trên đây là cách chụp ảnh bản đồ trên Google Maps chất lượng cao mà Công Ty Quảng Cáo Marketing Online Limoseo đã tìm hiểu và tổng hợp. Hy vọng rằng những thông tin này sẽ hữu ích và giúp bạn sử dụng Google Maps một cách hiệu quả hơn. Hãy thử ngay và hãy để lại đánh giá của bạn dưới phần bình luận. Chúc bạn thành công!

