Một trong những tính năng hữu ích của Canva là cho phép bạn chỉnh thứ tự xuất hiện của các chữ trong thiết kế của bạn, để tạo ra hiệu ứng chuyển tiếp hoặc nhấn mạnh điểm nhấn cho bài thuyết trình của bạn. Trong bài viết này, Công Ty Quảng Cáo Marketing Online Limoseo sẽ hướng dẫn bạn cách chỉnh thứ tự xuất hiện chữ trong Canva với các bước sau.

MỤC LỤC
- 1. Bước 1: Khởi chạy ứng dụng canva
- 2. Bước 2: Chọn một thiết kế trang và thay đổi phần văn bản
- 3. Bước 3: Điều chỉnh các yếu tố thị giác
- 4. Bước 4: Thêm ghi chú trang
- 5. Bước 5: Thêm một trang mới nếu cần thiết
- 6. Bước 6: Thêm biểu đồ
- 7. Bước 7: Kiểm tra bài thuyết trình và tạo hiệu ứng chuyển tiếp
- 8. Bước 8: Tải xuống bài thuyết trình
1. Bước 1: Khởi chạy ứng dụng canva
Để sử dụng Canva, bạn cần có một tài khoản canva. Nếu bạn chưa có tài khoản, bạn có thể đăng ký miễn phí trên trang chủ của Canva. Nếu bạn đã có tài khoản, bạn chỉ cần đăng nhập vào Canva với email hoặc tên người dùng và mật khẩu của bạn.
Sau khi đăng nhập vào Canva, bạn sẽ thấy một giao diện.
Ở đây, bạn có thể chọn Create a design để tạo một thiết kế mới, hoặc chọn một trong những thiết kế được đề xuất cho bạn để tiếp tục thực hiện cách chỉnh thứ tự xuất hiện chữ trong Canva.

2. Bước 2: Chọn một thiết kế trang và thay đổi phần văn bản
Khi bạn chọn Presentation, Canva sẽ mở ra một cửa sổ mới với nhiều template bài thuyết trình được sắp xếp theo các chủ đề khác nhau. Bạn có thể lướt qua các template để xem trước, hoặc nhập từ khóa vào ô tìm kiếm để tìm kiếm template theo nhu cầu của bạn để bắt đầu cách chỉnh thứ tự xuất hiện chữ trong Canva.
Khi bạn chọn một template, Canva sẽ tự động tải nó vào không gian làm việc của bạn. Bạn sẽ thấy các trang của bài thuyết trình được hiển thị ở thanh bên phải, và bạn có thể nhấp vào từng trang để chỉnh sửa nội dung của nó.
Để thay đổi phần văn bản trong một trang, hay cách chỉnh thứ tự xuất hiện trong Canva bạn chỉ cần nhấp vào văn bản để kích hoạt hộp giới hạn của nó, và sau đó gõ hoặc dán văn bản mới vào. Bạn cũng có thể thay đổi font chữ, kích thước, màu sắc, căn lề và các thuộc tính khác của văn bản bằng cách sử dụng thanh công cụ ở phía trên.
3. Bước 3: Điều chỉnh các yếu tố thị giác
Trong Canva, bạn có thể giữ nguyên hoặc xóa bớt các yếu tố đồ họa trong template, hoặc bạn có thể di chuyển chúng đến vị trí khác nếu cần thiết. Bạn cũng có thể thêm các yếu tố mới từ thư viện của Canva, bao gồm hình ảnh, biểu tượng, hình dạng, sticker và nhiều hơn nữa.
Để xóa một yếu tố đồ họa trong template, bạn nhấp vào nó để hiển thị hộp giới hạn của nó, và sau đó nhấn Delete trên bàn phím. Để di chuyển một yếu tố đồ họa trong template, bạn nhấp vào nó và kéo nó đến vị trí mới. Để thay đổi kích thước hoặc xoay một yếu tố đồ họa trong template, bạn nhấp vào nó và kéo các điểm neo ở các góc của hộp giới hạn.
Để thêm một yếu tố mới từ thư viện của Canva, bạn nhấp vào tab Elements ở thanh công cụ bên trái, và sau đó chọn loại yếu tố mà bạn muốn. Bạn có thể nhập từ khóa vào ô tìm kiếm để lọc kết quả theo nhu cầu của bạn.
Khi bạn chọn một yếu tố mới, Canva sẽ tự động thêm nó vào không gian làm việc của bạn. Bạn có thể kéo và thả nó đến vị trí mong muốn, hoặc sử dụng các công cụ chỉnh sửa để thay đổi kích thước, màu sắc, độ trong suốt và các thuộc tính khác của nó.
4. Bước 4: Thêm ghi chú trang
Canva cũng cho phép bạn thêm ghi chú trang vào bài thuyết trình của bạn, để bạn có thể nhớ được những điểm quan trọng mà bạn muốn nói khi trình bày. Để thêm ghi chú trang, bạn nhấp vào nút Notes ở góc dưới bên phải của không gian làm việc, và sau đó nhập ghi chú của bạn vào ô văn bản. Bạn có thể thay đổi font chữ, kích thước, màu sắc và căn lề của ghi chú bằng cách sử dụng thanh công cụ ở phía trên.

5. Bước 5: Thêm một trang mới nếu cần thiết
Nếu bạn muốn thêm nhiều nội dung hơn vào bài thuyết trình của bạn, bạn có thể thêm một hoặc nhiều trang mới vào bài thuyết trình của bạn. Để thêm một trang mới, bạn nhấp vào nút Add a new page ở thanh bên phải, và sau đó chọn một template hoặc một trang trống để bắt đầu.
6. Bước 6: Thêm biểu đồ
Canva cũng cho phép bạn thêm các biểu đồ vào bài thuyết trình của bạn, để bạn có thể minh họa các số liệu hoặc thông tin quan trọng một cách sinh động và dễ hiểu. Để thêm một biểu đồ, bạn nhấp vào tab Charts ở thanh công cụ bên trái, và sau đó chọn loại biểu đồ mà bạn muốn.
Bạn có thể nhập dữ liệu cho biểu đồ bằng cách nhấp vào nút Edit data ở phía trên, hoặc nhập từ khóa vào ô tìm kiếm để tìm kiếm các biểu đồ được tạo sẵn theo chủ đề của bạn.
7. Bước 7: Kiểm tra bài thuyết trình và tạo hiệu ứng chuyển tiếp
Sau khi bạn hoàn thành việc thiết kế các trang của bài thuyết trình của bạn, bạn nên kiểm tra lại bài thuyết trình của bạn để đảm bảo không có lỗi chính tả, ngữ pháp, hay thiếu sót nào. Bạn có thể xem trước bài thuyết trình của bạn bằng cách nhấp vào nút Present ở góc trên bên phải của không gian làm việc, và sau đó sử dụng các phím mũi tên để chuyển qua lại giữa các trang.
Ngoài ra, bạn cũng có thể tạo hiệu ứng chuyển tiếp cho bài thuyết trình của bạn, để tăng tính chuyên nghiệp và hấp dẫn cho người xem. Để tạo hiệu ứng chuyển tiếp, bạn nhấp vào nút Transition ở góc dưới bên phải của không gian làm việc, và sau đó chọn loại hiệu ứng mà bạn muốn. Bạn có thể áp dụng hiệu ứng cho một trang cụ thể, hoặc cho toàn bộ bài thuyết trình.
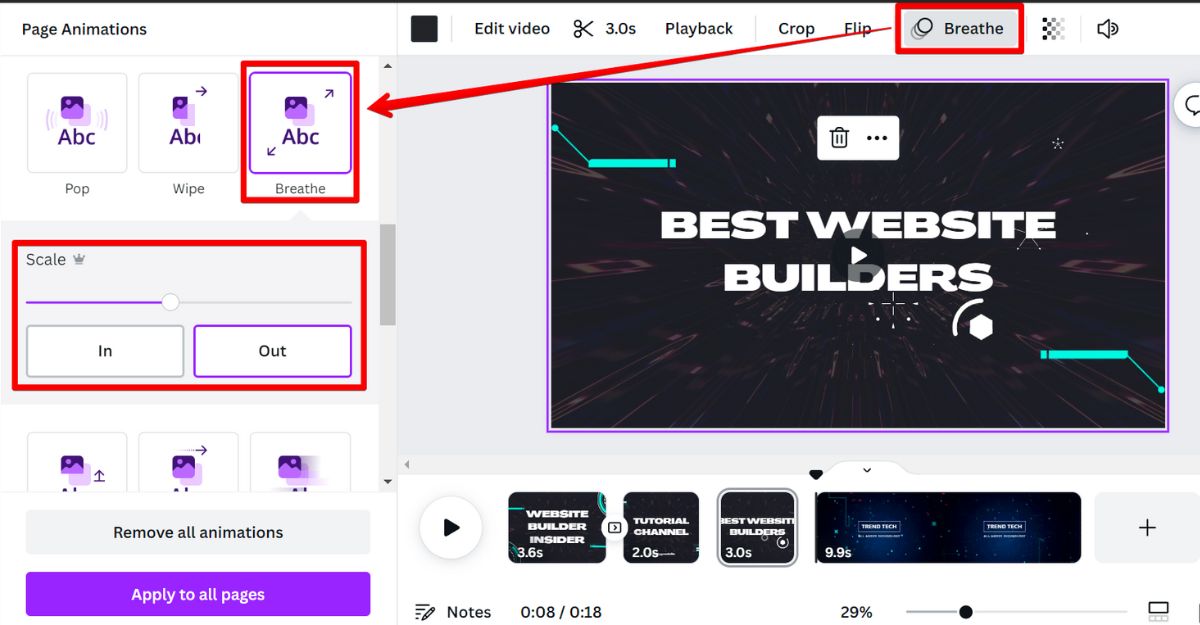
8. Bước 8: Tải xuống bài thuyết trình
Cuối cùng, khi bạn đã hoàn thành bài thuyết trình của bạn và cách chỉnh thứ tự xuất hiện trong Canva, bạn có thể tải xuống bài thuyết trình của bạn về máy tính hoặc chia sẻ nó với người khác qua email hoặc mạng xã hội.
Để tải xuống bài thuyết trình của bạn, bạn nhấp vào nút Download ở góc trên bên phải của không gian làm việc, và sau đó chọn định dạng file mà bạn muốn. Bạn có thể chọn PDF, PowerPoint, JPEG, PNG hoặc MP4.
Đây là cách chỉnh thứ tự xuất hiện chữ trong Canva với các bước đơn giản và dễ làm như Công Ty Quảng Cáo Marketing Online Limoseo đã thông tin. Bằng cách sử dụng Canva, bạn có thể tạo ra các bài thuyết trình đẹp mắt và chuyên nghiệp một cách nhanh chóng và tiện lợi.

