Hãy cùng khám phá cách chỉnh màu video trên Premiere với Công Ty Quảng Cáo Marketing Online Limoseo qua bài dưới đây nhé. Bạn sẽ được tìm hiểu về White Balance, Lumetri, Curves và Color Grading. Vậy bây giờ, chúng ta bắt đầu thôi!
MỤC LỤC
1. Cách chỉnh màu video trên Premiere với White Balance
Để bắt đầu, chúng ta nhấn vào Color. Bạn sẽ thấy nhiều tính năng mới bên góc phải. Bảng đầu tiên là Basic. Để kiểm soát cân bằng trắng. Nếu bạn chưa biết cân bằng trắng là gì, hãy tìm hiểu thêm trước khi tiếp tục.
Chúng ta kéo thanh Nhiệt độ màu sang bên phải để tăng nhiệt độ màu. Bạn sẽ thấy video vàng hơn, tạo cảm giác ấm nóng giống như được quay trong buổi hoàng hôn hoặc ánh đèn đường. Ngược lại, kéo thanh sang trái để giảm nhiệt độ màu. Bạn sẽ thấy video lạnh hơn, tạo cảm giác giống một buổi trời mưa hoặc chiều muộn. Như vậy, Nhiệt độ màu giúp kiểm soát màu vàng và xanh trên toàn bộ video.
Tiếp theo, chúng ta di chuyển đến tính năng Kiểm soát tông màu. Kéo sang phải để tăng màu hồng đỏ, tạo hiệu ứng video phủ màu hồng. Ngược lại, kéo sang trái để giảm màu đỏ và tăng màu xanh lá cây trên toàn bộ video, tạo hiệu ứng video chuyển sang xanh lá. Như vậy, chúng ta kết hợp Nhiệt độ màu và Kiểm soát tông màu để chỉnh màu trong Premiere. Hãy tham khảo lý thuyết màu sắc để sử dụng hợp lý hơn.
Sau khi chọn được màu sắc phù hợp nhu cầu sử dụng, chúng ta kéo thanh Độ sáng sang phải để tăng sáng. Độ sáng sẽ tăng độ sáng toàn bộ điểm ảnh trên video, giúp màu sắc trở nên tươi sáng và đẹp mắt hơn. Phần này đơn giản vậy thôi. Chúng ta tiếp tục với những phần khác nhé.
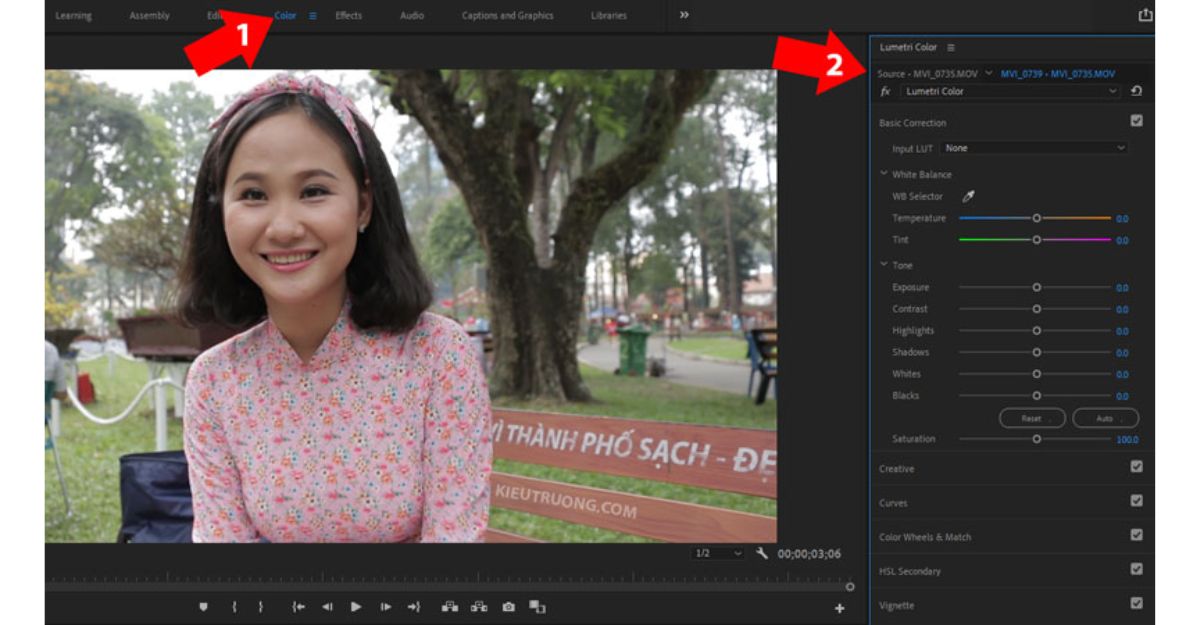
2. Hướng dẫn chỉnh màu trắng đen trên Premiere
Trong phần này, chúng ta sẽ tìm hiểu cách chỉnh màu trắng đen trên Premiere. Cách đơn giản nhất là giảm độ bão hòa màu bằng tính năng Saturation. Bạn có thể kéo thanh Saturation về 0 để chuyển video sang màu trắng đen. Tính năng này giúp kiểm soát độ bão hòa màu của video. Khi giảm về 0, màu sắc sẽ được loại bỏ và video sẽ trở thành trắng đen.
Ngoài ra, bạn có thể truy cập vào tab Creative và chọn Look. Ở đây, bạn có thể tìm thấy nhiều Preset màu khác nhau của Premiere. Chọn Preset màu Monochrome để chuyển video sang trắng đen. Mỗi Preset đem lại hiệu ứng khác nhau, hãy chọn Preset phù hợp với phong cách của bạn.
Sau khi đã sử dụng Preset màu trắng đen trên Premiere, bạn có thể điều chỉnh mức độ Intensity để tăng hoặc giảm hiệu ứng. Ví dụ, bạn có thể giảm Intensity để giữ lại một số màu sắc. Tất nhiên, bạn cũng có thể kéo thanh Intensity sang phải để tăng hiệu ứng.
Cuối cùng, bạn có thể sử dụng tính năng Faded Film để tạo hiệu ứng giả lập màu phim. Tính năng này giảm độ nét, giảm tương phản và tăng nhiễu để tạo ra một cảm giác như đang xem một bộ phim cũ. Vậy là chúng ta đã tìm hiểu xong cách chỉnh màu trắng đen trên Premiere. Bây giờ, chúng ta sẽ tiếp tục với những phần khó hơn.
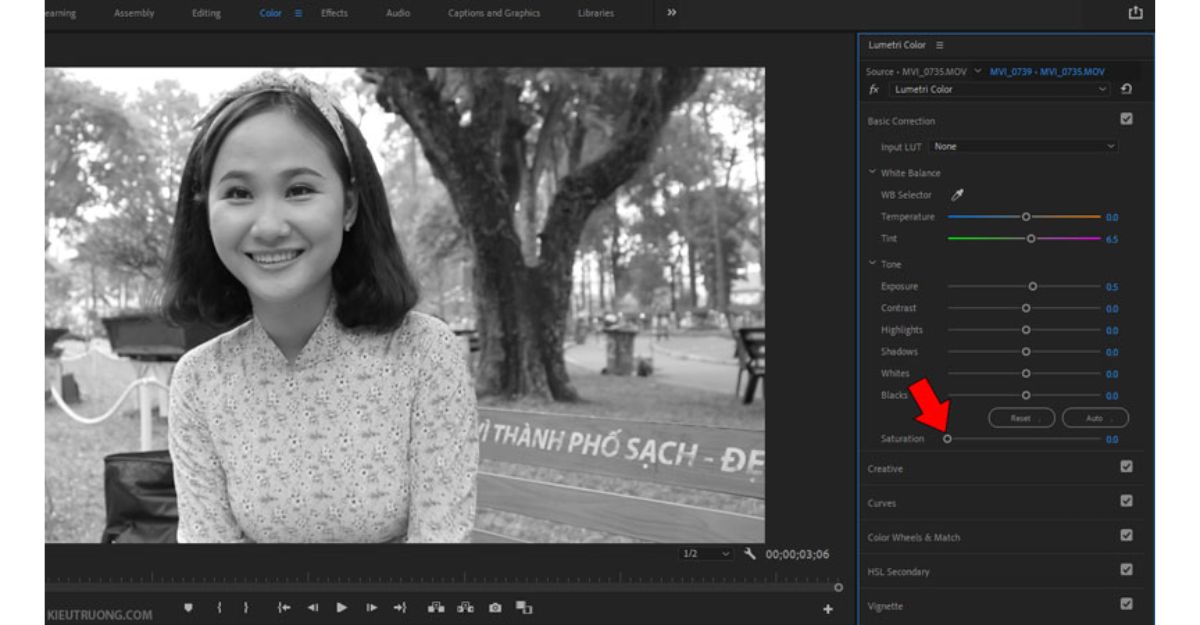
3. Chỉnh màu Video trong Premiere bằng Điều chỉnh màu sắc
Adobe Premiere Pro 2022 trang bị tính năng Điều chỉnh màu sắc hay Bánh xe màu. Giúp chỉnh màu dễ dàng hơn rất nhiều. Chúng ta di chuyển đến Bánh xe màu và phù hợp. Để thấy 3 vòng tròn màu sắc tương ứng với Bóng, Trung, Sáng. Bạn muốn sửa màu ở đâu trên video?
Ví dụ, mình muốn thêm màu xanh vào tóc người mẫu. Vùng này tương ứng với Bóng. Chúng ta đưa chuột vào Bóng, giữ chuột trái rồi kéo tới vùng màu xanh. Bạn có thể di chuyển ra rìa đường tròn để tăng bão hòa màu.
Như vậy, chúng ta đã thêm màu xanh vào Bóng. Bây giờ, mình muốn thêm màu cam lên gương mặt người mẫu thì làm thế nào? Vùng này thuộc Trung. Chúng ta giữ chuột trái trên Trung, kéo từ tâm ra vùng màu cam. Bạn sẽ thấy Trung phủ một lớp màu cam như trên.
Vậy làm sao kiểm soát tác động của Điều chỉnh màu sắc? Ví dụ, mình muốn kiểm soát tác động của Trung. Thì chỉ việc kéo thanh trượt bên cạnh Trung là xong. Tất nhiên, bạn có thể thực hiện tương tự trên Bóng, Sáng để có kết quả tốt nhất. Như vậy, chúng ta vừa tìm hiểu xong cách thứ 3 để chỉnh màu trong Premiere rồi.
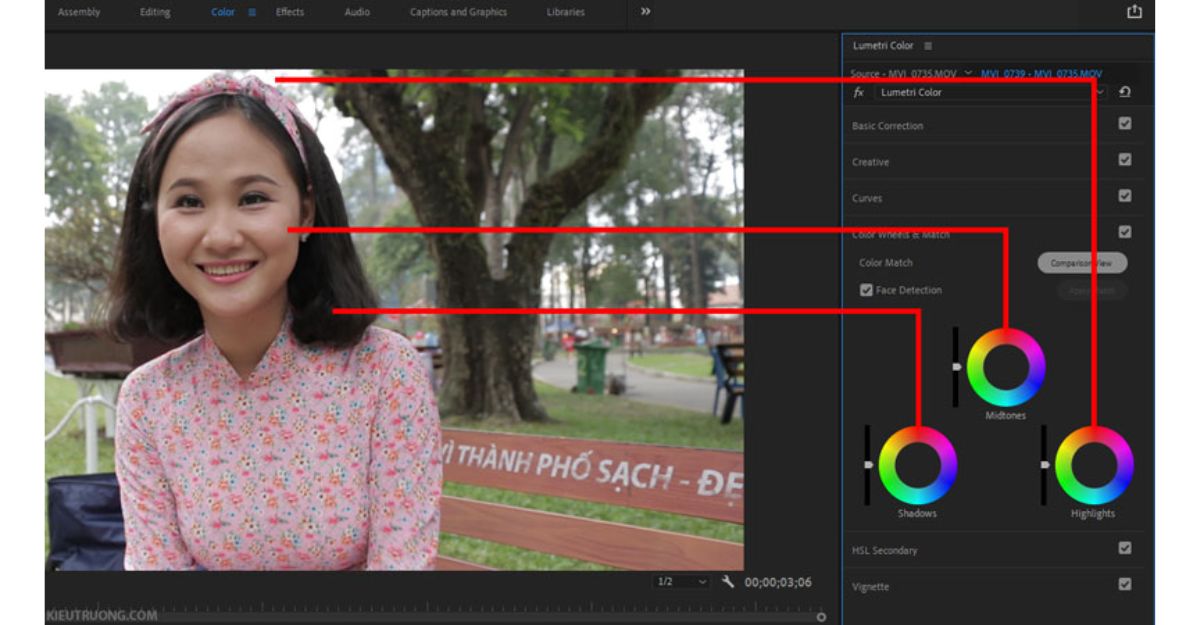
4. Hướng dẫn cách chỉnh màu video trên Premiere bằng Curves
Để tiếp tục, chúng ta chuyển sang tính năng RGB Curves trên Premiere, giúp kiểm soát độ sáng và 3 kênh màu: xanh lá (Green), xanh dương (Blue) và đỏ (Red). Cách hoạt động tương tự như Curves trong Photoshop và Lightroom. Chúng ta nhấp vào dấu chấm màu trắng và kéo lên trên để tăng độ sáng video. Bạn cũng có thể tạo vùng chọn để kiểm soát tác động của Curves lên video.
Bạn có thể chọn kênh màu cụ thể để chỉnh với tính năng Curves. Ví dụ, nếu bạn muốn giảm màu xanh (Blue) trên tóc của cô gái, bạn có thể tạo điểm giới hạn trên thanh Blue và kéo Shadows xuống. Tương tự, bạn có thể thêm màu đỏ vào khu vực sáng nhất của video bằng cách tạo điểm giới hạn trên Highlight và kéo vùng Highlight lên.
Bạn cần tạo nhiều điểm giới hạn để kiểm soát tốt hơn và tránh ảnh hưởng đến vùng khác trên video. Nếu không có điểm giới hạn, thay đổi Highlight sẽ ảnh hưởng đến Midtones và Shadows.
Bạn cũng có thể sử dụng tính năng Hue Saturations Curves để điều chỉnh màu sắc và độ sáng của video chi tiết hơn. Ví dụ, nếu bạn muốn thay đổi màu da và độ sáng, bạn có thể chọn Hue vs Luma, nhấn vào công cụ lấy mẫu và chấm lên gương mặt người mẫu. Sau đó, bạn có thể kéo thanh trượt để thay đổi màu da và độ sáng mà không ảnh hưởng đến vùng khác trên video.
Tất nhiên, bạn cũng có thể điều chỉnh hai đầu mút để giới hạn tác động của tính năng này. Vậy là chúng ta đã tìm hiểu xong cách chỉnh màu bằng Curves trên Premiere. Bây giờ hãy tìm hiểu về cách sử dụng Preset nhé.
5. Cách thêm Bộ hiệu ứng vào Premiere
Ngoài các phương pháp trên, bạn có thể chỉnh màu bằng Bộ hiệu ứng (Preset) trong Premiere. Chúng ta nhấn Effects, sau đó di chuyển tới Bộ hiệu ứng Lumetri. Ở trong Bộ hiệu ứng Lumetri, chúng ta nhấn chuột phải, chọn Tạo thư mục Bộ hiệu ứng để tạo thư mục mới. Thư mục này lưu Bộ hiệu ứng sẽ thêm vào, giúp bạn quản lý Bộ hiệu ứng trong Premiere dễ dàng hơn.
Tại đây, chúng ta nhập tên thư mục Bộ hiệu ứng rồi nhấn Enter. Nhấn chuột phải vào thư mục và chọn Nhập Bộ hiệu ứng. Chọn Bộ hiệu ứng rồi nhấn Mở. Bạn hãy chọn Bộ hiệu ứng rồi nhấn Mở để thêm vào Premiere. Bây giờ, bạn có thể quay lại bước đầu tiên để áp dụng Bộ hiệu ứng lên Video. Tính năng này giúp chỉnh màu nhanh và thú vị hơn nhiều.
Hy vọng bạn đã tìm thấy thông tin hữu ích qua bài viết này. Nếu có phần nào chưa hiểu rõ về cách chỉnh màu video trên Premiere, vui lòng để lại bình luận trong bài viết. Công Ty Quảng Cáo Marketing Online Limoseo sẽ trả lời ngay khi có thể. Đừng quên chia sẻ cho bạn bè cùng biết nhé. Chúc bạn thành công trong công việc của mình. Cảm ơn.

