Bạn muốn có một khuôn mặt thon gọn trong bức ảnh mà không cần phải tốn công giảm cân hay trang điểm phức tạp? Không cần phải lo lắng nữa, với sự hỗ trợ của công cụ Photoshop, việc chỉnh sửa khuôn mặt thon gọn đã trở nên đơn giản hơn bao giờ hết. Hãy cùng Công Ty Quảng Cáo Marketing Online Limoseo tìm hiểu về cách chỉnh mặt thon gọn bằng photoshop ngay sau đây.
MỤC LỤC
1. Tìm hiểu ứng dụng photoshop
1.1 Về giao diện
Giao diện của Photoshop được phân chia thành các khu vực:
– Vùng làm việc chính: Nơi hiển thị nội dung mà bạn đang chỉnh sửa.
– Bảng công cụ: Cung cấp các công cụ cần thiết để tương tác với nội dung.
– Bảng quản lý lớp: Giúp điều khiển và sắp xếp các lớp trong dự án.
– Thanh công cụ tùy chỉnh: Chứa các tùy chọn và công cụ mà bạn đã chọn để sử dụng.
– Menu chính của Photoshop: Cung cấp quyền truy cập vào tất cả các chức năng và cài đặt.
– Bảng màu: Cho phép chọn và điều chỉnh màu sắc cho dự án của bạn.
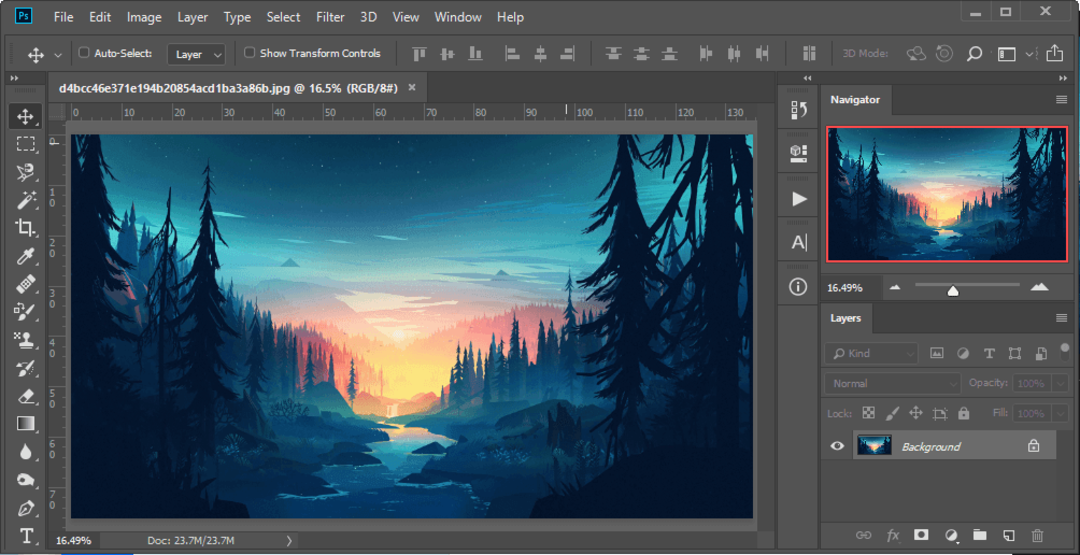
1.2 Khung làm việc
Được thiết kế một cách gọn gàng, bao gồm một phần nền và hai thanh đo lường chiều dài và chiều cao. Các thanh đo này có thể được hiển thị hoặc ẩn đi thông qua việc sử dụng phím tắt CTRL + R.
1.3 Thanh công cụ
Thanh công cụ trong Photoshop cung cấp một loạt các công cụ cho việc biên tập và chỉnh sửa nội dung. Dưới đây là một số công cụ nổi bật và chức năng của chúng:
- Công cụ Di chuyển (Move tool – V): Giúp bạn di chuyển các đối tượng trong khung làm việc.
- Công cụ Chọn vùng (Marquee Tool – M): Cho phép bạn chọn một vùng với hình dạng xác định trước.
- Công cụ Lasso (Lasso Tool – L): Để chọn một vùng có hình dạng tự do.
- Công cụ Chọn nhanh (Quick Selection Tool – W): Tạo vùng chọn dựa trên sự tương đồng về màu sắc hoặc kết cấu.
- Công cụ Cắt (Crop Tool – C): Cắt hoặc điều chỉnh kích thước của khung làm việc.
- Công cụ Khung (Frame Tool – K): Tạo khung cho hình ảnh.
- Công cụ Chọn màu (Eyedropper Tool – I): Lấy màu từ một điểm trong hình ảnh.
- Công cụ Sửa chữa nhanh (Spot Healing Brush Tool – J): Loại bỏ các khuyết điểm tự động bằng cách sử dụng mẫu từ xung quanh.
- Công cụ Cọ (Brush Tool – B): Vẽ hoặc tô màu.
- Công cụ Dấu clone (Clone Stamp Tool – S): Sao chép một phần hình ảnh từ một khu vực sang khu vực khác.
- Công cụ Cọ lịch sử (History Brush Tool – Y): Phục hồi phần của hình ảnh về trạng thái trước đó.
- Công cụ Tẩy (Eraser Tool – E): Xóa các phần của hình ảnh.
- Công cụ Gradient (Gradient Tool – G): Tạo hiệu ứng chuyển màu.
- Công cụ Làm mờ (Blur Tool): Làm mờ các phần của hình ảnh.
- Công cụ Làm sáng (Dodge Tool – O): Làm sáng các khu vực cụ thể.
- Công cụ Bút (Pen Tool – P): Vẽ các đường nét có thể tùy chỉnh và uốn lượn.
- Công cụ Văn bản (Horizontal Type Tool – T): Thêm văn bản vào hình ảnh.
- Công cụ Chọn đường dẫn (Path Selection Tool – A): Di chuyển và chỉnh sửa các đường dẫn vẽ bởi Công cụ Bút.
- Công cụ Hình dạng (Rectangle Tool – U): Vẽ các hình dạng vector như chữ nhật, elip, và đường thẳng.
- Công cụ Bàn tay (Hand Tool – H): Dùng để di chuyển qua lại hình ảnh khi đang ở chế độ phóng to.
- Công cụ Phóng to/Thu nhỏ (Zoom Tool – Z): Phóng to hoặc thu nhỏ hình ảnh.
- Thay Đổi Màu: Được sử dụng để chọn và áp dụng màu sắc.
2. Hướng dẫn các bước chỉnh mặt thon gọn bằng photoshop
Để thực hiện chỉnh mặt thon gọn bằng photoshop, bạn cần làm theo các bước sau:
Bước 1: Trước hết, bạn cần tải phần mềm Photoshop và hoàn tất quá trình cài đặt trên máy tính của mình.
Bước 2: Khi việc cài đặt đã xong, khởi động ứng dụng Photoshop. Bạn tiếp tục bằng việc mở bức ảnh muốn chỉnh sửa bằng cách truy cập vào menu File và chọn Open.
Tại đây, cửa sổ Layers sẽ hiển thị cho phép bạn kéo và thả ảnh vào hoặc áp dụng phím tắt Ctrl + J để nhanh chóng thêm ảnh vào dự án.
Bước 3: Điều hướng đến menu Filter, tìm kiếm và chọn Liquify. Đây là bước quan trọng giúp mở ra các công cụ chỉnh sửa cần thiết trên Photoshop. Để truy cập nhanh hơn vào công cụ này, bạn có thể sử dụng tổ hợp phím tắt Shift + Ctrl + X.
Bước 4: Để bắt đầu chỉnh sửa, hãy sử dụng phím tắt W hoặc chọn công cụ Forward Warp Tool từ bảng công cụ. Bạn sẽ thấy con trỏ chuột chuyển thành hình tròn, đây là công cụ giúp bạn chỉnh sửa các đường cong trên khuôn mặt một cách dễ dàng.
Chỉ cần di chuyển và kéo con trỏ trên các khu vực bạn muốn điều chỉnh để tạo nên hình dạng mong muốn.
3. Một số lưu ý khi chỉnh mặt thon gọn bằng photoshop
Phần mềm sẽ tự động phát hiện các khuôn mặt trong hình ảnh, cho phép bạn lựa chọn và tinh chỉnh từng gương mặt một cách riêng biệt. Đặc biệt, tính năng chỉnh sửa gương mặt đối xứng được tích hợp sẵn, giúp việc chỉnh sửa trở nên thuận tiện hơn bằng cách chỉ cần điều chỉnh một nửa khuôn mặt, nửa còn lại sẽ tự động được chỉnh sửa một cách đối xứng.
Lưu ý khi sử dụng chuột để chỉnh sửa: việc di chuyển chuột qua khuôn mặt cần sự cẩn trọng, nếu không gương mặt có thể bị biến dạng hoặc xóa một cách không mong muốn. Do đó, việc giữ chuột ổn định và kiểm soát chính xác các thao tác là rất quan trọng để đạt được kết quả chỉnh sửa như ý.

Việc chỉnh mặt thon gọn bằng photoshop không còn là điều quá khó khăn nếu bạn biết cách sử dụng các công cụ và kỹ thuật phù hợp. Với những hướng dẫn và lưu ý trong bài viết của Công Ty Quảng Cáo Marketing Online Limoseo, hy vọng bạn sẽ có thêm kiến thức và kỹ năng để tạo ra những bức ảnh đẹp tự nhiên và chuyên nghiệp.

