Bạn đang tìm cách thêm bản đồ vào thiết kế Canva của mình? Bạn muốn hiển thị vị trí địa điểm, khu vực hoặc đường đi trong bài thuyết trình, infographic hoặc bài đăng trên mạng xã hội? Công Ty Quảng Cáo Marketing Online Limoseo sẽ hướng dẫn bạn cách chèn bản đồ vào Canva.
MỤC LỤC
1. Lợi ích khi dùng Canva để chèn bản đồ
Dưới đây là một số lợi ích khi sử dụng Canva để chèn bản đồ:
- Dễ sử dụng: Canva cung cấp giao diện trực quan và dễ sử dụng, giúp bạn dễ dàng chèn bản đồ vào thiết kế của mình mà không cần bất kỳ kiến thức kỹ thuật nào.
- Miễn phí: Canva cung cấp nhiều thành phần bản đồ miễn phí mà bạn có thể sử dụng. Ngoài ra, bạn cũng có thể tìm thấy nhiều mẫu thiết kế miễn phí có sẵn với bản đồ đã được chèn sẵn.
- Nhiều tùy chọn: Canva cung cấp nhiều kiểu bản đồ khác nhau, bao gồm bản đồ đường phố, vệ tinh, địa hình, v.v. Bạn cũng có thể tải lên ảnh bản đồ của riêng bạn để sử dụng.
- Tùy chỉnh: Canva cung cấp nhiều công cụ chỉnh sửa giúp bạn tùy chỉnh bản đồ theo ý muốn. Bạn có thể thay đổi màu sắc, độ sáng, độ tương phản, v.v. của bản đồ.
- Chất lượng cao: Canva giúp bạn tạo ra bản đồ chất lượng cao với độ phân giải cao.
- Lưu trữ và chia sẻ: Bạn có thể lưu trữ thiết kế của mình trên Canva và chia sẻ chúng với người khác qua email, mạng xã hội hoặc liên kết.
Ngoài ra, Canva còn mang đến một số lợi ích khác như:
- Hỗ trợ nhiều ngôn ngữ: Canva hỗ trợ nhiều ngôn ngữ, bao gồm tiếng Việt.
- Cộng đồng trực tuyến: Canva có cộng đồng trực tuyến lớn với nhiều người dùng chia sẻ mẹo và thủ thuật sử dụng Canva.
- Học tập trực tuyến: Canva cung cấp nhiều tài nguyên học tập trực tuyến giúp bạn sử dụng Canva hiệu quả hơn.
Tóm lại, Canva là một công cụ hữu ích và dễ sử dụng để chèn bản đồ vào thiết kế của bạn. Canva cung cấp nhiều tùy chọn, công cụ chỉnh sửa và tài nguyên giúp bạn tạo ra bản đồ chất lượng cao và thu hút.
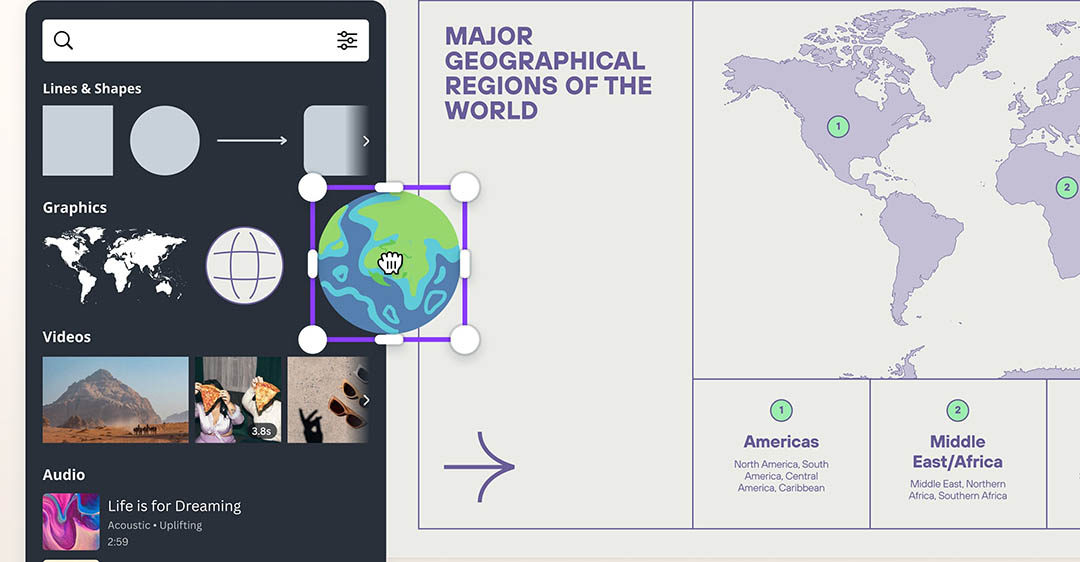
2. Cách chèn bản đồ vào Canva
Có hai cách chèn bản đồ vào Canva sau đây:
2.1. Sử dụng thành phần “Bản đồ”
Bước 1: Mở Canva và chọn thiết kế bạn muốn thêm bản đồ.
Bước 2: Nhấp vào tab Thành phần ở thanh bên trái.
Bước 3: Tìm kiếm “bản đồ” trong thanh tìm kiếm.
Bước 4: Chọn từ các thành phần bản đồ miễn phí hoặc trả phí.
Bước 5: Kéo và thả bản đồ vào thiết kế của bạn.
Bước 6: Chỉnh sửa bản đồ theo ý muốn:
- Nhấp vào bản đồ để mở thanh công cụ chỉnh sửa.
- Thay đổi vị trí, kích thước và độ xoay của bản đồ.
- Chọn kiểu bản đồ (ví dụ: đường phố, vệ tinh, địa hình).
- Tìm kiếm và định vị địa điểm cụ thể.
- Thêm dấu ghim, chú thích và đường vẽ.
- Thay đổi màu sắc và kiểu chữ.
2.2. Tải lên ảnh bản đồ của riêng bạn
Bước 1: Tìm kiếm ảnh bản đồ bạn muốn sử dụng trên internet hoặc chụp ảnh bản đồ của riêng bạn.
Bước 2: Mở Canva và chọn thiết kế bạn muốn thêm bản đồ.
Bước 3: Nhấp vào tab Tải lên ở thanh bên trái.
Bước 4: Chọn ảnh bản đồ bạn muốn tải lên.
Bước 5: Kéo và thả ảnh bản đồ vào thiết kế của bạn.
Bước 6: Chỉnh sửa ảnh bản đồ theo ý muốn:
- Thay đổi vị trí, kích thước và độ xoay của ảnh.
- Cắt ảnh để lấy phần bạn muốn.
- Chỉnh sửa độ sáng, độ tương phản và độ bão hòa của ảnh.
- Thêm bộ lọc và hiệu ứng.
Lưu ý:
- Canva cung cấp nhiều mẫu thiết kế có sẵn với bản đồ đã được chèn sẵn. Bạn có thể sử dụng các mẫu này để tiết kiệm thời gian và công sức.
- Bạn có thể tải xuống bản đồ của mình dưới dạng PNG, JPG, PDF hoặc SVG.
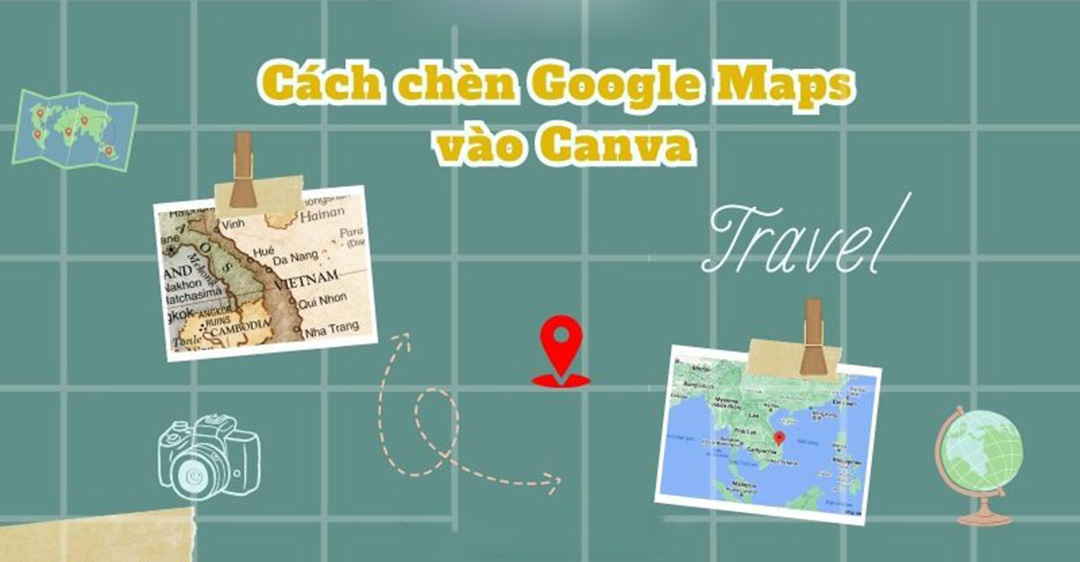
3. Mẹo sử dụng cách chèn bản đồ vào Canva
3.1. Sử dụng thành phần “Bản đồ”:
- Chọn kiểu bản đồ phù hợp: Canva cung cấp nhiều kiểu bản đồ khác nhau như đường phố, vệ tinh, địa hình, v.v. Hãy chọn kiểu bản đồ phù hợp nhất với mục đích thiết kế của bạn.
- Tìm kiếm địa điểm chính xác: Sử dụng thanh tìm kiếm để tìm kiếm địa điểm cụ thể bạn muốn hiển thị trên bản đồ. Sau đó, bạn có thể phóng to và thu nhỏ bản đồ để điều chỉnh vị trí hiển thị.
- Thêm dấu ghim và chú thích: Dấu ghim và chú thích giúp người xem dễ dàng xác định các địa điểm quan trọng trên bản đồ. Bạn có thể tùy chỉnh màu sắc, kiểu chữ và nội dung của các yếu tố này.
- Tận dụng các công cụ chỉnh sửa: Canva cung cấp nhiều công cụ chỉnh sửa để bạn tùy chỉnh bản đồ theo ý muốn. Bạn có thể thay đổi màu sắc, độ sáng, độ tương phản, v.v. của bản đồ.
3.2. Tải lên ảnh bản đồ của riêng bạn:
- Chọn ảnh bản đồ chất lượng cao: Ảnh bản đồ chất lượng cao sẽ giúp thiết kế của bạn trông chuyên nghiệp hơn. Hãy đảm bảo ảnh có độ phân giải cao và không bị mờ.
- Chỉnh sửa ảnh bản đồ: Sử dụng các công cụ chỉnh sửa ảnh của Canva để cắt, xoay, điều chỉnh độ sáng, độ tương phản, v.v. của ảnh bản đồ.
- Kết hợp ảnh bản đồ với các yếu tố khác: Bạn có thể kết hợp ảnh bản đồ với các yếu tố khác như văn bản, hình ảnh, biểu tượng để tạo ra thiết kế độc đáo và thu hút.
3.3. Mẹo chung:
- Sử dụng các mẫu thiết kế: Canva cung cấp nhiều mẫu thiết kế có sẵn với bản đồ đã được chèn sẵn. Bạn có thể sử dụng các mẫu này để tiết kiệm thời gian và công sức.
- Lưu ý về bản quyền: Hãy đảm bảo bạn có quyền sử dụng bản đồ trước khi tải lên Canva.
- Tải xuống bản đồ: Sau khi hoàn thành thiết kế, bạn có thể tải xuống bản đồ dưới dạng PNG, JPG, PDF hoặc SVG.
Công Ty Quảng Cáo Marketing Online Limoseo vừa chia sẻ đến các bạn những cách chèn bản đồ vào Canva. Hãy khám phá và tận dụng sức mạnh của Canva để làm cho bản thiết kế của bạn trở nên phong phú và sinh động hơn bao giờ hết.

