Việc thực hiện cắt video (crop video) là một trong những thao tác cơ bản nhất khi sử dụng phần mềm chỉnh sửa phim Adobe Premiere. Tuy nhiên, đối với những người mới bắt đầu sử dụng và học Premiere, việc sử dụng chức năng cắt video có thể khó khăn. Vì vậy, trong bài viết này, Công Ty Quảng Cáo Marketing Online Limoseo sẽ hướng dẫn bạn cách cắt xén video bằng Adobe Premiere Pro để giúp bạn nắm rõ hơn về chúng.
MỤC LỤC
1. Thao tác cắt video trong Premiere – Crop video là gì?
Việc cắt video (crop video) là một thao tác chỉnh sửa thời lượng của video trên timeline trong phần mềm chỉnh sửa phim (cut video length). Thông thường, việc cắt video được thực hiện khi bạn muốn lấy một phần video cụ thể hoặc loại bỏ phần video thừa không cần thiết.
Ngoài việc cắt video như vậy, đôi khi bạn cũng cần crop video để chỉnh sửa lại khung hình giống như crop ảnh. Vì vậy, trong bài viết này, chúng ta sẽ chia thành hai phần để hướng dẫn cách cắt video và cách crop video giống như crop ảnh.
- Cách 1: Thêm video vào Project. Để thêm video vào Project, bạn có thể thực hiện theo cách bấm đúp chuột vào khu vực trống trên thanh Project như hình, sau đó tìm và chọn video muốn Import và click OK để thêm vào.
- Cách 2: Tìm trên thanh công cụ, click vào mục File --> Import (Ctrl + I) và chọn video muốn chỉnh sửa.
- Cách 3: Kéo thả video muốn chỉnh sửa trực tiếp vào khu vực Project. Nếu bạn đã có Project sẵn, chỉ cần click chọn File --> Open --> chọn Project bạn muốn chỉnh sửa --> OK là được. Sau khi thêm video vào Project, bạn có thể kéo video vào khu vực timeline để bắt đầu thực hiện cách crop video trong Premiere hoặc cắt video.
Lưu ý quan trọng là tính năng Workspaces. Trong bài viết này, chúng ta sẽ thực hiện chỉnh sửa video trong không gian Editing. Để thay đổi không gian, bạn có thể chọn Window --> Workspaces --> Editing.
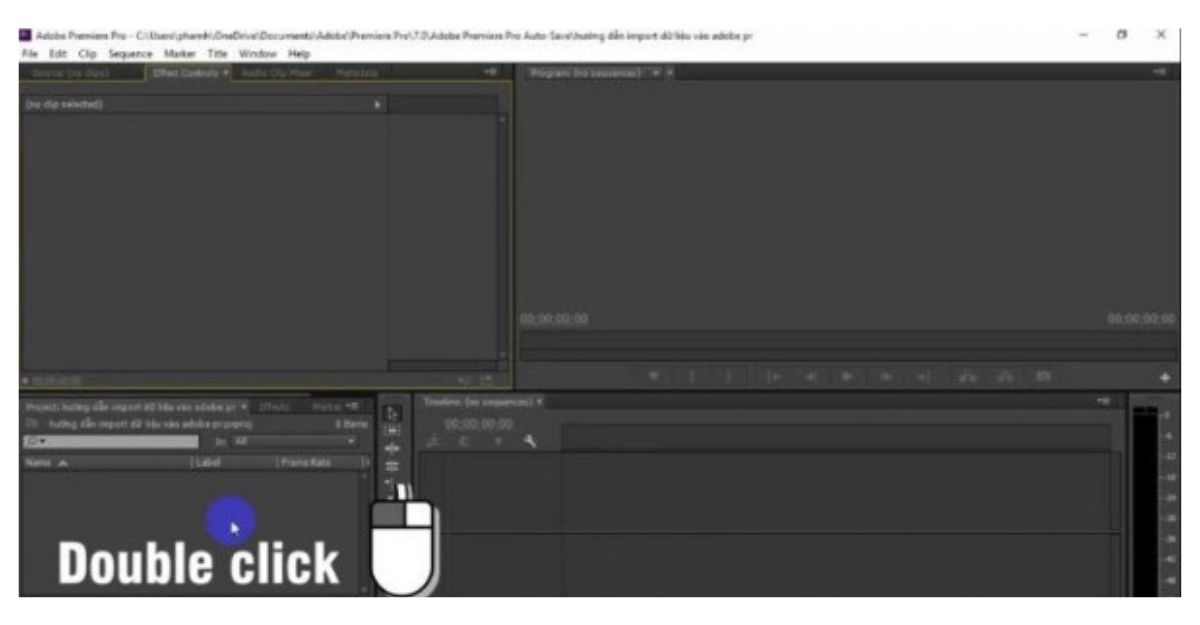
2. Hướng dẫn cách cắt xén video bằng Adobe Premiere Pro
2.1. Chọn video cần cắt – Cách cắt xén video bằng Adobe Premiere Pro
Để cắt video trong Premiere CC, trước tiên bạn cần chọn video muốn cắt trong timeline. Bạn có thể click chuột vào video đó hoặc đưa con trỏ video đến vị trí tương ứng trên timeline để video hiển thị trên màn hình Preview bên phải. Bạn có thể đưa chuột đến điểm đầu của phần video muốn cắt hoặc tại vị trí này để tiếp tục thực hiện bước tiếp theo.
Sau đó, click chọn Mark In ở phía dưới màn hình như hình minh họa. Tiếp theo, đưa chuột đến điểm cuối của phần video muốn cắt và click chọn Mark Out. Như vậy, phần video muốn thực hiện cắt sẽ được đánh dấu rõ hơn so với phần còn lại trên timeline.
2.2. Tách video
Sau khi đã đánh dấu phần video cần cắt, bạn cần thực hiện thao tác tách video. Bạn có thể thực hiện nhanh bằng cách sử dụng phím C (biểu tượng con dao) hoặc chọn công cụ Razor Tool nằm sát bên cạnh timeline làm việc.
Khi đã sử dụng công cụ Razor Tool, đưa con trỏ chuột đến điểm đầu và điểm cuối của phần video đã đánh dấu ở bước 1. Khi đó, một đường thẳng màu đỏ sẽ xuất hiện dọc theo phần video đó. Bạn chỉ cần click vào đường thẳng này để cắt video thành hai phần. Sau khi thực hiện thành công, hai phần video mới sẽ được tạo ra và hiển thị trên timeline với hai cái tên tương ứng được tách từ tên video gốc.
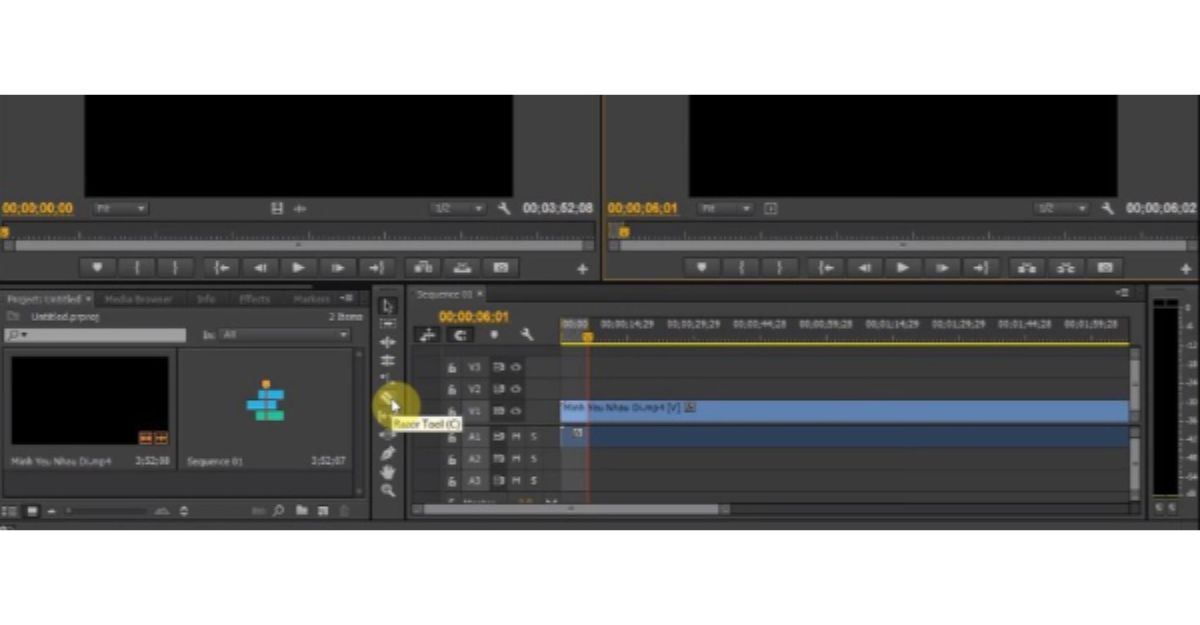
2.3. Di chuyển video
Sau khi đã cắt ra nhiều video, bạn cần thực hiện công việc di chuyển chúng để ghép lại thành một video hoàn chỉnh. Cách thực hiện tương tự như việc ghép các video này lại với nhau.
Để di chuyển video, bạn có thể sử dụng phím V hoặc Selection Tool (hình mũi tên đen) bên cạnh timeline. Sau đó, di chuyển con trỏ đến video và kéo thả chuột đến vị trí timeline khác.
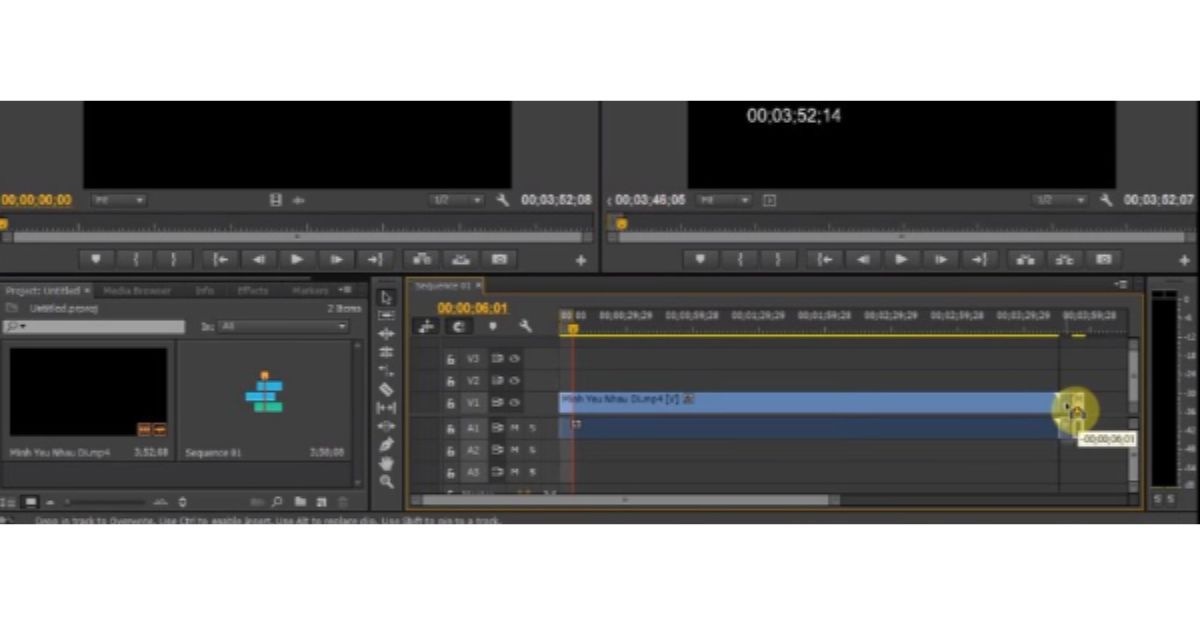
3. Hướng dẫn cách cắt ghép video trong Premiere CC.
Sau khi đã cắt video trong Premiere, bạn có thể thực hiện cách crop video chi tiết trong Adobe Premiere. Cách crop video trong Premiere CC giống như việc bạn chỉnh sửa lại bố cục của video. Để crop video trong Premiere, bạn có thể thực hiện theo các bước sau:
- Bước 1: Chọn video cần crop. Trước khi thực hiện crop video, bạn cần chọn video muốn crop trên timeline. Bạn có thể click chuột vào video đó hoặc đưa con trỏ video đến vị trí tương ứng trên timeline để video hiển thị trên màn hình Preview bên phải.
- Bước 2: Mở Crop trong Effect. Sau khi đã chọn video muốn crop, bạn cần mở Crop trong Effect. Tìm tab Effect nằm bên dưới và bên trái của Project, sau đó click theo thứ tự sau: Effect --> Video Effects > Transform > Crop. Một ô Crop sẽ xuất hiện trên màn hình Effect Controls.
- Bước 3: Kéo thả công cụ cắt ghép vào phần video cần chỉnh sửa. Khi bạn kéo thả Crop vào vị trí video cần chỉnh sửa, bạn sẽ thấy một màn hình làm việc nhỏ xuất hiện ở phía trên bên trái của tab Effect Controls. Tại đây, bạn có thể sử dụng các tùy chọn Left – Right – Top – Bottom tương ứng với các cạnh của video là Trái – Phải – Trên – Dưới để crop video theo ý muốn.
Ngoài ra, bạn cũng có thể sử dụng các tùy chọn Scale và Position để điều chỉnh kích thước và vị trí của video sau khi đã crop. Sau khi hoàn tất crop video, bạn có thể xem trước kết quả bằng cách click chuột vào nút Play trên màn hình Preview.
Vậy là Công Ty Quảng Cáo Marketing Online Limoseo đã hướng dẫn cho bạn cách cắt xén video bằng Adobe Premiere Pro và các bước thực hiện chi tiết. Chúc bạn thực hiện thành công.

