InShot không chỉ cho phép bạn cắt video mà còn có nhiều tính năng khác như ghép video, thêm nhạc, hiệu ứng, chữ, sticker,… Trong bài viết này, Công Ty Quảng Cáo Marketing Online Limoseo sẽ hướng dẫn bạn cách cắt video trên InShot một cách đơn giản, nhanh chóng và chi tiết.
MỤC LỤC
1. Tải và cài đặt InShot
Để sử dụng InShot và bắt đầu thực hiện cách cắt video trên inshot, bạn cần tải và cài đặt ứng dụng này trên điện thoại của bạn. Bạn có thể tải InShot miễn phí từ CH Play (Android) hoặc App Store (iOS). Sau khi tải xong, bạn mở ứng dụng và chọn ngôn ngữ tiếng Việt để dễ sử dụng hơn.
InShot là một ứng dụng nhẹ và không chiếm nhiều dung lượng của điện thoại. Bạn cũng không cần đăng ký tài khoản để sử dụng InShot. Tuy nhiên, bạn có thể nâng cấp lên phiên bản Pro để loại bỏ quảng cáo và mở khóa thêm nhiều tính năng hấp dẫn.

2. Chọn video muốn cắt
Khi vào giao diện chính của InShot, bạn sẽ thấy có ba lựa chọn: Video, Ảnh và Collage. Bạn chọn Video để bắt đầu chỉnh sửa video. Sau đó, bạn chọn Video của để truy cập vào thư viện video của điện thoại. Bạn chọn video mà bạn muốn cắt trên InShot và nhấn biểu tượng dấu tích để xác nhận.
Bạn có thể chọn nhiều video cùng một lúc để ghép lại thành một video duy nhất. Bạn cũng có thể quay video mới hoặc nhập video từ các nguồn khác như Google Drive, Dropbox,…

3. Cắt video trên InShot
Sau khi chọn video, bạn sẽ được chuyển đến màn hình chỉnh sửa video của InShot. Bạn sẽ thấy có nhiều công cụ khác nhau ở phía dưới màn hình, như Cắt, Xén, Tốc độ, âm thanh,… Bạn chọn Cắt để bắt đầu cách cắt video trên inshot.
Bạn sẽ thấy thanh timeline hiển thị toàn bộ video của bạn. Bạn có thể kéo hai đầu của thanh timeline để cắt bớt phần đầu hoặc cuối của video. Nếu bạn muốn cắt một phần giữa của video, bạn nhấn vào biểu tượng kéo giữa thanh timeline và kéo nó đến vị trí bạn muốn cắt. Sau đó, bạn nhấn vào biểu tượng kéo lại để xóa phần video đã được chọn.
Bạn có thể lặp lại quá trình này cho đến khi bạn hài lòng với kết quả. Bạn cũng có thể xem lại video đã được cắt bằng cách nhấn vào nút phát ở giữa màn hình.
Ngoài ra, bạn cũng có thể sử dụng các công cụ khác để chỉnh sửa video theo ý muốn. Bạn có thể xén video theo tỷ lệ khung hình khác nhau, thay đổi tốc độ video, thêm hoặc xóa âm thanh,…
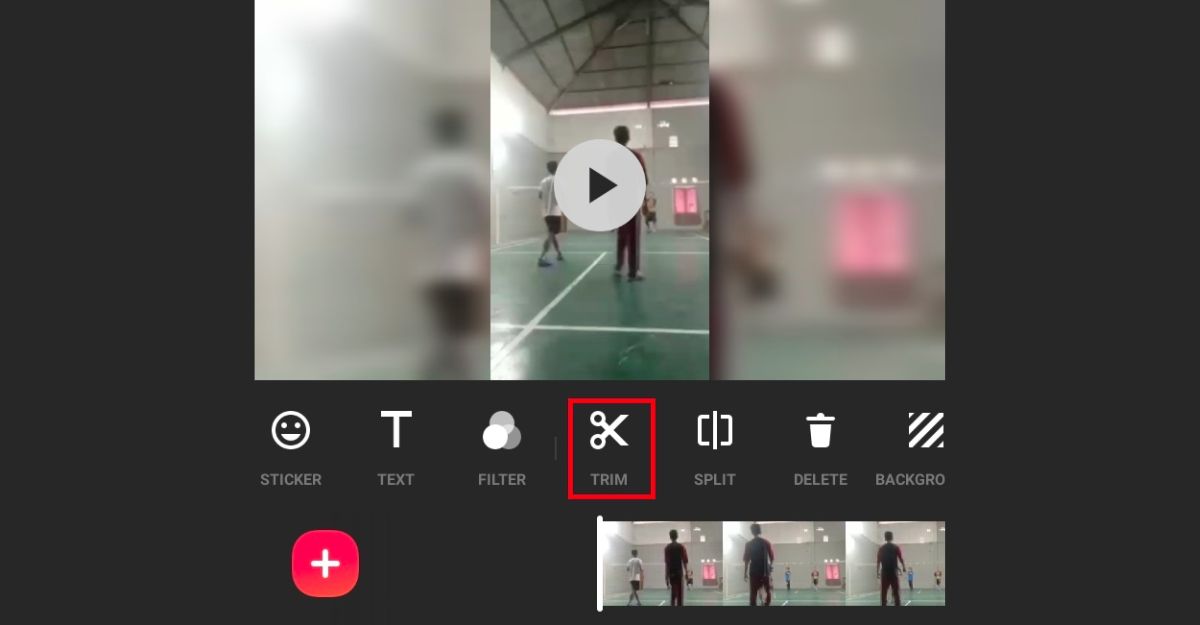
4. Lưu và xuất video
Khi bạn đã hoàn thành việc cắt video trên InShot, bạn nhấn vào biểu tượng dấu tích ở góc phải màn hình để lưu lại. Sau đó, bạn nhấn vào biểu tượng xuất khẩu ở góc phải màn hình để xuất video ra định dạng mong muốn. Bạn có thể chọn độ phân giải, tỷ lệ khung hình, chất lượng và định dạng của video. Bạn cũng có thể thêm logo hoặc chữ ký nếu muốn.
Sau khi xuất video, bạn có thể chia sẻ video của bạn lên các mạng xã hội như Facebook, Instagram, YouTube,… hoặc lưu vào thư viện của điện thoại.
Bạn nên chọn độ phân giải cao nhất có thể để đảm bảo chất lượng video tốt nhất. Tuy nhiên, bạn cũng cần lưu ý dung lượng video sẽ tăng theo độ phân giải. Bạn cũng nên chọn định dạng MP4 vì đây là định dạng phổ biến và tương thích với nhiều thiết bị.

5. Khám phá thêm các tính năng của InShot
Ngoài cắt video, InShot còn có nhiều tính năng khác để bạn khám phá và sáng tạo. Bạn có thể ghép nhiều video lại với nhau, thêm nhạc nền, hiệu ứng âm thanh, chữ, sticker, bộ lọc, chuyển cảnh,… Bạn cũng có thể chỉnh sửa ảnh hoặc tạo collage với InShot. InShot là một ứng dụng toàn diện và dễ sử dụng cho việc biên tập video trên điện thoại.
Bạn có thể tìm kiếm và tải về nhiều nhạc nền, hiệu ứng âm thanh, sticker, bộ lọc và chuyển cảnh từ kho của InShot. Bạn cũng có thể nhập nhạc hoặc hiệu ứng từ điện thoại của bạn. Bạn có thể điều chỉnh âm lượng, độ dài và vị trí của nhạc và hiệu ứng trên thanh timeline.
Bạn có thể thêm chữ vào video với nhiều kiểu font, màu sắc và hiệu ứng khác nhau. Bạn có thể di chuyển, xoay và thu phóng chữ trên màn hình. Bạn cũng có thể thêm sticker vào video với nhiều hình dạng và kích thước khác nhau. Bạn có thể di chuyển, xoay và thu phóng sticker trên màn hình.
Bạn có thể áp dụng bộ lọc cho video để tạo ra những hiệu ứng màu sắc đẹp mắt. Bạn có thể chọn từ nhiều bộ lọc khác nhau như Lomo, Retro, VSCO,… Bạn có thể điều chỉnh độ mạnh yếu của bộ lọc theo ý muốn.
Bạn có thể thêm chuyển cảnh cho video để tạo ra những hiệu ứng chuyển động hấp dẫn. Bạn có thể chọn từ nhiều chuyển cảnh khác nhau như Fade, Slide, Zoom,… Bạn có thể điều chỉnh thời gian và vị trí của chuyển cảnh trên thanh timeline.
Cách cắt video trên inshot rất đơn giản, nhanh chóng và hiệu quả để tạo ra những đoạn clip ấn tượng và chuyên nghiệp. Bạn chỉ cần tải và cài đặt InShot, chọn video muốn cắt, cắt video theo ý muốn, lưu và xuất video như Công Ty Quảng Cáo Marketing Online Limoseo đã thông tin. Bạn cũng có thể khám phá thêm các tính năng khác của InShot để sáng tạo thêm cho video của bạn.

