Số lượng người sử dụng ứng dụng Capcut để chỉnh sửa video ngày càng nhiều. Tuy nhiên, trong quá trình thiết kế video thì có nhiều người dùng muốn cắt một đoạn video trên Capcut nhưng lại không biết cách thực hiện. Vậy cách cắt video trên Capcut như thế nào? Hãy cùng Công Ty Quảng Cáo Marketing Online Limoseo tìm hiểu cụ thể qua bài viết này nhé!
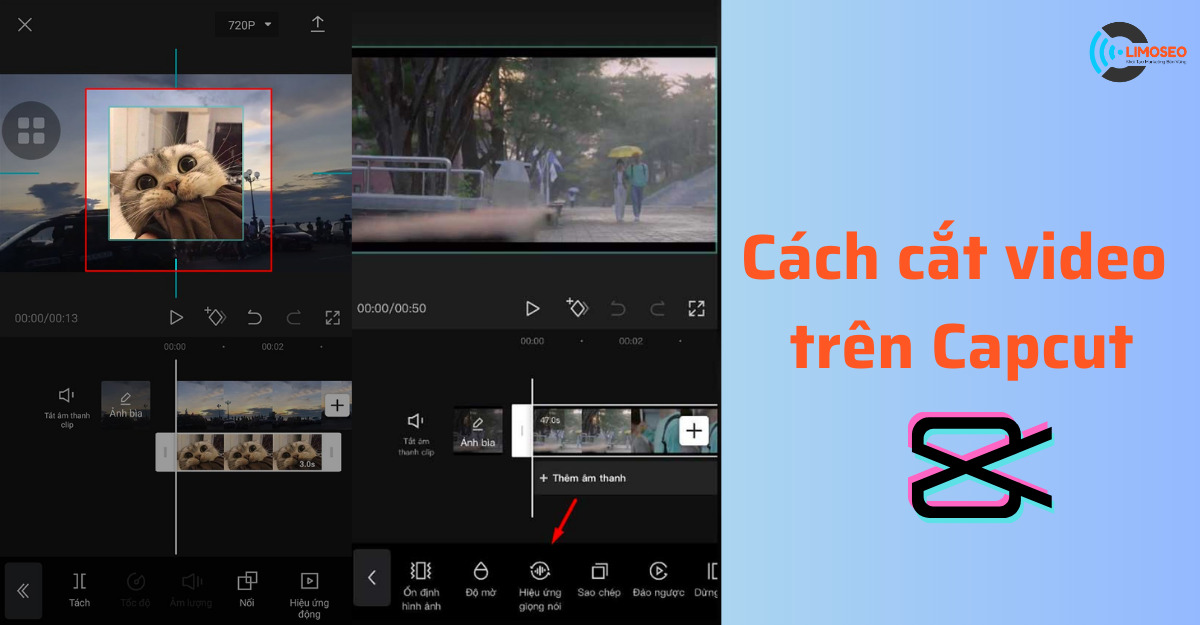
MỤC LỤC
1. Cắt video trên Capcut là gì?
Cắt video trên Capcut là loại bỏ một phần nhỏ của video hiện tại đang trong quá trình chỉnh sửa, thiết kế trên ứng dụng Capcut để có được video hoàn chỉnh và hoàn thiện về mặt nội dung nhất.
Người dùng muốn cắt video trên Capcut có thể vì họ cảm thấy độ dài video hiện tại vượt quá quy định, nội dung video bị cắt bỏ đi là nội dung không cần thiết, dư thừa và nếu người dùng cắt đi thì nội dung video Capcut sẽ trở nên ngắn gọn nhưng vẫn đảm bảo tiêu chí truyền đạt đủ ý đến cho người dùng.
Để cắt video trên Capcut thì quy trình thực hiện không phức tạp như nhiều người vẫn nghĩ. Vậy thao tác để cắt video trên Capcut như thế nào? Cùng tìm hiểu cụ thể ở nội dung hướng dẫn cách cắt video trên Capcut được đề cập phía dưới nhé.

2. Cách cắt video trên Capcut
2.1 Chọn nút dự án mới
Đầu tiên người dùng cần phải đăng nhập tài khoản để truy cập thành công vào ứng dụng Capcut. Sau khi người dùng đã vào được giao diện chính của ứng dụng, bước tiếp theo người dùng nhấn chọn biểu tượng cây kéo với nội dung chỉnh sửa ở phía cuối màn hình. Sau khi hộp thoại chỉnh sửa được hiển thị lên màn hình, người dùng nhấn chọn vào nội dung dự án mới phía trên.
Bên cạnh tùy chọn chỉnh sửa như vừa chọn thì người dùng còn có một số tùy chọn khác như mẫu Capcut đã được thiết kế sẵn, hộp thư đến và trang cá nhân.
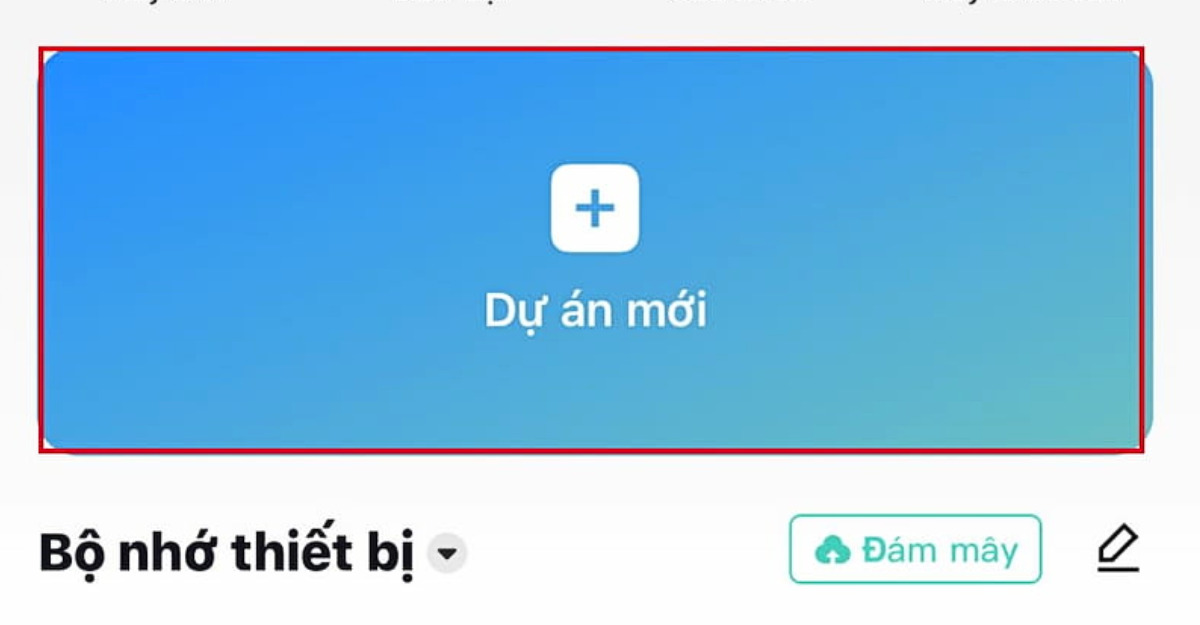
2.2 Nhấn chọn thanh thời lượng và cắt
Sau khi người dùng đã nhấn chọn vào nút dự án mới, bước tiếp theo người dùng cần chọn video phù hợp mà người dùng muốn chỉnh sửa, thiết kế trên ứng dụng Capcut. Sau đó, người dùng nhấn vào nút thêm ở phía cuối góc bên phải màn hình.
Khi video được chọn đã hiện thị lên giao diện chỉnh sửa chính của Capcut, nếu người dùng muốn cắt video thì khi đó người dùng cần nhấn chọn vào thanh thời lượng có màu trắng. Tiếp đó, người dùng cần giữ và di chuyển 2 thanh màu trắng không cố định đến phần đầu và phần cuối của đoạn video mà người dùng muốn cắt.
Trong quá trình thực hiện thao tác này, người dùng có thể nhấn chọn vào nút play là nút giúp cho người dùng có thể xem trước nội dung của video đã chỉnh sửa, cắt bỏ để xem video đã được cắt bỏ đúng ý tưởng, suy nghĩ ban đầu của người dùng hay chưa.
Nếu sau khi xem lại video, người dùng nhận thấy đoạn video được cắt bị thiếu hoặc thừa nội dung so với dự định ban đầu của người dùng thì người dùng nhấn chọn biểu tượng mũi tên quay lại thao tác trước cho đến khi quay lại thao tác trước khi cắt (hoặc người dùng có thể thực hiện thao tác đăng tải lại video mới như lúc đầu) để bắt đầu cắt bỏ lại đoạn video.
Nút quay lại thao tác trước là nút giúp cho người dùng có thể loại bỏ thao tác đã thực hiện trước đó nếu phát hiện lỗi hoặc sự cố sai phạm không mong muốn. Việc cắt video chỉ cần thực hiện những thao tác đơn giản vừa nêu trên. Sau khi người dùng đã hoàn tất quá trình cắt video trên Capcut thì tiếp tục chuyển sang thao tác tiếp theo.
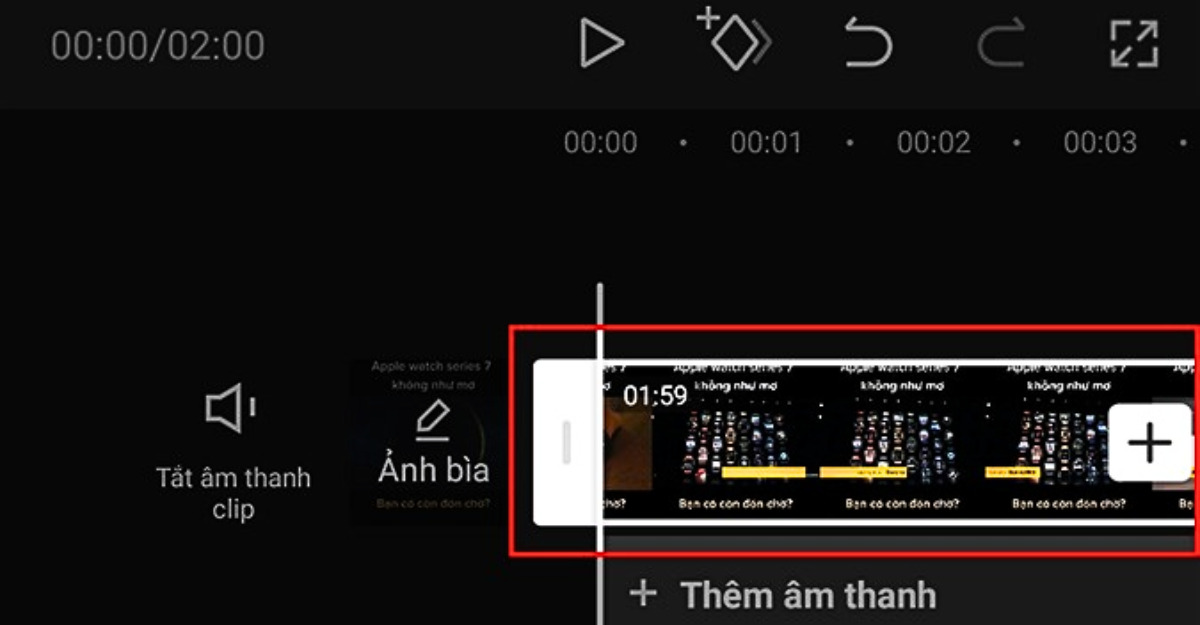
2.3 Xuất video
Bước tiếp theo cũng là bước cuối cùng để người dùng có thể lưu hoặc tải video Capcut đó là giai đoạn xuất video. Người dùng thực hiện xuất video bằng cách nhấn chọn vào biểu tượng mũi tên hướng lên có dấu gạch ngang phía dưới.
Khi đó, quá trình xuất video sẽ được thực hiện tự động, tùy vào dung lượng của các hiệu ứng hay các yếu tố khác có liên quan đến kích cỡ video mà quá trình xuất này có thể nhanh hoặc chậm tùy vào hệ thống. Nếu trong video Capcut vừa chỉnh sửa vừa có nhiều hiệu ứng vừa có nhiều video lồng ghép vào thì thời gian xuất video sẽ lâu hơn những video bình thường.
Trong quá trình xuất video từ Capcut lên Tik Tok, lên một số ứng dụng có kết nối khác hay lưu về bộ nhớ thiết bị thì người dùng không được thoát khỏi màn hình giao diện xuất, không được nhấn nút tắt màn hình bởi khi đó quá trình xuất sẽ ngay lập tức bị dừng lại, tức là người dùng không thực hiện thao tác xuất video thành công và buộc phải nhấn nút xuất lại.
Capcut hiện có 2 chế độ xuất chính trên ứng dụng là xuất có logo mờ của ứng dụng Capcut bằng cách nhấn lưu video về thiết bị và xuất không có biểu tượng logo của ứng dụng Capcut bằng cách nhấn vào dòng chữ tải lên ứng dụng Tik Tok.
3. Câu hỏi thường gặp
Cách cắt video trên Capcut như thế nào?
Để cắt video trên Capcut, bạn cần chọn video muốn cắt, sau đó kéo thanh trượt đến vị trí muốn cắt và bấm nút cắt để hoàn thành quá trình cắt.
Có thể thêm nhạc nền vào video trên Capcut được không?
Có, bạn có thể thêm nhạc nền vào video trên Capcut bằng cách chọn mục âm nhạc trong thanh công cụ và chọn bản nhạc mà bạn muốn thêm.
Có thể chỉnh sửa màu sắc và ánh sáng của video trên Capcut không?
Capcut cung cấp nhiều công cụ chỉnh sửa màu sắc và ánh sáng để bạn có thể tùy chỉnh video của mình theo ý muốn.
Tóm lại, bài viết trên vừa đề cập cụ thể nội dung về khái niệm cắt video trên Capcut là gì, hướng dẫn cách cắt video trên Capcut một cách chi tiết, dễ hiểu và dễ thao tác trên ứng dụng. Hi vọng những thông tin từ bài viết trên do Công Ty Quảng Cáo Marketing Online Limoseo cung cấp sẽ hữu ích với bạn nhé!

