Có rất nhiều người dùng của photoshop gặp sự khó khăn trong việc căn giữa đối tượng hoặc văn bản. Vì vậy, trong bài viết này, Công Ty Quảng Cáo Marketing Online Limoseo sẽ hướng dẫn chi tiết cách căn giữa trong photoshop theo nhiều phương pháp khác nhau, giúp bạn tiết kiệm thời gian và nâng cao hiệu quả công việc.
MỤC LỤC
1. Hướng dẫn chi tiết cách căn giữa trong Photoshop
1.1 Căn lề hai bên với công cụ Move
Bước 1: Sử dụng công cụ Move từ khung công cụ bên trái của màn hình để căn chỉnh ảnh trong Photoshop. Công cụ này có dạng con trỏ chuột với dấu thập cạnh bên. Bạn cũng có thể nhấn phím V để chọn công cụ này.
Bước 2: Nhấp chuột vào biểu tượng Align Vertical Centers (căn giữa theo phức dọc) trên thanh công cụ ở phía bên trái của màn hình. Biểu tượng này xuất hiện như một hình chữ nhật dài sẫm kế bên một hình chữ nhật màu trắng. Thao tác này sẽ căn chỉnh lớp được chọn theo trục dọc, đặt nó vào vị trí giữa.
Hơn nữa, bạn có thể theo dõi thông số căn lề, nếu chúng hiển thị là 0.00, thì căn chỉnh được thực hiện chính xác.
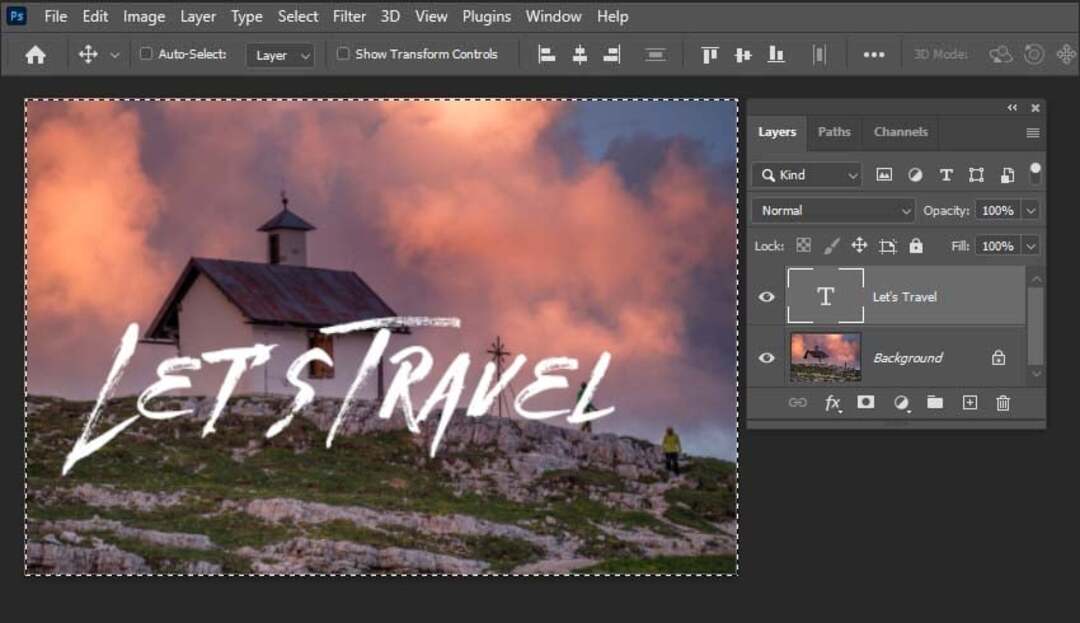
1.2 Cách căn giữa trong Photoshop bằng công cụ căn dọc căn ngang
Nếu bạn đang làm việc với nhiều Layer và muốn căn chỉnh chúng vào trung tâm của nền, bạn có thể thực hiện các bước sau trong Photoshop:
Bước 1: Nhấn và giữ phím Ctrl (hoặc Cmd trên Mac) và chọn các layer mà bạn muốn căn chỉnh.
Bước 2: Tiếp tục, sử dụng thao tác Align Horizontal Centers (căn giữa theo phương ngang). Bạn có thể tìm thấy nút này gần nút Align Vertical Centers (căn giữa theo phức dọc), có hình một khung màu trắng nằm giữa, phía trên một hình chữ nhật ngang sẫm màu. Thao tác này sẽ căn chỉnh các layer được chọn vào trung tâm theo phương ngang.
1.3 Cách căn giữa trong Photoshop đối với văn bản
Bước 1: Bạn bắt đầu bằng việc chọn Layer chứa chữ và sau đó nhấn Center Text để căn đều chữ trong Photoshop. Tuy nhiên, lưu ý rằng trong bước này, chữ sẽ được căn đều trong ô viết chữ mà không được đưa ra chính giữa khung làm việc.
Bước 2: Tiếp theo, bạn giữ phím Ctrl và chọn đồng thời cả Layer chữ và Layer nền để đưa chúng ra chính giữa khung làm việc.
Bước 3: Sau đó, bạn tiếp tục sử dụng thao tác Align Horizontal Centers (căn giữa theo phương ngang). Nút này sẽ nằm gần nút Align Vertical Centers (căn giữa theo phức dọc) và có hình một khung màu trắng nằm giữa, phía trên một hình chữ nhật ngang sẫm màu.
Thao tác này sẽ căn chỉnh cho các layer được chọn nằm chính giữa theo phương ngang.
1.4 Căn lề trong Photoshop bằng công cụ Marquee Tool
Một cách căn giữa chính xác trong Photoshop mà bạn nên thử là sử dụng công cụ Marquee Tool. Dưới đây là các bước chi tiết:
Bước 1: Bắt đầu bằng cách sao chép hình ảnh bạn muốn chỉnh sửa vào một tệp mới trong Photoshop. Để làm điều này, mở Photoshop, chọn File và chọn New. Sau đó, sử dụng lệnh Ctrl + C và Ctrl + V để sao chép và dán hình ảnh như thường.
Bước 2: Mở khóa lớp nền bằng cách nhấp vào biểu tượng ổ khóa đóng trong bảng điều khiển. Tiếp theo, chuyển đổi lớp nền thành một đối tượng thông minh để đảm bảo nó không bị biến dạng khi bạn thao tác trên nó.
Bước 3: Để đảm bảo rằng hình ảnh bạn muốn chỉnh sửa có kích thước nhỏ hơn hoặc bằng kích thước của nền, bạn cần thay đổi kích thước của hình ảnh. Bạn có thể làm điều này bằng cách sử dụng tổ hợp phím CTRL + T (cho Windows) hoặc CMD + T (cho MacOS) để mở cửa sổ biến đổi tự do. Sau khi điều chỉnh kích thước theo ý muốn, nhấn vào biểu tượng đánh dấu trên thanh tùy chọn để hoàn tất chỉnh sửa.
Bước 4: Tiếp theo, trên thanh công cụ, chọn công cụ Marquee Tool (biểu tượng hình chữ nhật với đường viền không liền mạch). Sau đó, nhấn giữ chuột trái và kéo một hình chữ nhật xung quanh hình ảnh bạn muốn căn giữa.
Bước 5: Bạn nhấp chuột vào đối tượng đã chọn và sau đó nhấn “Open” để mở bảng điều khiển. Tiếp theo, điều hướng đến mục “Layer” và chọn đối tượng mà bạn vừa tạo vùng chọn cho nó.
Bước 6: Sau đó, chọn công cụ Move Tool trên thanh công cụ (biểu tượng dấu cộng với mũi tên ở cả bốn phía). Tiếp theo, trên thanh công cụ tùy chọn Move Tool, nhấp vào biểu tượng Align Horizontal Centers (biểu tượng gạch ngang ở giữa) để căn chỉnh theo chiều ngang. Tiếp theo, nhấp vào biểu tượng Align Vertical Centers (biểu tượng gạch dọc ở giữa) để căn chỉnh theo chiều dọc.
Bước 7: Khi đã hoàn thành việc căn giữa, nhấn tổ hợp phím Ctrl + D (Windows) hoặc CMD + D (Mac) để kết thúc hoạt động.
2. Cách tắt phím căn giữa
Để tăng tốc độ và độ chính xác khi căn giữa trong Photoshop, bạn có thể sử dụng các tổ hợp phím tắt sau đây:
- Đối với căn giữa theo chiều dọc trên hệ điều hành Windows, bạn có thể sử dụng tổ hợp phím tắt “Alt + Ctrl + 1”. Trên MacOS, sử dụng “Alt + Cmd + 1”.
- Đối với căn giữa theo chiều ngang trên hệ điều hành Windows, bạn có thể sử dụng tổ hợp phím tắt “Alt + Shift + 1”. Trên MacOS, sử dụng “Shift + Cmd + 1”.
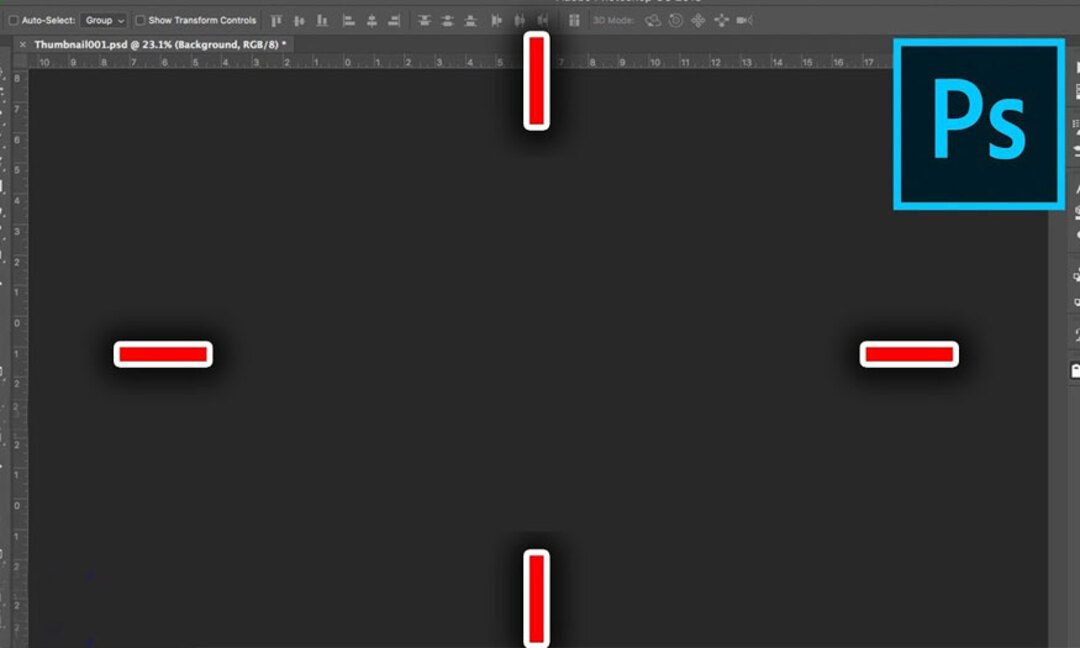
Trên đây là hướng dẫn chi tiết cách căn giữa trong photoshop thông qua nhiều phương pháp khác nhau. Hãy áp dụng những phương pháp và các lưu ý trong bài viết của Công Ty Quảng Cáo Marketing Online Limoseo để nâng cao kỹ năng thiết kế của bạn nhé!

