Trong bài viết này Công Ty Quảng Cáo Marketing Online Limoseo sẽ chia sẻ cho bạn cách tạo Báo cáo tùy chỉnh Google Analytics trong google sheet. Có rất nhiều thông tin tuyệt vời trong bài viết này, vì vậy đừng bỏ lỡ nhé!
MỤC LỤC
1. Tạo báo cáo Google Analytics tùy chỉnh trong Google Trang tính
Lý do bạn cần tạo Báo cáo tùy chỉnh Google Analytics trong google sheet có thể là vì bạn cần tạo báo cáo năng suất cuối tháng cho trang web của công ty mình nhiều lần. Báo cáo tùy chỉnh này thu thập tất cả dữ liệu cho bạn thay vì truy cập Google Analytics cho từng trang web và dành thời gian thu thập dữ liệu cần thiết.
Thiết kế bảng điều khiển (dashboard) bên dưới đây là một giải pháp để tối ưu hóa quy trình báo cáo trang web và tạo ra kết quả cũng như từng chi tiết nhỏ mà rất có thể sẽ bị bỏ sót khi thực hiện thủ công.
Bảng điều khiển đầy đủ cũng bao gồm các tab “Các trang hàng đầu” (Top Pages) và “Các trang giới thiệu nhiều người nhất” (Top Referral), hiển thị kết quả của tháng trước và kết quả mọi thời điểm (tổng thời gian theo tùy chỉnh).
Ưu điểm lớn nhất của việc nhập dữ liệu từ Google Analytics vào Google Sheets là khả năng tùy chỉnh nó cho phù hợp với nhu cầu của bạn.
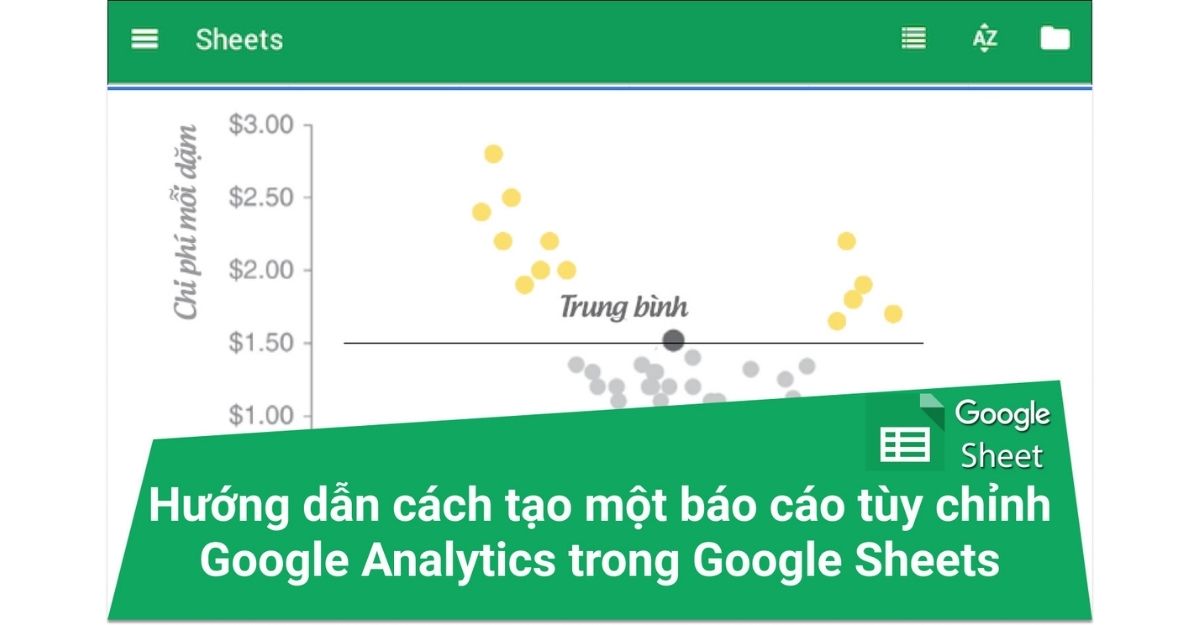
2. Cách tạo một trang Dashboard trong Google Sheets
Trước khi bạn bắt đầu tạo Báo cáo tùy chỉnh Google Analytics trong google sheet, hãy suy nghĩ cẩn thận về các câu hỏi hoặc yêu cầu mà bạn muốn giải quyết, vì điều này sẽ xác định thông tin bạn cần.
Mục đích của trang bảng điều khiển này là giúp thu thập thông tin về lưu lượng truy cập từ các trang web khác nhau dễ dàng hơn và hiển thị các thống kê quan trọng nhất ở một nơi.
- Bước 1: Cài đặt plugin Google Analytics cho Google Trang tính và tìm ID thuộc tính trên trang web của bạn.
Google giúp việc chuyển dữ liệu Google Analytics sang Google Trang tính trở nên rất dễ dàng bằng tiện ích bổ sung Google Analytics.
Vì vậy, bước đầu tiên là cài đặt nó ở phần “Tiện ích bổ sung” -> “Tải tiện ích bổ sung” -> tìm “Analytics” và cài đặt nó. (“Add-ons” -> “Get Add ons”->”Analytics”)
Đừng lo lắng vì tất cả đều hoàn toàn miễn phí!
Sau khi cài đặt plugin này, hãy quay lại menu “Tiện ích bổ sung” và nhấp vào “Google Analytics > Tạo báo cáo mới”.
Một thanh công cụ sẽ xuất hiện ở phía bên phải của trình duyệt cho bạn biết cách định cấu hình báo cáo. Bạn sẽ thấy các trang web khác nhau trên trang Google Analytics của mình.
Bước tiếp theo là lần lượt tạo báo cáo cho từng trang web (khi bạn tạo báo cáo cho các trang web này, bạn sẽ thấy ID thuộc tính hoặc ID/ID (hồ sơ) của các trang web này).
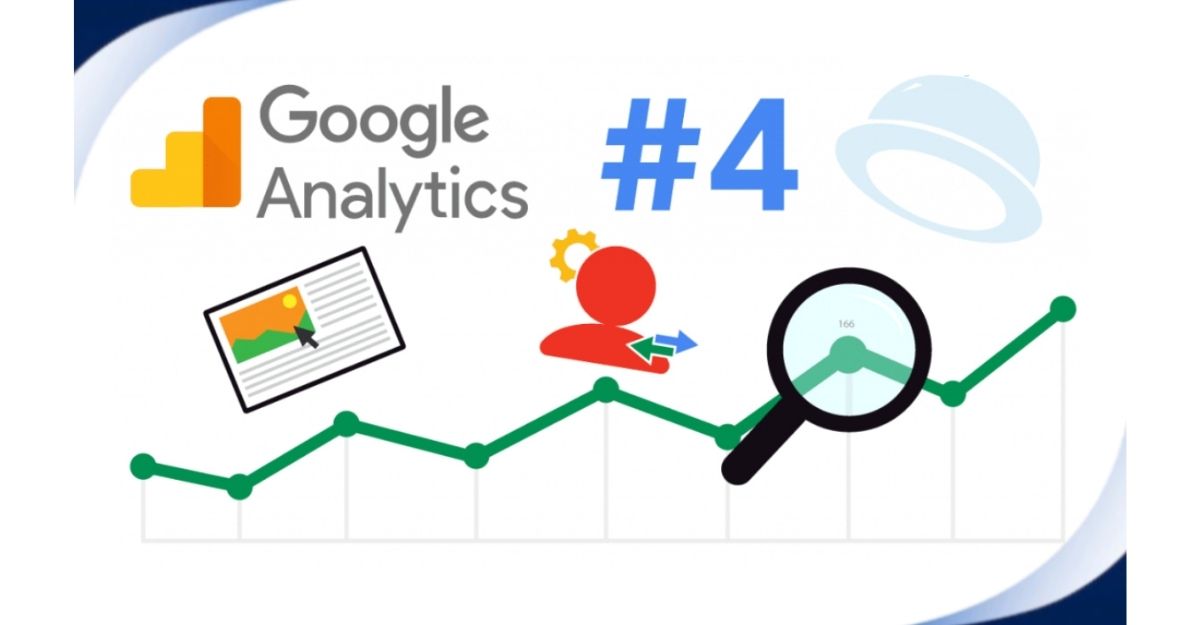
- Bước 2: Tạo tab Report Configuration (Cấu hình báo cáo)
Report Configuration là các hướng dẫn hoặc truy vấn được gửi tới Google Analytics cho phép Google thu hẹp các loại dữ liệu để tìm chính xác thông tin mà bạn muốn. Đây là yếu tố quan trọng nhất trong thiết kế một dashboard, vì tùy theo nhu cầu của mỗi người mà xác định các yếu tố cần thiết của report từ đó các yêu cầu gửi về Google Analytics có thể được thay đổi để thông báo cho Google đi tìm chính xác hơn những gì người thực hiện đang cần.
Khi xác định báo cáo, chúng ta có thể cụ thể hơn về các trang nguồn mà dữ liệu được lấy từ đó (bằng cách thay đổi trường View (Profile) ID / ids).
Bạn cũng có thể giới hạn thời lượng của yêu cầu bằng cách chỉ định ngày bắt đầu và ngày kết thúc, thuộc tính trang web (chẳng hạn như một trang cụ thể hoặc khoảng thời gian cụ thể), thống kê (ví dụ: thống kê người dùng, thời lượng truy cập, số lần hiển thị, thoát ngay lập tức) và một số giới hạn nhất định về lượng dữ liệu được thu thập.
Mẹo để làm cho trang Dashboard của chúng ta trở nên tương tác và cập nhật hơn là sử dụng các lệnh hoặc biểu thức để kiểm soát ID trang web và khoảng thời gian được sử dụng của thông tin được trình bày trong báo cáo đó.
Thuộc tính và chỉ số là dữ liệu cụ thể mà chúng ta đang muốn Google Analytics truy xuất để phân tích. Trong Google Sheet luôn có một số lượng lớn các thuộc tính và chỉ số có sẵn, cung cấp cho bạn nhiều tùy chọn để tùy chỉnh thông tin trong báo cáo của mình.
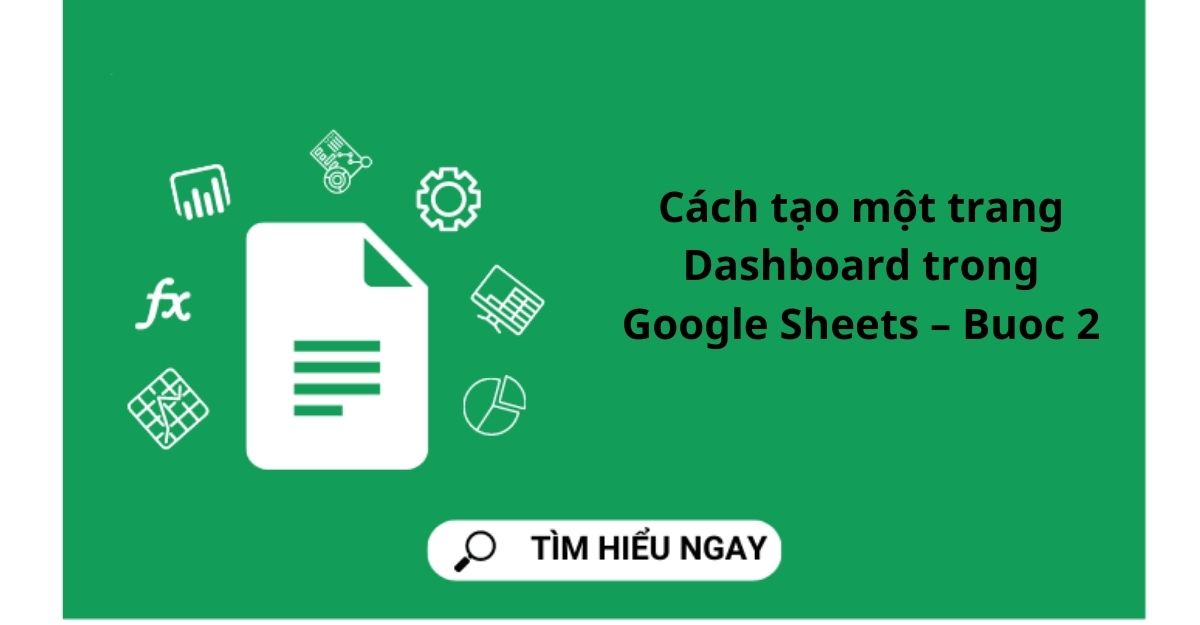
- Bước 3: Thiết kế trang tổng quan
Bạn có thể truy xuất dữ liệu Google Analytics ở bước 1 và chạy các báo cáo trên bằng cách nhấp vào nút Run Reports trong danh mục Google Analytics ở tab Tiện ích bổ sung của thanh công cụ. Google sẽ tạo một loạt tab mới trong bảng tính của bạn. Mỗi tab tương ứng với một trong các Report Configuration trên tab Cài đặt báo cáo, cùng với tên và chi tiết của các báo cáo này.
Bước tiếp theo là tạo tab “Dashboard” hiển thị dữ liệu được trích xuất từ dữ liệu thô ban đầu. Sử dụng công thức để truy xuất dữ liệu thô từ các thông tin ở bảng trong tab Google Analytics. Trong hầu hết các trường hợp, bạn chỉ cần sử dụng tham chiếu tới cell chứa dữ liệu.
Tại thời điểm này, dashboard của bạn chỉ là một loạt các bảng đơn giản được tạo thành từ dữ liệu dựa trên lựa chọn của người dùng khi truy cập trang web, chúng sẽ được thay đổi hoặc cập nhật hàng ngày, thích nghi với từng giai đoạn mà bạn cài đặt. Bước tiếp theo là thêm các yếu tố trực quan và định hình dashboard thành một giao diện thân thiện hơn.
- Bước 4: Thêm tính thẩm mỹ cho bảng điều khiển
Bảng tính Google Trang tính với công thức biểu đồ Sparklines (biểu đồ không sử dụng trục hoặc điểm dữ liệu, chủ yếu tập trung vào xu hướng thị trường). Biểu đồ này có công thức sau: =sparkline(). Biểu đồ Sparklines lần đầu tiên được tạo bởi Edward Tufte được coi là một huyền thoại trong việc trực quan hóa dữ liệu. Và chúng ta cũng có thể sử dụng dạng biểu đồ này trên trang dashboard của mình. Đây là một biểu đồ rất thú vị mang đến một góc nhìn mới cho dữ liệu trên trang web.
Yếu tố hình ảnh cuối cùng để nâng cao trang tổng quan của bạn là thêm các biểu đồ đơn giản cung cấp biểu diễn đồ họa cho dữ liệu được hiển thị trong bảng. Tất nhiên, có nhiều công cụ do Google tạo ra mà bạn có thể sử dụng để tăng tính thẩm mỹ cho trang dashboard tổng quan của mình. Và để làm cho trang trông bớt lộn xộn hơn, bạn cũng có thể ẩn tất cả các tab Google Reports (tuy nhiên bạn không cần quá chú trọng vào bước này vì các tab vẫn đang chạy ngầm).
3. Phần kết
Vì vậy, với bài viết này,chúng tôi đã cùng bạn tìm hiểu thêm một chút về công cụ Bảng tính Google, cụ thể là cách tạo Báo cáo tùy chỉnh Google Analytics trong google sheet. Hy vọng bạn tìm thấy những thông tin hữu ích trong bài viết này. Hãy theo dõi các bài viết khác của Công Ty Quảng Cáo Marketing Online Limoseo nhé và xin cảm ơn.

