Trong quá trình sử dụng máy tính, đặc biệt là các phần mềm đồ họa chuyên nghiệp như Photoshop, máy tính của chúng ta sẽ tích lũy một lượng lớn file rác. Điều này không chỉ làm giảm tốc độ làm việc mà còn tiềm ẩn nhiều rủi ro khác. Vậy làm thế nào để giải quyết vấn đề này? Công Ty Quảng Cáo Marketing Online Limoseo sẽ hướng dẫn bạn cách xóa file rác của Photoshop một cách hiệu quả.
MỤC LỤC
1. File rác của Photoshop là gì?
File rác của Photoshop, hay còn gọi là cache và temporary files, là các dữ liệu tạm thời mà Photoshop tạo ra trong quá trình làm việc. Chúng bao gồm:
- Cache Files: Những file tạm thời mà Photoshop lưu lại để cải thiện hiệu suất làm việc. Chúng bao gồm cache hình ảnh và cache dữ liệu.
- Scratch Disk Files: Những file tạm thời được lưu trữ trên đĩa cứng khi bộ nhớ RAM không đủ để xử lý các tác vụ. Photoshop sử dụng các đĩa này để lưu trữ các dữ liệu tạm thời.
- History States: Photoshop lưu trữ các trạng thái lịch sử của tài liệu bạn làm việc để bạn có thể quay lại các bước trước đó. Những dữ liệu này có thể chiếm nhiều dung lượng nếu bạn không xóa chúng thường xuyên.
- Temporary Files: Các file tạm thời được tạo ra trong quá trình mở và chỉnh sửa hình ảnh. Chúng có thể bao gồm các bản sao lưu và dữ liệu chưa lưu.
- Thumbnail Cache: Photoshop lưu các bản xem trước nhỏ của hình ảnh trong các thư mục để nhanh chóng hiển thị chúng trong các panel như File Browser.
Các file này thường có thể chiếm nhiều dung lượng ổ cứng và ảnh hưởng đến hiệu suất của Photoshop nếu không được xóa định kỳ. Việc xóa các file rác này có thể giúp giải phóng dung lượng ổ cứng và cải thiện hiệu suất của phần mềm.
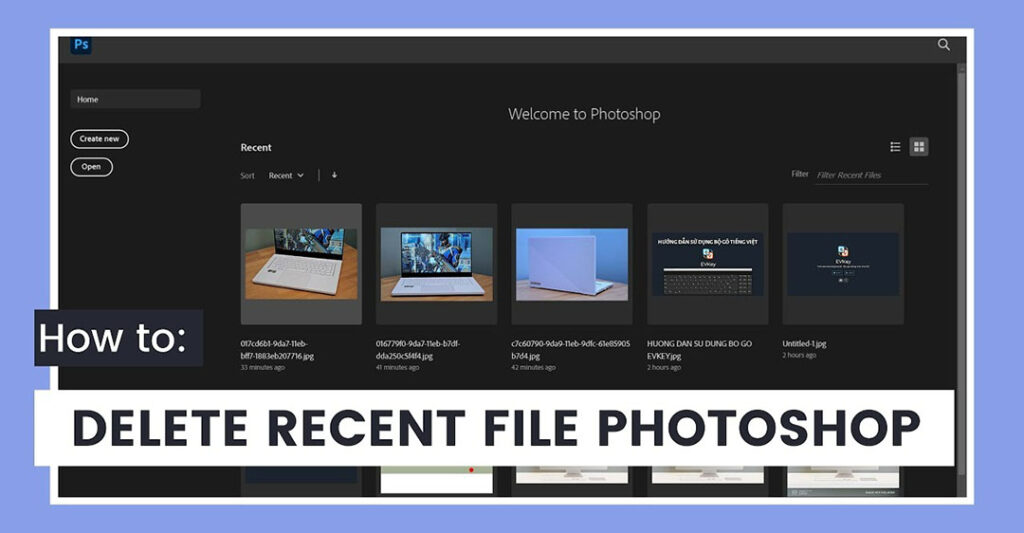
2. Hướng dẫn cách xóa file rác của Photoshop
Để xóa file rác của Photoshop và giải phóng dung lượng ổ cứng, bạn có thể làm theo các bước sau:
Bước 1: Đóng Photoshop:
Đảm bảo rằng Photoshop không đang chạy trước khi xóa bất kỳ file nào.
Bước 2: Xóa File Cache:
Windows:
- Mở File Explorer và điều hướng đến thư mục C:\Users\<Tên người dùng>\AppData\Roaming\Adobe\Adobe Photoshop <Phiên bản>\Adobe Photoshop <Phiên bản> Settings\.
- Tìm và xóa các file có tên tương tự như Adobe Photoshop <Phiên bản> Settings (nó có thể là một thư mục hoặc file cache).
macOS:
- Mở Finder và chọn Go từ thanh menu, sau đó chọn Go to Folder.
- Nhập đường dẫn ~/Library/Preferences/Adobe Photoshop <Phiên bản> Settings/ và nhấn Go.
- Xóa các file trong thư mục này.
Bước 3: Xóa Cache Thumbnails:
- Mở Photoshop và đi đến Edit > Preferences > File Handling.
- Trong mục File Handling, chọn Purge để xóa các cache liên quan đến file.
Bước 4: Xóa Cache hình ảnh:
- Mở Photoshop và đi đến Edit > Preferences > Performance.
- Trong mục Performance, nhấn vào nút Purge để xóa cache hình ảnh và các dữ liệu tạm thời khác.
Bước 5: Xóa History Panel Cache:
- Trong Photoshop, mở bảng điều khiển History.
- Trong bảng điều khiển History, chọn Clear History để xóa các dữ liệu lịch sử không cần thiết.
Bước 6: Khởi động lại Photoshop:
Sau khi thực hiện các bước trên, khởi động lại Photoshop để áp dụng các thay đổi.
Thực hiện các bước này định kỳ có thể giúp giữ cho Photoshop hoạt động trơn tru và giải phóng dung lượng ổ cứng.
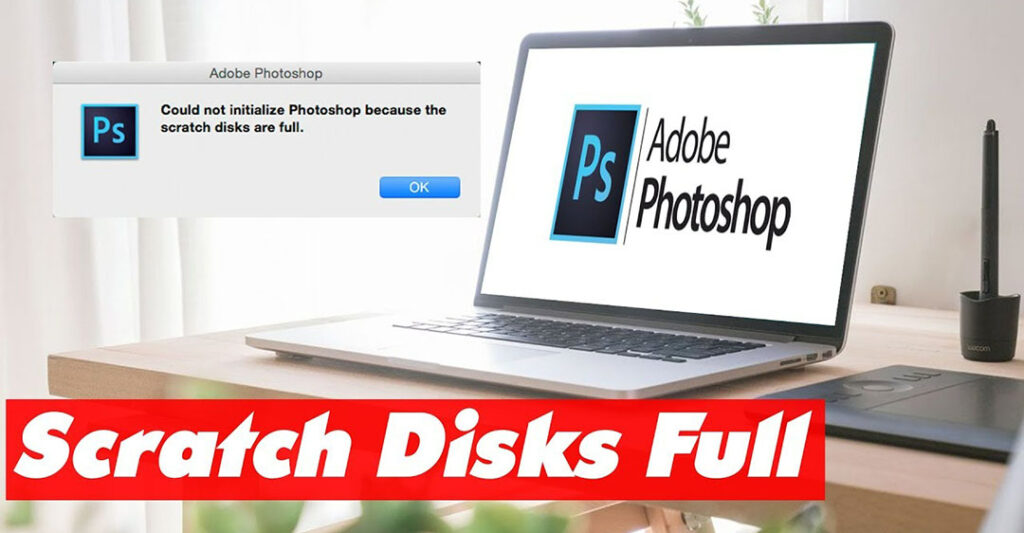
3. Lưu ý khi xóa file rác của Photoshop
Khi xóa file rác của Photoshop, hãy lưu ý các điểm sau để đảm bảo quá trình diễn ra suôn sẻ và không gây ảnh hưởng đến các dự án của bạn:
- Đảm bảo Photoshop đã được đóng: Trước khi xóa bất kỳ file rác nào, hãy chắc chắn rằng Photoshop đã được đóng hoàn toàn. Điều này giúp tránh tình trạng xung đột hoặc mất dữ liệu.
- Sao lưu dữ liệu quan trọng: Nếu bạn không chắc chắn về các file bạn đang xóa, hãy sao lưu dữ liệu và thiết lập của bạn trước khi thực hiện. Điều này giúp đảm bảo rằng bạn không vô tình xóa các file quan trọng.
- Xóa cache thường xuyên: Xóa cache định kỳ giúp duy trì hiệu suất của Photoshop mà không ảnh hưởng đến công việc của bạn. Cache thường là các file tạm thời mà bạn có thể xóa mà không làm mất dữ liệu quan trọng.
- Kiểm tra cài đặt Scratch Disk: Nếu bạn xóa các file scratch disk, hãy đảm bảo rằng bạn đã chỉ định đúng đĩa scratch disk trong cài đặt của Photoshop. Điều này giúp Photoshop hoạt động hiệu quả mà không gặp phải sự cố.
- Sử dụng tính năng inbuilt của Photoshop: Sử dụng các công cụ và tính năng có sẵn trong Photoshop để xóa cache và file tạm thời, như Purge trong phần Preferences. Điều này giúp đảm bảo rằng các file được xóa đúng cách và an toàn.
- Đề phòng với các file thiết lập: Tránh xóa các file thiết lập hoặc cấu hình quan trọng của Photoshop. Những file này chứa các tùy chọn và cài đặt cá nhân của bạn.
- Kiểm tra hiệu suất sau khi xóa: Sau khi xóa các file rác, kiểm tra hiệu suất của Photoshop để đảm bảo rằng không có sự cố nào xảy ra và phần mềm hoạt động trơn tru.
- Xóa file Cache cụ thể: Đối với các file cache cụ thể (như file thumbnail cache), bạn nên xóa chúng từ bên trong Photoshop để đảm bảo rằng các dữ liệu không quan trọng bị xóa mà không ảnh hưởng đến các file chính.
Việc thực hiện các bước này giúp duy trì hiệu suất tốt của Photoshop và tránh những rủi ro không đáng có liên quan đến việc xóa file rác.
Việc xóa file rác của Photoshop mang lại nhiều lợi ích như: tăng tốc độ làm việc, giải phóng dung lượng ổ cứng, giảm thiểu lỗi và giúp máy tính hoạt động ổn định hơn. Hãy theo dõi các bài viết khác của Công Ty Quảng Cáo Marketing Online Limoseo để có thêm nhiều thông tin hữu ích.

