Bạn đang gặp sự cố với Adobe Premiere? Phần mềm bị lỗi liên tục? Giao diện bị lỗi và không thể thao tác? Đừng lo lắng! Công Ty Quảng Cáo Marketing Online Limoseo sẽ hướng dẫn bạn cách reset Adobe Premiere đơn giản và hiệu quả.
MỤC LỤC
1. Cách reset Adobe Premiere
Có nhiều cách reset Adobe Premiere, tùy thuộc vào mục đích của bạn:
1.1. Reset không gian làm việc (Workspace):
- Mở Premiere Pro.
- Chọn Window > Workspace.
- Chọn Reset to Saved Layout.
1.2. Reset cài đặt về mặc định:
- Mở Premiere Pro.
- Nhấn Ctrl+Alt+Shift+E (Windows) hoặc Command+Option+Shift+E (Mac).
- Chọn Delete All Preferences.
- Khởi động lại Premiere Pro.
1.3. Gỡ cài đặt và cài đặt lại Premiere Pro:
- Gỡ cài đặt Premiere Pro bằng cách sử dụng Control Panel (Windows) hoặc Applications (Mac).
- Tải xuống phiên bản mới nhất của Premiere Pro từ trang web Adobe.
- Cài đặt Premiere Pro.
Lưu ý:
- Việc reset cài đặt về mặc định sẽ xóa tất cả các cài đặt tùy chỉnh của bạn, bao gồm các phím tắt, không gian làm việc và hiệu ứng.
- Cách reset Adobe Premiere sẽ xóa tất cả các dự án và cài đặt của bạn.
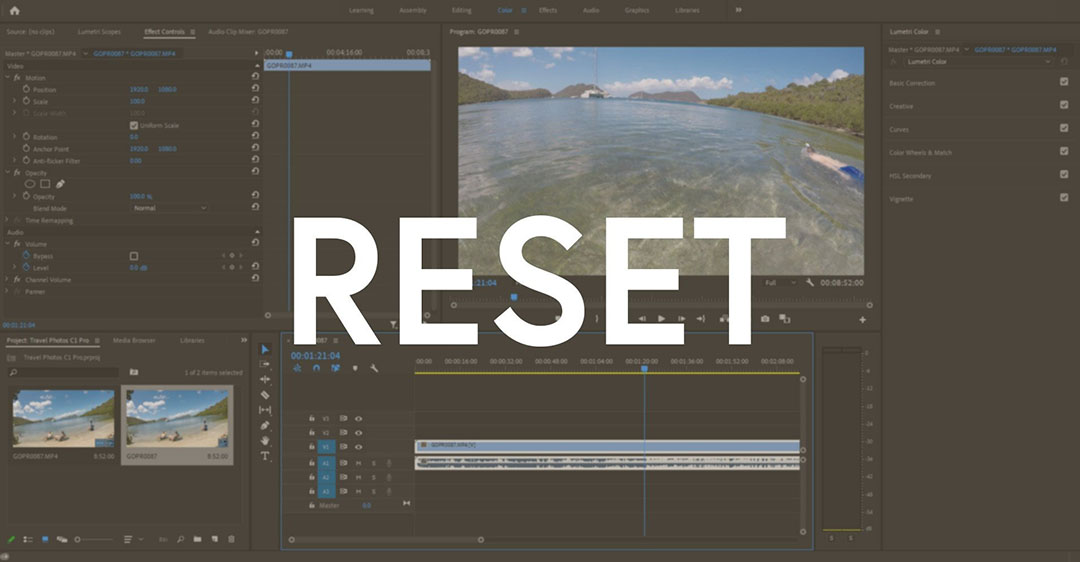
2. Một số lỗi thường gặp khi sử dụng Adobe Premiere
Tiếp theo bài viết cách reset Adobe Premiere, hãy tìm hiểu một số lỗi thường gặp khi sử dụng ứng dụng này.
2.1. Lỗi “Premiere Pro has stopped working”
Nguyên nhân: Lỗi này có thể xảy ra do nhiều nguyên nhân, bao gồm:
- Cài đặt phần mềm không chính xác.
- Xung đột phần mềm.
- Lỗi hệ điều hành.
- Lỗi phần cứng.
Cách khắc phục:
- Cài đặt lại Premiere Pro.
- Cập nhật hệ điều hành.
- Cập nhật trình điều khiển card đồ họa.
- Tắt các phần mềm không cần thiết.
- Xóa các tệp tin cache của Premiere Pro.
- Khởi động lại máy tính.
2.2. Lỗi “Out of Memory”
Nguyên nhân: Lỗi này xảy ra khi Premiere Pro không có đủ bộ nhớ RAM để xử lý video.
Cách khắc phục:
- Tăng dung lượng RAM của máy tính.
- Đóng các ứng dụng khác đang sử dụng RAM.
- Thay đổi cài đặt render trong Premiere Pro.
- Sử dụng proxy media.
2.3. Lỗi “Error compiling movie”
Nguyên nhân: Lỗi này xảy ra khi Premiere Pro gặp sự cố khi kết xuất video.
Cách khắc phục:
- Xóa các hiệu ứng và plugin không cần thiết.
- Cập nhật Premiere Pro.
- Cập nhật trình điều khiển card đồ họa.
- Thay đổi cài đặt render.
- Kết xuất video thành các phần nhỏ hơn.
2.4. Lỗi “Media Offline”
Nguyên nhân: Lỗi này xảy ra khi Premiere Pro không thể tìm thấy tệp video hoặc âm thanh.
Cách khắc phục:
- Kiểm tra xem tệp video hoặc âm thanh có bị di chuyển hoặc xóa hay không.
- Liên kết lại tệp video hoặc âm thanh trong Premiere Pro.
2.5. Lỗi “Audio Lag”
Nguyên nhân: Lỗi này xảy ra khi âm thanh không đồng bộ với video.
Cách khắc phục:
- Thay đổi cài đặt audio trong Premiere Pro.
- Sử dụng phần mềm chỉnh sửa âm thanh để đồng bộ hóa âm thanh với video.
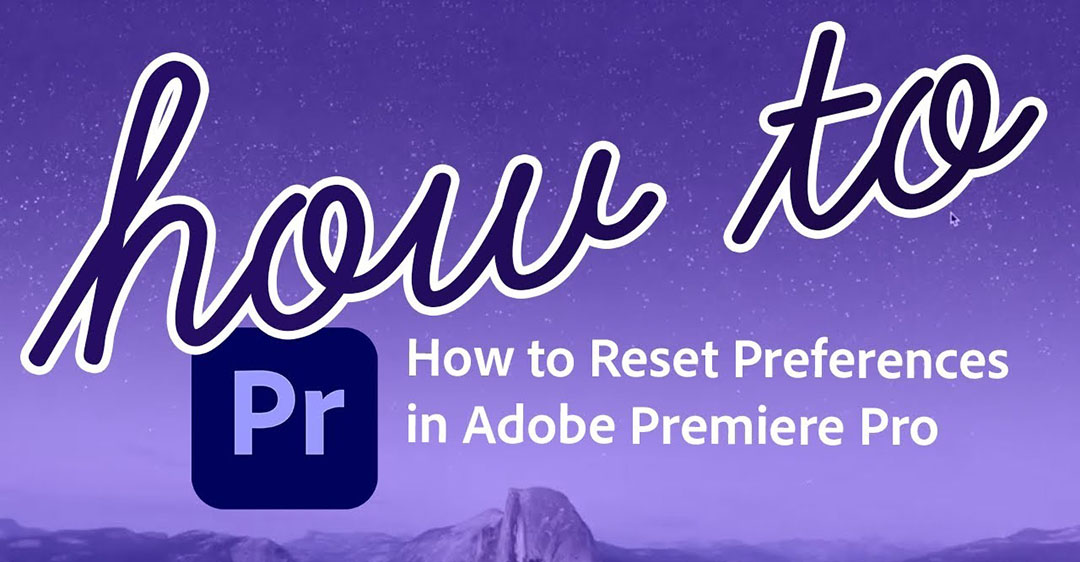
3. Cách sửa lỗi không dùng phím tắt được trong Adobe Premiere
3.1. Kiểm tra ngôn ngữ gõ:
- Đảm bảo rằng bạn đang sử dụng ngôn ngữ gõ tiếng Anh (EN) khi sử dụng phím tắt trong Premiere Pro.
- Việc sử dụng bộ gõ tiếng Việt (VN) có thể gây xung đột với một số phím tắt.
3.2. Khởi động lại Premiere Pro:
- Đôi khi, lỗi này có thể được khắc phục đơn giản bằng cách khởi động lại Premiere Pro.
3.3. Cập nhật Premiere Pro:
- Adobe thường xuyên phát hành các bản cập nhật để sửa lỗi và cải thiện hiệu suất.
- Hãy đảm bảo rằng bạn đang sử dụng phiên bản Premiere Pro mới nhất.
3.4. Cài đặt lại Premiere Pro:
- Nếu các cách trên không hiệu quả, bạn có thể thử cài đặt lại Premiere Pro.
3.5. Tắt các phần mềm khác:
- Một số phần mềm khác có thể gây xung đột với phím tắt của Premiere Pro.
- Hãy thử tắt các phần mềm khác khi sử dụng Premiere Pro.
3.6. Thay đổi cài đặt phím tắt:
- Bạn có thể thay đổi cài đặt phím tắt trong Premiere Pro để phù hợp với nhu cầu của bạn.
- Để thực hiện việc này, hãy đi tới Edit > Keyboard Shortcuts.
3.7. Liên hệ với bộ phận hỗ trợ của Adobe:
- Nếu bạn đã thử tất cả các cách trên mà vẫn không khắc phục được lỗi, hãy liên hệ với bộ phận hỗ trợ của Adobe.
4. Cách sử dụng Adobe Premiere tránh gặp sự cố
4.1. Cấu hình máy tính:
- Đảm bảo rằng máy tính của bạn đáp ứng các yêu cầu cấu hình tối thiểu của Premiere Pro.
- Sử dụng ổ cứng SSD để lưu trữ dự án Premiere Pro.
- Tắt các chương trình không cần thiết khi sử dụng Premiere Pro.
4.2. Cài đặt Premiere Pro:
- Cài đặt Premiere Pro từ trang web chính thức của Adobe.
- Cập nhật Premiere Pro thường xuyên để sửa lỗi và cải thiện hiệu suất.
4.3. Tạo dự án:
- Tạo một dự án mới cho mỗi dự án Premiere Pro.
- Đặt tên dự án và vị trí lưu trữ rõ ràng.
- Sử dụng định dạng video phù hợp cho dự án của bạn.
4.4. Lưu trữ dự án:
- Lưu dự án thường xuyên để tránh mất dữ liệu.
- Sử dụng tính năng sao lưu tự động của Premiere Pro.
- Lưu trữ dự án trên ổ cứng ngoài hoặc dịch vụ lưu trữ đám mây.
4.5. Sử dụng phím tắt:
- Sử dụng phím tắt để tăng tốc độ chỉnh sửa video.
- Tùy chỉnh phím tắt để phù hợp với nhu cầu của bạn.
4.6. Cập nhật hệ điều hành:
- Cập nhật hệ điều hành thường xuyên để đảm bảo tương thích với Premiere Pro.
Trên đây là hướng dẫn chi tiết cách reset Adobe Premiere từ Công Ty Quảng Cáo Marketing Online Limoseo. Với các bước đơn giản này, bạn có thể dễ dàng khắc phục các vấn đề thường gặp và tiếp tục công việc chỉnh sửa video của mình.

