Bạn đã bao giờ muốn biến những bản vẽ kỹ thuật khô cứng trong CAD thành những hình ảnh sống động, đầy màu sắc? Photoshop, với kho tàng công cụ chỉnh sửa hình ảnh đồ sộ, chính là câu trả lời. Hãy cùng Công Ty Quảng Cáo Marketing Online Limoseo tìm hiểu cách xuất file CAD sang Photoshop để tạo ra những tác phẩm thiết kế ấn tượng.
MỤC LỤC
1. File CAD trong Photoshop là gì?
File CAD (Computer-Aided Design) sang Photoshop thường liên quan đến việc chuyển đổi bản vẽ kỹ thuật hoặc thiết kế từ phần mềm CAD, như AutoCAD, sang định dạng hình ảnh mà Photoshop có thể chỉnh sửa. Đây là một bước quan trọng trong quy trình thiết kế và chỉnh sửa hình ảnh, đặc biệt khi bạn cần thực hiện các chỉnh sửa chi tiết hoặc thêm các yếu tố đồ họa vào bản vẽ kỹ thuật.
1.1. Lý do chuyển đổi
- Chỉnh sửa hình ảnh: Photoshop cung cấp nhiều công cụ để chỉnh sửa, thêm văn bản, màu sắc, và các hiệu ứng mà phần mềm CAD không có.
- Trình bày và xuất bản: Hình ảnh từ CAD có thể được đưa vào báo cáo, tài liệu trình bày, hoặc bản thiết kế marketing.
- Kết hợp với các yếu tố đồ họa khác: Bạn có thể kết hợp bản vẽ CAD với các yếu tố đồ họa khác để tạo ra các bản trình bày hoặc thiết kế sáng tạo.
1.2. Các định dạng thường sử dụng
- PNG: Định dạng không nén, hỗ trợ trong suốt, giữ được chất lượng hình ảnh cao.
- JPEG: Định dạng nén, phù hợp cho hình ảnh có nhiều màu sắc nhưng có thể mất một chút chất lượng.
- TIFF: Định dạng không nén, giữ chất lượng hình ảnh tốt và thường được sử dụng cho hình ảnh chất lượng cao.
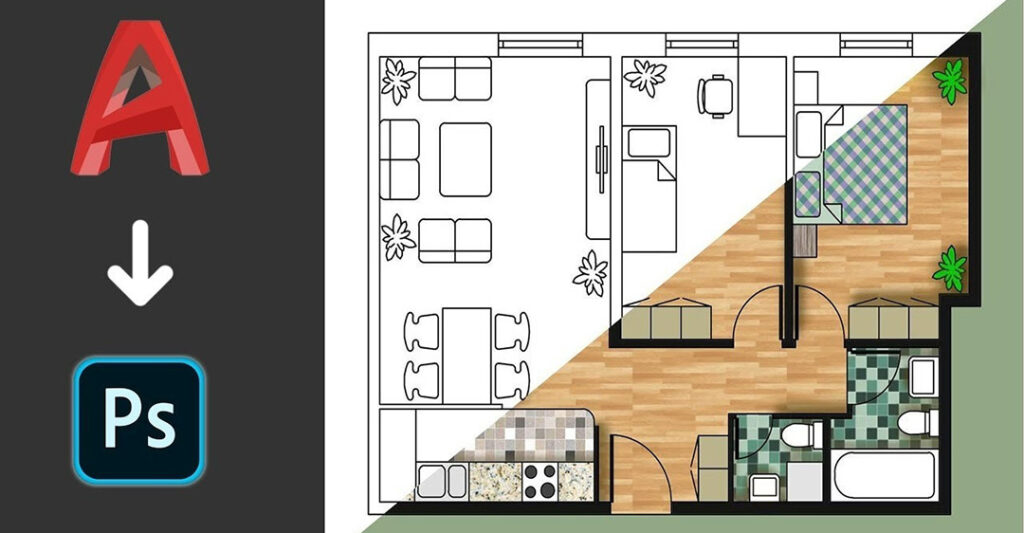
2. Cách xuất file CAD sang Photoshop
Để xuất file CAD sang Photoshop, bạn có thể làm theo các bước sau:
Bước 1: Xuất file từ CAD
Mở file CAD: Mở file bạn muốn xuất trong phần mềm CAD (AutoCAD, Civil 3D, …).
Chọn khu vực cần xuất: Nếu bạn chỉ muốn xuất một phần của bản vẽ, hãy chọn khu vực đó.
Xuất dưới dạng định dạng hình ảnh:
- Vào tab Output hoặc Application menu.
- Chọn Export và sau đó chọn Image.
- Chọn định dạng tệp hình ảnh như PNG, JPEG, hoặc TIFF.
- Đặt các tùy chọn xuất khẩu như độ phân giải và khu vực xuất.
- Nhấn Save để lưu file hình ảnh.
Bước 2: Mở file hình ảnh trong Photoshop
Mở Photoshop: Khởi động Adobe Photoshop.
Mở file hình ảnh:
- Vào File > Open.
- Chọn file hình ảnh mà bạn vừa xuất từ CAD và nhấn Open.
Bước 3: Chỉnh sửa và lưu file
Chỉnh sửa: Sử dụng các công cụ trong Photoshop để chỉnh sửa file hình ảnh theo nhu cầu của bạn.
Lưu file:
- Vào File > Save As để lưu file chỉnh sửa của bạn.
- Chọn định dạng phù hợp như PSD, JPEG, hoặc TIFF, tùy thuộc vào nhu cầu sử dụng.
Lưu ý:
- Độ phân giải: Để đảm bảo chất lượng hình ảnh tốt nhất, hãy xuất file với độ phân giải cao. Trong AutoCAD, bạn có thể điều chỉnh độ phân giải khi xuất file.
- Chất lượng hình ảnh: Đảm bảo rằng định dạng hình ảnh bạn chọn hỗ trợ chất lượng cao và không mất chi tiết quan trọng.
Nếu bạn cần thêm thông tin về việc xử lý các tệp CAD phức tạp hoặc có yêu cầu đặc biệt, hãy cho tôi biết!
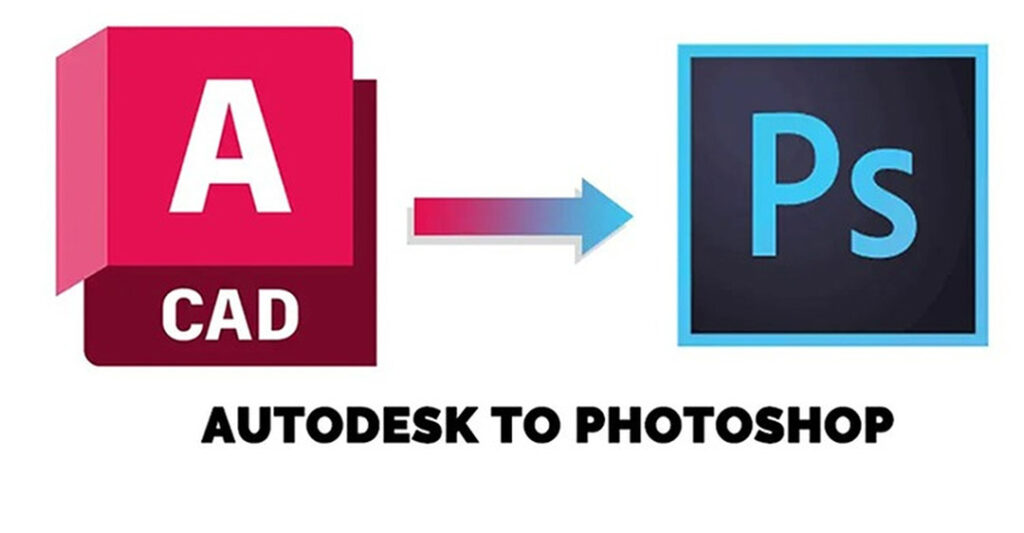
3. Lưu ý khi xuất file CAD sang Photoshop
Khi xuất file CAD sang Photoshop, có một số lưu ý quan trọng để đảm bảo chất lượng và tính chính xác của hình ảnh:
3.1. Chọn định dạng tệp
- PNG: Tốt cho hình ảnh có nền trong suốt và chất lượng cao.
- JPEG: Phù hợp cho hình ảnh với màu sắc đa dạng, nhưng có thể giảm chất lượng do nén.
- TIFF: Định dạng không nén, giữ chất lượng hình ảnh cao nhất nhưng có kích thước tệp lớn hơn.
3.2. Độ phân giải
- Chất lượng hình ảnh: Đặt độ phân giải cao để đảm bảo hình ảnh sắc nét khi chỉnh sửa. Độ phân giải ít nhất là 300 DPI (dots per inch) là lý tưởng cho bản in.
- Kích thước khu vực xuất: Đảm bảo bạn xuất khu vực cần thiết với độ phân giải đủ cao để giữ chi tiết quan trọng.
3.3. Chọn khu vực xuất
- Vùng cần thiết: Chỉ xuất phần của bản vẽ bạn cần chỉnh sửa hoặc trình bày để giảm kích thước tệp và tập trung vào nội dung quan trọng.
3.4. Thiết lập kích thước hình ảnh
- Tỉ lệ và kích thước: Đảm bảo tỉ lệ và kích thước của hình ảnh xuất ra phù hợp với yêu cầu của dự án hoặc tài liệu bạn đang làm việc.
3.5. Cấu hình màu sắc
- Chế độ màu: Chọn chế độ màu phù hợp khi xuất (RGB cho hình ảnh kỹ thuật số và CMYK cho bản in). Đảm bảo rằng Photoshop cũng được cấu hình với chế độ màu tương tự.
3.6. Cải thiện chất lượng hình ảnh
- Chỉnh sửa trong CAD: Trước khi xuất, hãy chắc chắn rằng tất cả các chi tiết, đường nét, và màu sắc trong bản vẽ CAD đã chính xác và rõ ràng.
- Xóa các yếu tố không cần thiết: Loại bỏ các lớp hoặc yếu tố không cần thiết trong CAD trước khi xuất để giữ hình ảnh gọn gàng.
Bằng cách chú ý đến các yếu tố này, bạn có thể chuyển đổi các file CAD sang Photoshop một cách hiệu quả và đạt được kết quả tốt nhất cho dự án của mình. Nếu có vấn đề cụ thể nào, đừng ngần ngại yêu cầu thêm trợ giúp!
Như vậy, chúng ta đã cùng Công Ty Quảng Cáo Marketing Online Limoseo tìm hiểu cách xuất file CAD sang Photoshop. Quá trình này không chỉ giúp bạn tạo ra những hình ảnh trực quan, sinh động mà còn mở ra nhiều khả năng sáng tạo mới.

