Khi bạn chập chững bước chân vào thế giới thiết kế, Photoshop trở thành một công cụ không thể thiếu. Trong hướng dẫn này, Công Ty Quảng Cáo Marketing Online Limoseo sẽ giúp bạn khám phá cách xóa vùng chọn trong Photoshop một cách đơn giản và hiệu quả.

MỤC LỤC
1. Cách xóa vùng chọn trong Photoshop với công cụ Fill
Việc xóa những chi tiết không mong muốn từ bức ảnh có thể làm tăng tính chuyên nghiệp và tập trung vào chủ thể chính. Trong Adobe Photoshop, có một công cụ mạnh mẽ giúp bạn thực hiện điều này – đó là xóa vùng chọn. Dưới đây là hướng dẫn chi tiết về cách xóa vùng chọn một cách dễ dàng và nhanh chóng.
- Bước 1: Chọn Vùng Cần Xóa. Mở ảnh cần chỉnh sửa trong Photoshop và tạo vùng chọn xung quanh vật thể hoặc chi tiết bạn muốn loại bỏ. Đảm bảo rằng vùng chọn này đủ chính xác.
- Bước 2: Sử Dụng Công Cụ Content-Aware Fill. Nhấn vào menu “Edit” và chọn “Fill” hoặc nhấn tổ hợp phím Shift + F5. Trong hộp thoại Content-Aware Fill, thiết lập các thông số như sau:
- Use: Content-Aware
- Blending Mode: Normal
- Blending Opacity: 100%
- Bước 3: Xác Nhận và Kiểm Tra Kết Quả. Nhấn OK để áp dụng. Photoshop sẽ tự động xóa vùng chọn và thay thế nó bằng các nội dung xung quanh, tạo ra một ảnh tự nhiên hơn.
Lưu ý: Kỹ thuật và thực hiện đúng đắn
Mặc dù quy trình này đơn giản, cần phải chú ý đến việc chọn vùng cần xóa. Đối với các vật thể có cấu trúc phức tạp, việc lựa chọn vùng đúng là quan trọng để tránh việc để lại các vết mờ không mong muốn.
Với những bước đơn giản này, bạn có thể tạo ra những bức ảnh chuyên nghiệp và đẹp mắt một cách nhanh chóng. Hãy thử nghiệm và sử dụng kỹ thuật này để biến những bức ảnh của bạn thành tác phẩm nghệ thuật hoàn hảo!
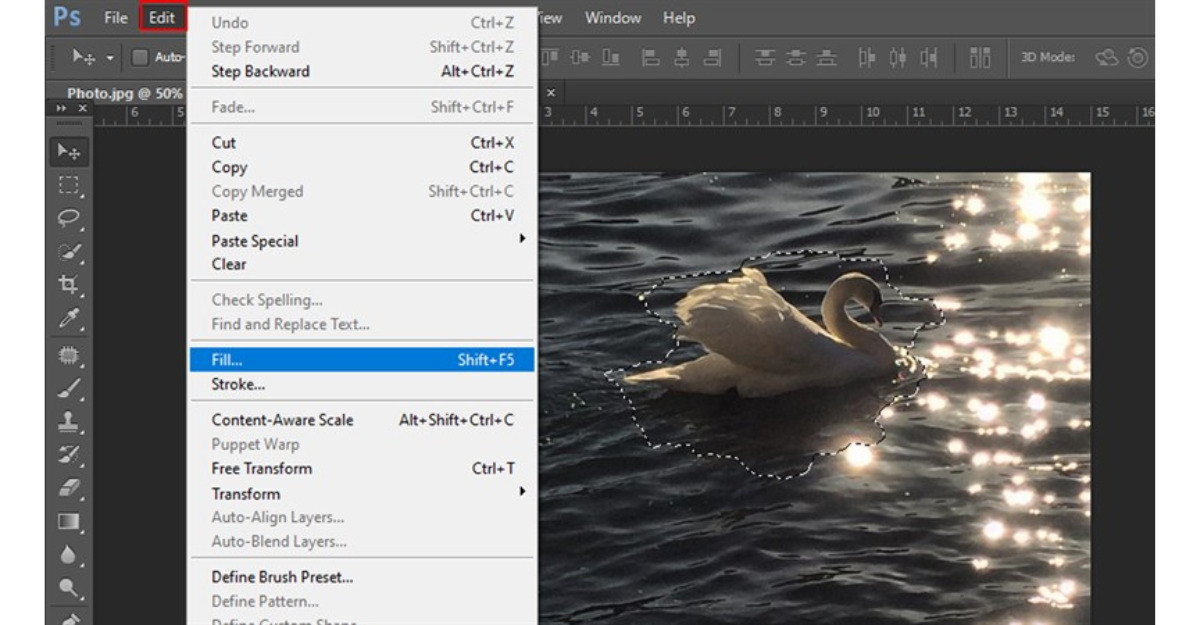
2. Xóa vùng chọn trong Photoshop với Patch Tool
Trong Photoshop, công cụ Patch Tool là một giải pháp tuyệt vời để loại bỏ vùng chọn trong Photoshop một cách tự nhiên và chính xác. Dưới đây là cách sử dụng Patch Tool để xóa vùng chọn một cách hiệu quả:
- Bước 1: Chọn và di chuyển vùng cần xóa. Dùng công cụ Patch Tool từ thanh công cụ Photoshop để chọn vùng hoặc vật thể bạn muốn loại bỏ. Đảm bảo vùng chọn bao quát đủ phần cần xóa.
- Bước 2: Áp dụng Patch Tool .Nhấn giữ chuột trái và di chuyển vùng đã chọn (vật thể cần xóa) vào những vùng có cấu trúc tương đồng trong ảnh. Patch Tool sẽ tự động thay thế vùng chọn bằng nội dung của vùng bạn di chuyển đến, tạo ra một hiệu ứng tự nhiên.
- Bước 3: Lặp lại quá trình (nếu cần thiết). Nếu cần, lặp lại bước 2 để đảm bảo rằng vật thể không mong muốn biến mất hoàn toàn và không để lại các dấu vết.
Patch Tool thích hợp cho các ảnh có cấu trúc đồng nhất và đặc biệt hiệu quả trong việc loại bỏ những vật thể hoặc chi tiết nhỏ. Tránh sử dụng nó cho các vật thể có cấu trúc phức tạp để tránh tạo ra hiệu ứng không mong muốn trong bức ảnh của bạn.
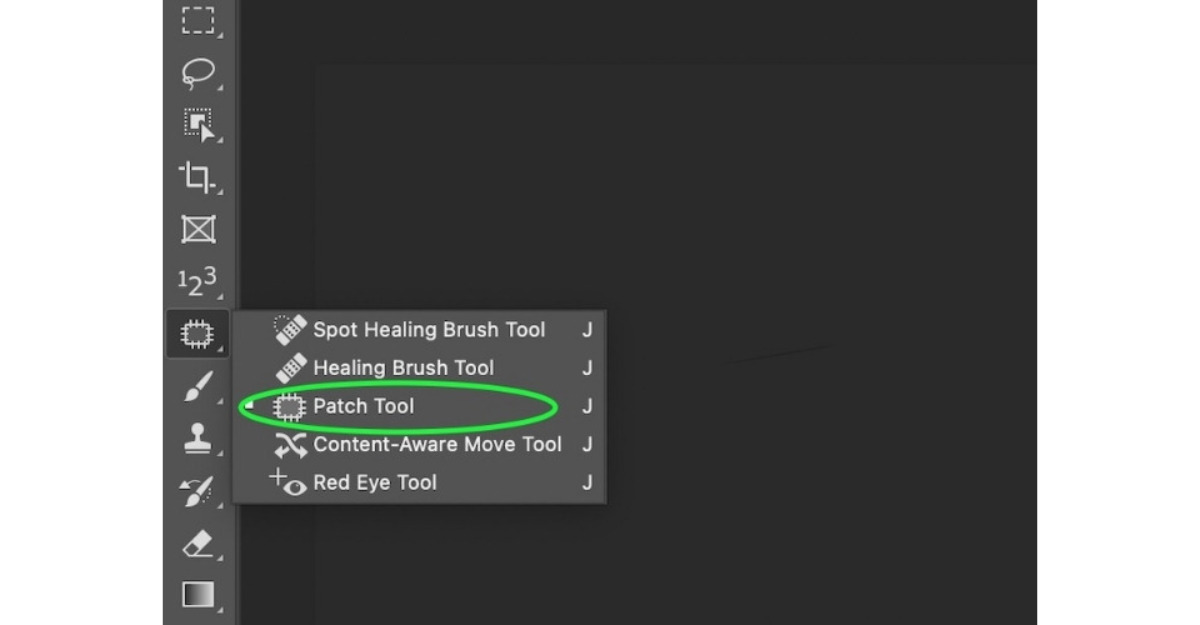
3. Cách sử dụng Clone Stamp Tool để xóa vùng chọn trong Photoshop
Clone Stamp Tool trong Photoshop không chỉ đơn giản là công cụ sao chép, mà còn là một phương tiện mạnh mẽ để xóa các vùng không mong muốn một cách tự nhiên và chính xác. Dưới đây là hướng dẫn chi tiết về cách sử dụng Clone Stamp Tool để xóa vùng chọn:
- Bước 1: Chuẩn Bị Ảnh và Clone Stamp Tool .Chọn ảnh bạn muốn chỉnh sửa, sau đó chọn công cụ Clone Stamp Tool từ thanh công cụ Photoshop.
- Bước 2: Điều Chỉnh Các Tham Số. Nhấn chuột phải vào ảnh và điều chỉnh các tham số sau đây trong bảng:
- Size: Kích thước của vùng bạn muốn loại bỏ.
- Hardness: Độ đậm hay mờ của viền vùng cần xóa.
- Bước 3: Sử Dụng Clone Stamp Tool. Đây là bước yêu cầu sự tỉ mỉ và kiên nhẫn. Giữ phím Alt trên bàn phím và nhấn chuột vào một vùng ảnh đẹp và tương đồng với vùng cần loại bỏ để sao chép. Tiếp theo, nhấn chuột vào vùng bạn muốn xóa. Những vùng này sẽ được thay thế bằng nội dung bạn đã sao chép từ trước. Lặp lại quy trình này cho đến khi bạn đạt được kết quả mong muốn.
Lưu ý: Kỹ năng và tính nhẫn nại
Phương pháp này đặc biệt hữu ích khi bạn cần loại bỏ các vùng hoặc vật thể có cấu trúc phức tạp và không tương đồng với nền ảnh. Tuy nhiên, để thành thạo Clone Stamp Tool, bạn cần có kỹ năng, tỉ mỉ và sự kiên nhẫn cao để đạt được kết quả chính xác và tự nhiên.
4. Cách sử dụng Layer Mask để xóa vùng chọn trong Photoshop
Layer Mask là một công cụ mạnh mẽ trong Photoshop giúp bạn xóa vùng chọn trong Photoshop không mong muốn trong ảnh một cách chính xác và linh hoạt. Dưới đây là hướng dẫn chi tiết về cách sử dụng Layer Mask:
- Bước 1: Tạo Layer Mask mới. Trước hết, bạn cần tạo một Layer Mask mới cho ảnh của mình. Để làm điều này, bạn nhấp vào nút “Add Layer Mask” dưới cùng của panel Layers. Layer Mask sẽ được tạo ra liên kết với layer hiện tại của bạn.
- Bước 2: Sử dụng Brush Tool và màu đen. Chọn công cụ Brush Tool từ thanh công cụ, sau đó chọn màu đen cho dòng vẽ. Màu đen sẽ giúp ẩn đi những phần của layer mà bạn vẽ qua.
- Bước 3: Bắt đầu bôi đen các chi tiết không mong muốn. Bây giờ, bạn có thể bắt đầu bôi đen lên các chi tiết hoặc vật thể mà bạn muốn xóa khỏi ảnh. Khi bạn sử dụng Brush Tool màu đen lên Layer Mask, những vùng bạn vẽ qua sẽ trở nên trong suốt, cho hiệu ứng như chúng đã biến mất khỏi ảnh.
Layer Mask không chỉ cho phép bạn xóa bỏ các chi tiết không mong muốn mà còn giữ cho ảnh gốc không bị thay đổi. Điều quan trọng là cần kiên nhẫn và tỉ mỉ trong việc sử dụng Brush Tool để có được kết quả chính xác và tự nhiên nhất.
Công Ty Quảng Cáo Marketing Online Limoseo đã giúp bạn tìm hiểu về ba phương pháp xóa vùng chọn trong Photoshop. Hãy nhớ rằng, việc chọn lựa công cụ phù hợp cũng phụ thuộc vào kiến thức và kỹ năng của bạn, cũng như sự sáng tạo trong quá trình chỉnh sửa ảnh. Chúc các bạn thành công trong việc thực hiện các dự án sáng tạo của mình!

