Nếp nhăn trên da luôn là vấn đề khiến nhiều người lo lắng và cảm thấy thiếu tự tin trong quá trình chụp ảnh. Bởi nếu một bức ảnh được chụp hoàn hảo về cảnh và người mà khuôn mặt người đó lại xuất hiện nếp nhăn thì sẽ không ổn lắm. Vậy cách xóa nếp nhăn bằng Photoshop Online thế nào? Cùng Công Ty Quảng Cáo Marketing Online Limoseo tìm hiểu qua bài viết này nhé!
MỤC LỤC
1. Lý do bạn cần xóa nếp nhăn trên Photoshop Online
Có nhiều lý do khiến người dùng muốn xóa đi nếp nhăn trên khuôn mặt bằng công cụ Photoshop Online, dưới đây là một số lý do phổ biến nhất:
- Đầu tiên, người dùng nhận thấy nếu nếp nhăn xuất hiện trên khung ảnh thì khi đó nhìn chung tổng thể bức ảnh chưa đạt được sự hài hòa và hoàn hảo về chất lượng nhất. Do vây, ảnh đã hoàn thiện cả về mặt hình thức và nội dung thì nếu chỉ còn sót lại một hạn chế nhỏ là khuyết điểm nếp nhăn chưa được khắc phục thì người dùng sẽ mong muốn sử dụng công cụ này.
- Tiếp theo, khi các nếp nhăn này xuất hiện trên khuôn mặt người dùng sẽ làm cho người dùng cảm thấy mình bị mất đi sự tự tin vì bản thân không còn trẻ trung so với những người khác cùng xuất hiện trong trong bức ảnh nữa. Việc này sẽ khá nghiêm trọng hơn nếu người dùng đăng bức ảnh lên mà không xóa đi nếp nhăn bởi có thể sẽ có nhiều sự so sánh và đánh giá tiêu cực.
- Cuối cùng, nếp nhăn cũng tương tự như những khuyết điểm trên khuôn mặt vậy. Người dùng nào cùng muốn khi chụp đến khi chỉnh ảnh mình cũng là một người có làn da mịn màng và không còn khuyết điểm trên mặt nữa. Đặc biệt là đối với các bạn nữ ở mọi độ tuổi, họ rất quan tâm đến vẻ bề ngoài nên sẽ có nhu cầu muốn xóa nếp nhăn đó đi bằng Photoshop Online.
Vậy nếu người dùng muốn xóa nếp nhăn trên khuôn mặt để bản thân trở nên xinh đẹp và tự tin hơn trên mạng xã hội hoặc các phương tiện truyền thông khác thì họ cần thực hiện thao tác nào? Cùng tìm hiểu hướng dẫn cách xóa nếp nhăn bằng Photoshop Online hay nói khác hơn là cách xóa nếp nhăn trên mặt bằng Photoshop Online được đề cập chi tiết ở phía dưới nhé.

2. Cách xóa nếp nhăn bằng Photoshop Online
Có nhiều cách để người dùng có thể xóa hoặc loại bỏ đi khuyết điểm nếp nhăn trên khuôn mặt, dưới đây là 3 cách xóa nếp nhăn thông qua công cụ Photoshop được nhiều người lựa chọn sử dụng hiện nay:
2.1 Bằng Spot Healing Brush Tool
Đầu tiên, người dùng truy cập vào Photoshop line trên web để bắt đầu quá trình thiết kế, edit ảnh trực tiếp trên công cụ này mà không cần phải thực hiện quá trình tải nó về thiết bị vừa mất thêm thời gian cài đặt, thiết lập vừa tốn thêm dữ liệu lưu trữ.
Tiếp theo, người dùng tải ảnh cần xóa khuyết điểm nếp nhăn từ thiết bị lên công cụ chỉnh sửa bằng cách nhấn giữ cùng lúc 2 phím Ctrl + O hoặc vào tệp, chọn mở để tiến hành mở tệp có chứa ảnh cần chọn.chọn. Sau đó người dùng chọn ảnh muốn xóa khuyết điểm phù hợp và nhấn vào nút open ở phía dưới để tải ảnh lên.
Nếu người dùng vẫn đang trong quá trình edit ảnh và đã tải ảnh lên công cụ này trước đó thì người dùng chỉ cần chọn vào ảnh muốn xóa nếp nhăn và thực hiện các thao tác xóa nếp nhăn với Spot Healing Brush Tool. Sau đó, người dùng nhấn chọn vào tính năng Spot Healing Brush Tool ở góc bên trái, vị trí thứ 6 trên thanh công cụ edit.
Sau đó, người dùng nên phóng to ảnh gốc để có thể quan sát được chi tiết từng nếp nhăn trên khuôn mặt để xóa được hoàn hảo nhất và không bỏ sót. Người dùng di chuyển chuột nên những vùng có nếp nhăn và kéo chuột xong quan để xóa nó. Với các vùng có nếp nhăn lớn và rõ, người dùng kéo chuột và xóa thành từng vùng nhỏ để quá trình xóa nếp nhăn được tự nhiên nhất.
Sau khi đã hoàn tất các quá trình trên thì người dùng sẽ nhìn thấy khuôn mặt sẽ không còn xuất hiện nếp nhăn nữa. Sau đó, người dùng tiến nahr xuất ảnh với định dạng phù hợp.
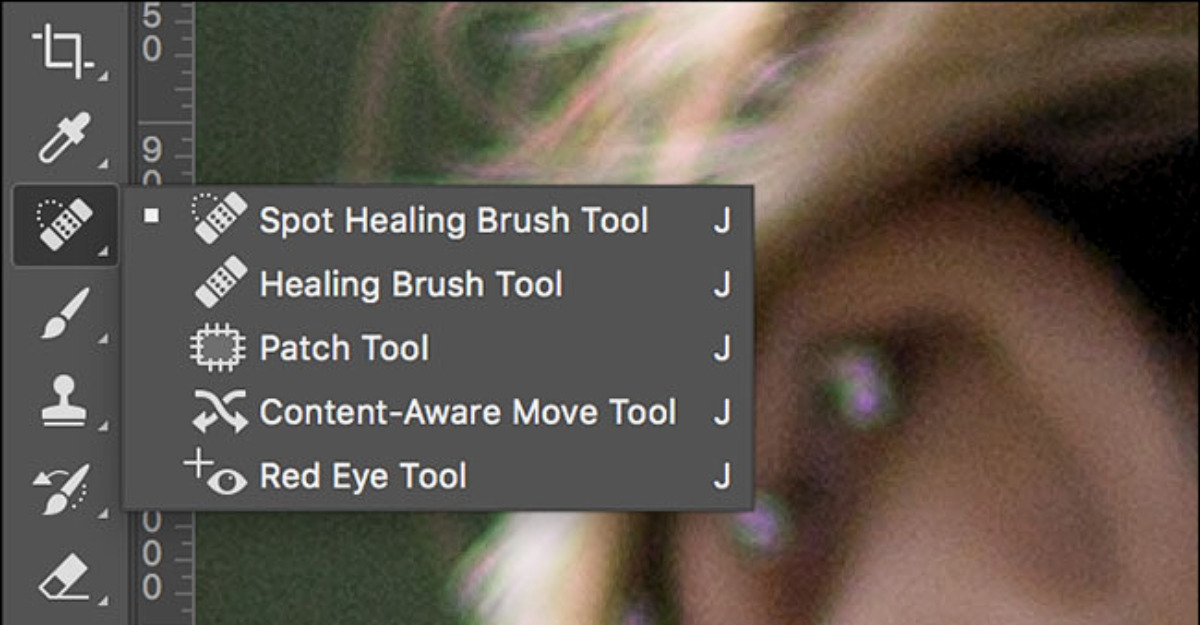
2.2 Bằng Healing Brush Tool
Đầu tiên, người dùng cũng cần tải ảnh lên công cụ, sau đó người dùng nhấn phải chuột vào mục Spot Healing Brush Tool, nhấn chọn mục Healing Brush Tool và tùy chỉnh kích thước của Brush. Tiếp đó, người dùng nhấn giữ phím Alt trên bàn phím và di chuyển chuột đến các vùng da có nếp nhăn để tiến hành xóa nó đi.
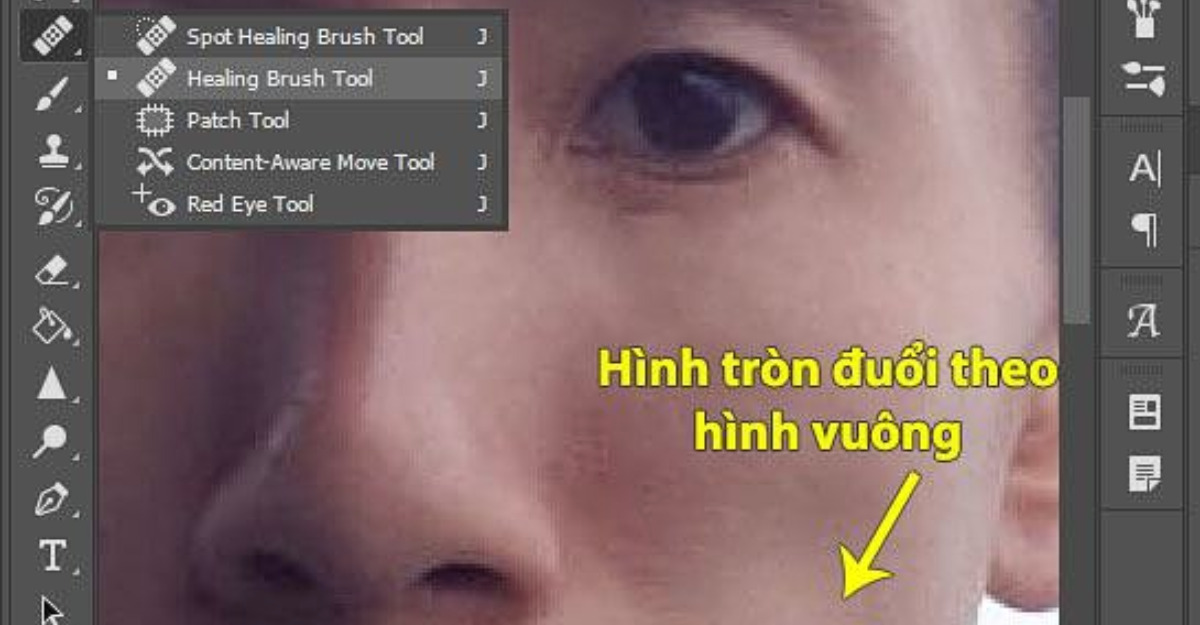
2.3 Bằng Clone Tool
Người dùng có thể xóa nếp nhăn bằng công cụ Clone Tool, đầu tiên người dùng cũng thực hiện quá trình tải ảnh và nhấn phải chuột vào mục Brush Tool, chọn tùy chọn Clone Tool. Sau đó, tại mục Layers, người dùng chọn chế độ Normal rồi tiếp tục nhấn chọn Lighten. Cuối cùng, người dùng sử dụng phím Alt kết hợp với việc di chuyển đến các vùng da có nếp nhăn để xóa nó đi.
Tóm lại, bài viết trên vừa đề cập cụ thể nội dung về cách xóa nếp nhăn bằng Photoshop Online một cách chi tiết. Hi vọng những thông tin từ bài viết trên do Công Ty Quảng Cáo Marketing Online Limoseo cung cấp sẽ hữu ích với bạn nhé!

