Adobe Photoshop là một phần mềm không thể thiếu đối với những người mới bắt đầu thiết kế. Bạn đã biết cách loại bỏ vật thể hay hình không cần thiết trong Photoshop chưa? Nếu bạn muốn tạo ra những bức ảnh đẹp mắt bằng cách sử dụng công cụ xóa hình trong Photoshop, bài viết này sẽ hướng dẫn bạn cách làm một cách đơn giản nhất. Hãy cùng Công Ty Quảng Cáo Marketing Online Limoseo tìm hiểu qua bài viết này.
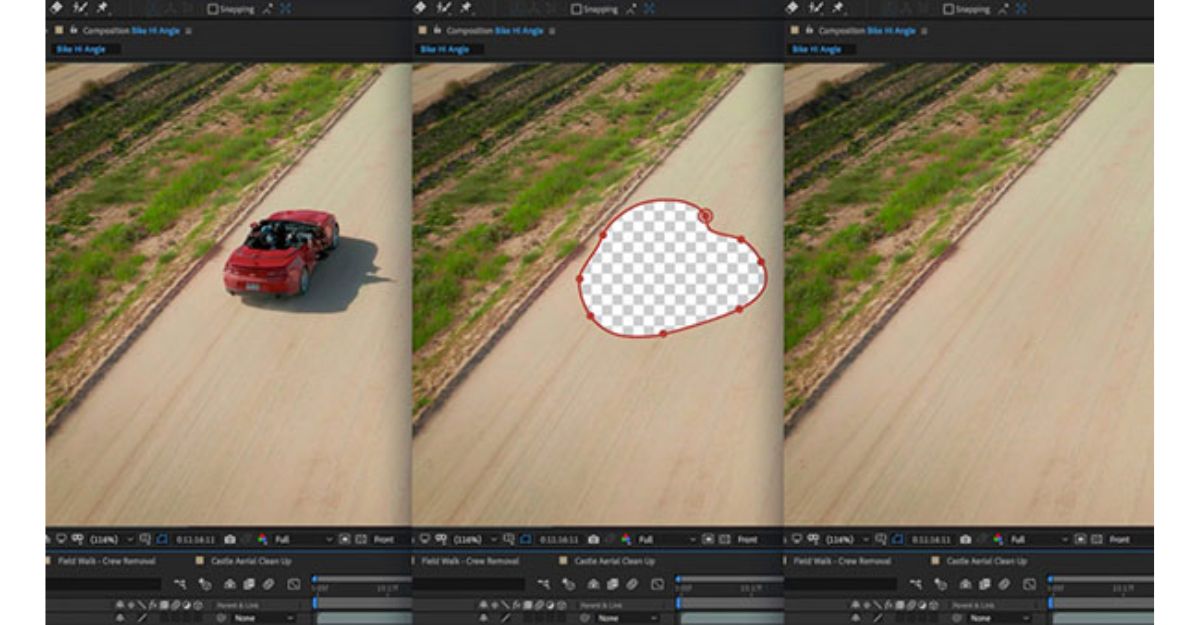
MỤC LỤC
1. Cách xóa hình trong Photoshop bằng Content – Aware Fill
Trong bài viết này, chúng ta sẽ tìm hiểu cách xóa hình trong Photoshop bằng công cụ Content-Aware Fill. Đây là một công cụ mạnh mẽ giúp loại bỏ nhanh chóng các đối tượng không mong muốn trong ảnh của bạn. Dưới đây là các phương pháp để thực hiện nhiệm vụ này:
- Bước 1: Mở ảnh cần xóa hình trong Photoshop. Chọn công cụ “Content-Aware Fill” từ thanh công cụ hoặc nhấn phím Shift + Backspace trên bàn phím.
- Bước 2: Kéo chọn một khung hình chứa vùng cần xóa bằng cách sử dụng công cụ “Lasso” hoặc “Rectangular Marquee” từ thanh công cụ.
- Bước 3: Sau khi chọn vùng cần xóa, nhấp chuột phải và chọn “Fill” từ menu xuất hiện. Trong hộp thoại Fill, chọn “Content-Aware” trong phần Contents và nhấn OK.
- Bước 4: Photoshop sẽ tự động phân tích ảnh và xóa vùng đã chọn bằng cách điền vào những nét và cấu trúc tương tự trong ảnh. Kết quả sẽ được hiển thị trong cửa sổ làm việc.
- Bước 5: Đánh giá kết quả và điều chỉnh nếu cần thiết. Nếu bạn không hài lòng với kết quả, hãy thử lại bằng cách chọn lại vùng và thực hiện các bước trên.
Lưu ý rằng công cụ Content-Aware Fill không hoàn hảo và có thể tạo ra kết quả không mong muốn trong một số trường hợp phức tạp. Hãy kiểm tra kỹ lưỡng và sửa đổi bức ảnh để đạt được kết quả tốt nhất.
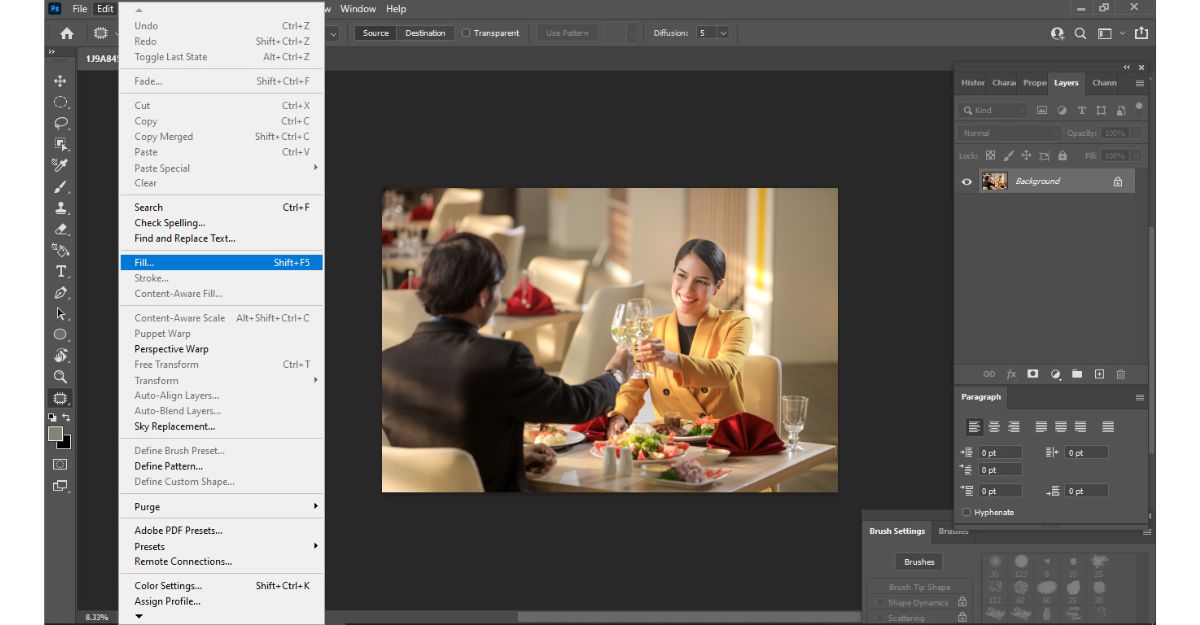
2. Cách xóa hình ảnh trong Photoshop bằng công cụ Patch Tool
Để xóa hình ảnh trong Photoshop, bạn có thể sử dụng công cụ Patch Tool. Đây là một cách hiệu quả để loại bỏ các phần của hình ảnh mà bạn muốn xóa. Dưới đây là hướng dẫn chi tiết về cách sử dụng công cụ Patch Tool:
- Bước 1: Mở hình ảnh và chọn công cụ Patch Tool:
Khởi động Photoshop và mở hình ảnh cần chỉnh sửa. Tiếp theo, trên thanh công cụ, chọn công cụ Patch Tool.
- Bước 2: Chọn vùng cần xóa:
Sử dụng công cụ Patch Tool, hãy vẽ một hình bao quanh vùng mà bạn muốn xóa. Đảm bảo rằng lựa chọn của bạn bao gồm các phần của vật thể mà bạn muốn loại bỏ.
- Bước 3: Di chuyển vùng chọn:
Kéo và thả vùng chọn đó sang một vùng khác trong ảnh, nơi mà bạn muốn lấy mẫu để thay thế vùng đã chọn. Vùng mới này thường sẽ chứa các nội dung tương tự như vùng đã chọn.
- Bước 4: Cải thiện kết quả:
Nếu kết quả ban đầu không đạt được hiệu quả như mong muốn, bạn có thể điều chỉnh lại vùng chọn và thử lại. Cũng có thể sử dụng các công cụ chỉnh sửa khác như Clone Stamp (công cụ Sao chép) hoặc Spot Healing Brush (công cụ Chỉnh sửa vết thương nhỏ) để điều chỉnh và cải thiện kết quả.
Công cụ Patch Tool giúp bạn xóa hình ảnh một cách mượt mà và tự nhiên. Bạn có thể thực hành và điều chỉnh các thiết lập để đạt được kết quả tốt nhất cho ảnh của mình.
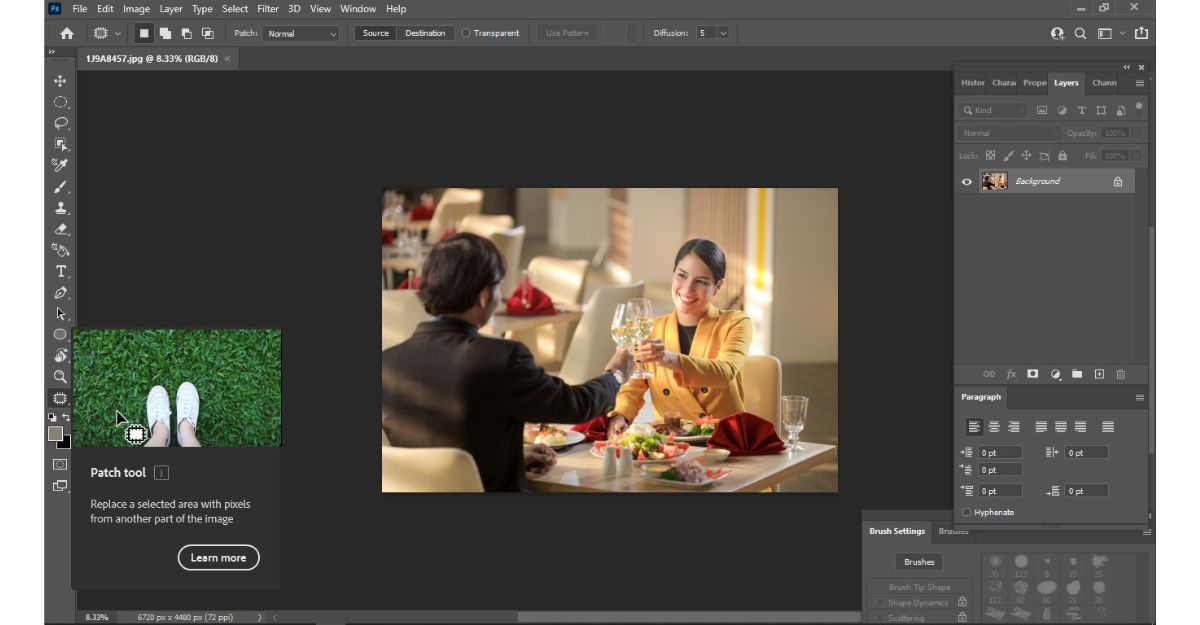
3. Cách xóa hình trong Photoshop cs6 bằng công cụ Lasso Tool
Để xóa hình trong Photoshop CS6 bằng công cụ Lasso Tool, bạn có thể làm theo các bước sau:
- Bước 1: Mở ảnh cần xóa hình trong Photoshop CS6.
- Mở ứng dụng Photoshop CS6 trên máy tính của bạn.
- Chọn “File” trong thanh menu và sau đó chọn “Open” để mở tệp ảnh mà bạn muốn làm việc.
- Bước 2: Chọn công cụ Lasso Tool từ thanh công cụ hoặc nhấn phím “L” trên bàn phím.
- Trên thanh công cụ ở phía trên cùng của Photoshop, tìm và nhấp vào biểu tượng “Lasso Tool”. Công cụ này có biểu tượng hình dạng giống một dây thừng uốn cong.
- Nếu bạn muốn sử dụng phím tắt, nhấn phím “L” trên bàn phím để chọn công cụ Lasso Tool.
- Bước 3: Xác định vùng hình muốn xóa.
Sử dụng chuột để vẽ một đường cong xung quanh vùng hình mà bạn muốn xóa. Bạn có thể nhấp chuột từng điểm để tạo thành một đường cong chính xác hoặc vẽ tự do tùy theo nhu cầu. - Bước 4: Xóa vùng hình đã chọn.
Sau khi vùng hình được chọn, chọn “Edit” trong thanh menu và sau đó chọn “Clear” hoặc nhấn phím “Delete” trên bàn phím. Vùng hình sẽ bị xóa và hiển thị nền trong suốt. - Bước 5: Kiểm tra kết quả và chỉnh sửa nếu cần thiết.
Xem lại ảnh và kiểm tra kết quả xóa hình. Nếu cần, bạn có thể sử dụng các công cụ khác trong Photoshop CS6 để chỉnh sửa và tùy chỉnh hình ảnh theo ý muốn.
Lưu ý rằng công cụ Lasso Tool trong Photoshop CS6 cho phép bạn xóa hình một cách tương đối đơn giản, nhưng nó có thể yêu cầu sự khéo léo và tinh tế để tạo ra kết quả chính xác.
4. Hướng dẫn xóa hình trong Photoshop bằng công cụ Clone Stamp Tool
Để xóa một phần của hình ảnh trong Photoshop, bạn có thể sử dụng công cụ Clone Stamp Tool. Đây là một công cụ mạnh mẽ giúp bạn sao chép và thay thế các phần của hình ảnh bằng những vùng khác trong cùng ảnh. Dưới đây là hướng dẫn chi tiết về cách sử dụng công cụ Clone Stamp Tool để xóa hình trong Photoshop:
- Bước 1: Mở ảnh và chọn công cụ Clone Stamp Tool:
Mở ảnh trong Photoshop và chọn công cụ Clone Stamp Tool từ thanh công cụ. Bạn cũng có thể nhấn phím “S” trên bàn phím để chọn công cụ này.
- Bước 2: Thiết lập các thuộc tính của công cụ:
Trên thanh tùy chọn, bạn có thể điều chỉnh kích thước (Size) và cứng mềm (Hardness) của đầu cọ. Kích thước phù hợp và độ mờ của đầu cọ sẽ tùy thuộc vào kích thước và đặc tính của phần bạn muốn xóa.
- Bước 3: Sao chép vùng dự phòng:
Giữ phím “Alt” trên bàn phím và nhấp chuột vào một vùng gần phần cần xóa. Điều này sẽ chọn một vùng làm mẫu để sao chép.
- Bước 4: Xóa phần cần xóa:
Sử dụng chuột để vẽ lên phần cần xóa. Photoshop sẽ sao chép những gì bạn đã chọn và thay thế phần cần xóa bằng vùng sao chép.
- Bước 5: Điều chỉnh và cải thiện kết quả:
Nếu kết quả ban đầu không hoàn hảo, bạn có thể sử dụng các công cụ khác như Healing Brush Tool (công cụ Chỉnh sửa vết thương) hoặc Spot Healing Brush (công cụ Chỉnh sửa vết thương nhỏ) để điều chỉnh và cải thiện kết quả của bạn.
Trên đây là những cách mà Công Ty Quảng Cáo Marketing Online Limoseo muốn chia sẻ với bạn về những hướng dẫn xóa hình trong Photoshop một cách đơn giản, đặc biệt phù hợp cho những người mới bắt đầu. Nhờ đó, bạn có thể tạo ra những bức ảnh mang phong cách riêng của mình.

