Với Photoshop Online, bạn có thể dễ dàng loại bỏ những chi tiết không mong muốn khỏi ảnh của mình chỉ với vài thao tác đơn giản. Công Ty Quảng Cáo Marketing Online Limoseo sẽ hướng dẫn bạn cách xóa chi tiết thừa trên ảnh bằng Photoshop Online chi tiết, cùng với những mẹo hữu ích để đạt được kết quả tốt nhất.
MỤC LỤC
1. Giới thiệu về Photoshop Online
Photoshop Online là phiên bản trực tuyến của phần mềm chỉnh sửa ảnh nổi tiếng Photoshop, được phát triển bởi Adobe.
1.1. Ưu điểm:
- Miễn phí: Photoshop Online có thể sử dụng miễn phí với một số tính năng hạn chế.
- Dễ sử dụng: Giao diện trực quan, dễ thao tác, phù hợp cho người mới bắt đầu.
- Truy cập mọi lúc mọi nơi: Chỉ cần có kết nối internet, bạn có thể sử dụng Photoshop Online trên bất kỳ thiết bị nào.
- Lưu trữ đám mây: Tự động lưu trữ ảnh trên đám mây Adobe Creative Cloud, giúp bạn dễ dàng truy cập và chia sẻ.
1.2. Nhược điểm:
- Tính năng hạn chế: Photoshop Online không có đầy đủ tính năng như phiên bản Photoshop đầy đủ.
- Hiệu suất: Tốc độ xử lý có thể chậm hơn so với phiên bản Photoshop đầy đủ, tùy thuộc vào tốc độ internet của bạn.
- Dung lượng lưu trữ: Dung lượng lưu trữ miễn phí trên Creative Cloud có hạn.
1.3. Đối tượng sử dụng:
- Người mới bắt đầu: Photoshop Online là lựa chọn phù hợp cho người mới bắt đầu học chỉnh sửa ảnh vì dễ sử dụng và miễn phí.
- Người dùng cần chỉnh sửa ảnh cơ bản: Photoshop Online đáp ứng nhu cầu chỉnh sửa ảnh cơ bản như cắt ảnh, ghép ảnh, chỉnh màu, thêm hiệu ứng,…
- Người dùng cần truy cập Photoshop mọi lúc mọi nơi: Photoshop Online giúp bạn chỉnh sửa ảnh trên bất kỳ thiết bị nào, bất cứ lúc nào.
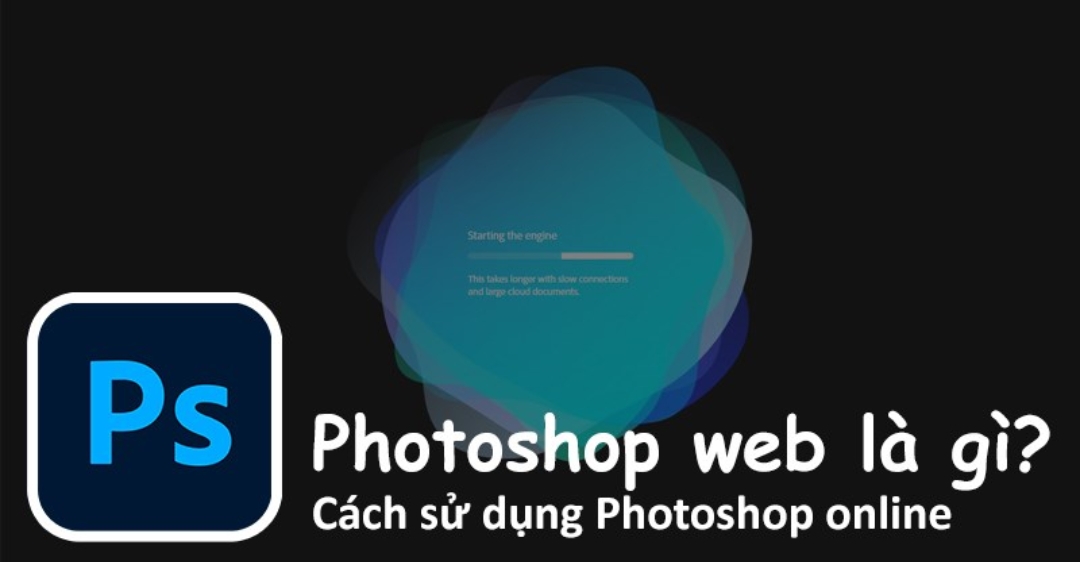
2. Hướng dẫn cách xóa chi tiết thừa trên ảnh bằng Photoshop Online
Để xóa chi tiết thừa trên ảnh bằng Photoshop Online, bạn có thể sử dụng các công cụ sau:
2.1. Công cụ Content-Aware Fill:
Công cụ này giúp tự động lấp đầy vùng chọn bằng nội dung xung quanh, phù hợp cho việc xóa các chi tiết nhỏ hoặc đơn giản.
Cách thực hiện:
- Mở ảnh cần chỉnh sửa trong Photoshop Online.
- Chọn công cụ Content-Aware Fill trên thanh công cụ.
- Chọn vùng chứa chi tiết thừa muốn xóa.
- Nhấn Shift + F5 hoặc chọn Edit > Fill.
- Trong hộp thoại Fill, chọn Content-Aware từ menu Use.
- Nhấn OK để áp dụng.
2.2. Công cụ Spot Healing Brush:
Công cụ này giúp loại bỏ các chi tiết nhỏ và làm mịn vùng ảnh được chọn.
Cách thực hiện:
- Mở ảnh cần chỉnh sửa trong Photoshop Online.
- Chọn công cụ Spot Healing Brush trên thanh công cụ.
- Chọn kích thước cọ phù hợp với chi tiết cần xóa.
- Nhấp chuột vào chi tiết cần xóa.
- Photoshop Online sẽ tự động lấp đầy vùng chọn bằng nội dung xung quanh.
2.3. Công dụng Clone Stamp Tool:
Công cụ này giúp sao chép một phần ảnh và dán lên phần ảnh khác, phù hợp cho việc xóa các chi tiết lớn hoặc phức tạp.
Cách thực hiện:
- Mở ảnh cần chỉnh sửa trong Photoshop Online.
- Chọn công cụ Clone Stamp Tool trên thanh công cụ.
- Nhấn Alt và nhấp chuột vào khu vực ảnh muốn lấy mẫu.
- Nhấp chuột vào khu vực ảnh chứa chi tiết cần xóa.
- Photoshop Online sẽ sao chép khu vực ảnh được chọn và dán lên khu vực ảnh chứa chi tiết cần xóa.
Lưu ý:
- Để có kết quả tốt nhất, bạn nên chọn kích thước cọ phù hợp với chi tiết cần xóa.
- Bạn có thể điều chỉnh độ mờ và độ cứng của cọ để tạo hiệu ứng mong muốn.
- Nên sử dụng kết hợp các công cụ khác nhau để đạt hiệu quả tối ưu.
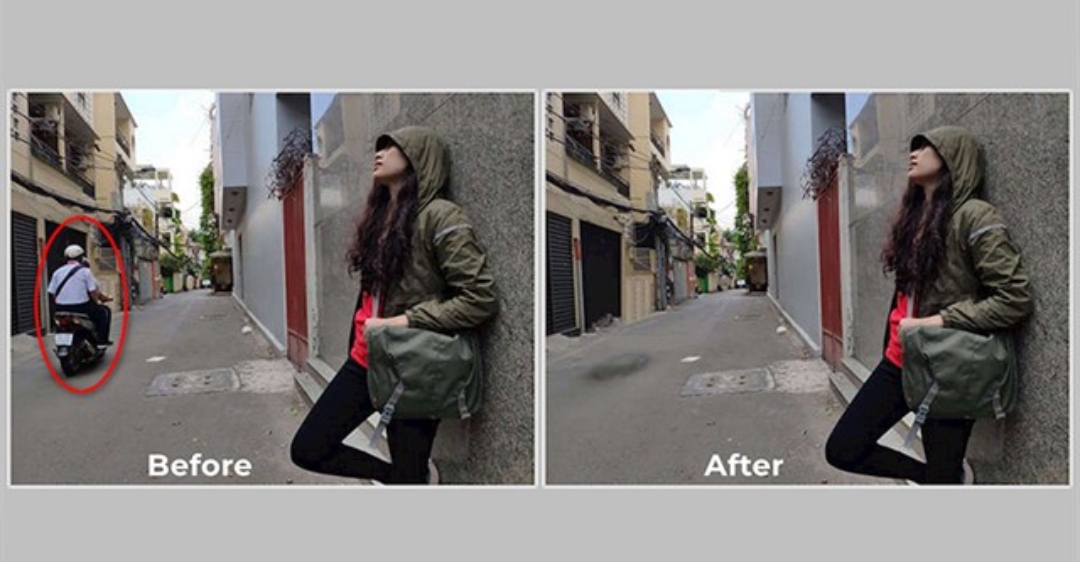
3. Mẹo xóa chi tiết thừa trên ảnh bằng Photoshop Online hiệu quả
Để xóa chi tiết thừa trên ảnh bằng Photoshop Online hiệu quả, bạn có thể áp dụng một số mẹo sau:
3.1. Lựa chọn công cụ phù hợp:
- Content-Aware Fill: Phù hợp cho việc xóa các chi tiết nhỏ hoặc đơn giản.
- Spot Healing Brush: Phù hợp cho việc xóa các chi tiết nhỏ và làm mịn vùng ảnh được chọn.
- Clone Stamp Tool: Phù hợp cho việc xóa các chi tiết lớn hoặc phức tạp.
3.2. Chọn kích thước cọ phù hợp:
Kích thước cọ nên tương ứng với kích thước của chi tiết cần xóa. Cọ quá nhỏ sẽ khó xóa chi tiết hiệu quả, cọ quá to sẽ làm ảnh bị vỡ.
3.3. Điều chỉnh độ mờ và độ cứng của cọ:
- Độ mờ: Giúp điều chỉnh mức độ hòa trộn giữa vùng ảnh được chọn và vùng ảnh xung quanh.
- Độ cứng: Giúp điều chỉnh đường viền của vùng ảnh được chọn.
3.4. Sử dụng kết hợp các công cụ:
Kết hợp các công cụ khác nhau sẽ giúp bạn đạt hiệu quả tối ưu khi xóa chi tiết thừa. Ví dụ, bạn có thể sử dụng Content-Aware Fill để xóa chi tiết lớn, sau đó sử dụng Spot Healing Brush để làm mịn vùng ảnh được chọn.
3.5. Lưu ý:
- Nên phóng to ảnh để thao tác chính xác hơn.
- Sử dụng phím tắt để thao tác nhanh hơn.
- Lưu ảnh thường xuyên để tránh mất dữ liệu.
3.6. Mẹo khác:
- Xóa chi tiết trên nền đơn giản: Việc xóa chi tiết trên nền đơn giản sẽ dễ dàng hơn so với nền phức tạp.
- Sử dụng layer: Tạo layer mới để xóa chi tiết, giúp bạn dễ dàng chỉnh sửa và quay lại thao tác trước đó.
- Làm mờ chi tiết: Nếu không thể xóa hoàn toàn chi tiết, bạn có thể làm mờ chi tiết để nó không quá nổi bật.
Với những hướng dẫn chi tiết và mẹo hữu ích trong bài viết này của Công Ty Quảng Cáo Marketing Online Limoseo, bạn có thể tự tin xóa chi tiết thừa trên ảnh bằng Photoshop Online một cách nhanh chóng và hiệu quả.

