Để tăng cường chức năng của Google Maps và chia sẻ những hình ảnh và video yêu thích của bạn, bạn có thể thêm chúng vào Google Maps bất kỳ lúc nào và sau đó có thể xoá chúng nếu muốn. Tuy nhiên, bạn không thể thêm ảnh hoặc video vào các địa chỉ cụ thể hoặc tọa độ trên bản đồ. Hãy cùng với Công Ty Quảng Cáo Marketing Online Limoseo tìm hiểu cách xóa ảnh trên google map ngay sau đây nhé.
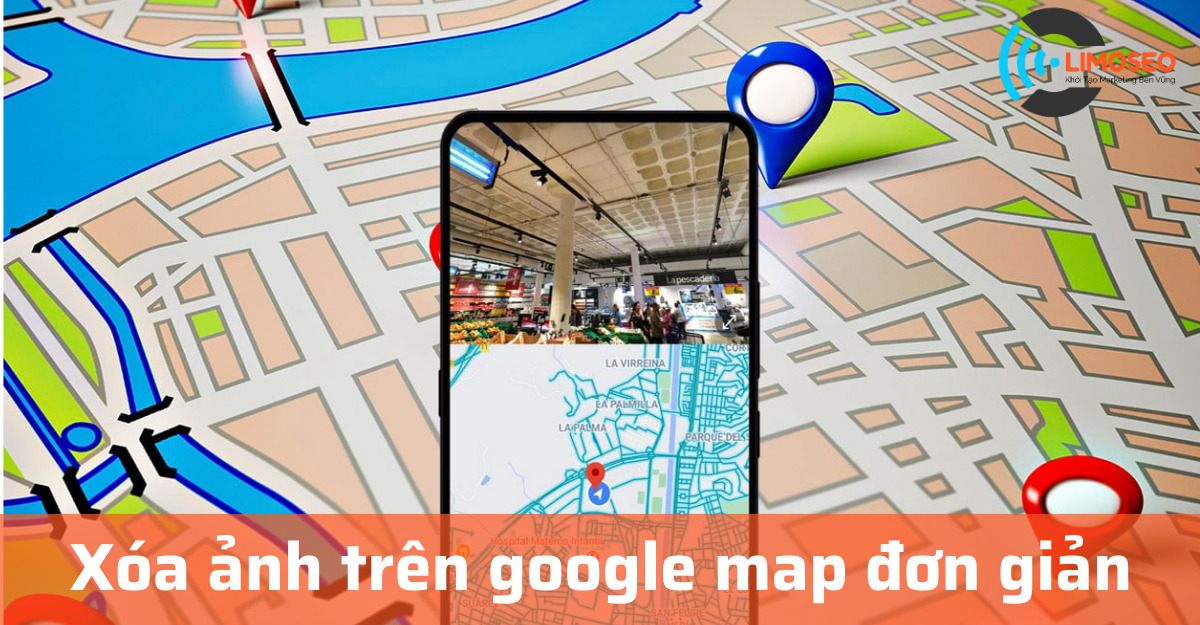
MỤC LỤC
1. Thêm, xoá hoặc chia sẻ ảnh/video trên Android
Để mở rộng tính năng của Google Maps và chia sẻ những hình ảnh và video mà bạn yêu thích, bạn có thể thêm chúng vào Google Maps bất cứ lúc nào và sau đó có thể xoá chúng theo ý muốn.
1.1. Thêm ảnh/video từ mục “Đóng góp”:
- Trên điện thoại hoặc máy tính bảng Android, khởi động ứng dụng Google Maps.
- Nhấn vào biểu tượng “Đóng góp”.
- Trong thẻ “Đóng góp”, chọn “Thêm ảnh”.
- Chọn một hoặc nhiều ảnh/video để đăng.
- Để chỉnh sửa vị trí của một ảnh/video, nhấn vào tên địa điểm và chọn một địa điểm khác.
- Nhấn “Đăng”.
Lưu ý: Để xem các đề xuất về ảnh/video mà bạn có thể thêm vào Google Maps, hãy cài đặt ứng dụng Google Photos, bật tính năng sao lưu, đồng bộ hóa và Nhật ký vị trí. Để xoá một đề xuất, nhấn vào biểu tượng “Xóa”.
1.2. Thêm ảnh/video từ trang giới thiệu về địa điểm trên Google Maps
- Trên thiết bị Android, mở ứng dụng Google Maps.
- Truy cập vào trang về một địa điểm bằng cách:
- Nhập tên địa điểm vào trường tìm kiếm.
- Nhấn vào địa điểm trên bản đồ.
- Nhấn vào tên hoặc địa chỉ địa điểm trong thanh trình đơn dưới cùng và kéo sang trái.
- Nhấn vào “Ảnh”, sau đó chọn “Thêm ảnh”.
- Chọn ảnh hoặc video từ thư viện của bạn hoặc chụp ảnh/video mới.
- Thực hiện các thao tác cần thiết và nhấn “Đăng”.
1.3. Thêm ảnh/video từ Google Photos hoặc ứng dụng Thư viện ảnh
- Trên thiết bị Android, mở ứng dụng Google Photos hoặc ứng dụng Thư viện ảnh.
- Chọn ảnh hoặc video mà bạn muốn thêm.
- Nhấn vào “Chia sẻ”, sau đó chọn “Thêm vào Maps”.
- Chọn địa điểm nơi ảnh/video được chụp.
- Nhấn “Đăng”.
1.4. Tìm ảnh/video bạn đã chia sẻ trên Google Maps
- Trên điện thoại hoặc máy tính bảng Android, mở ứng dụng Google Maps.
- Nhấn vào biểu tượng “Đóng góp”, sau đó chọn “Xem nội dung đóng góp”.
1.5. Xóa ảnh trên google map
- Trên điện thoại hoặc máy tính bảng Android, mở ứng dụng Google Maps.
- Nhấn vào biểu tượng “Đóng góp”, sau đó chọn “Xem nội dung đóng góp”.
- Chọn ảnh/video mà bạn muốn xoá.
- Nhấn biểu tượng “Xóa”, sau đó chọn “Xoá”.
Lưu ý rằng việc xóa ảnh/video khỏi Google Maps cũng sẽ làm ảnh hưởng đến việc hiển thị trên Google Tìm kiếm. Ảnh/video sẽ không tự động bị xóa khỏi thư viện ảnh trên điện thoại hoặc máy tính bảng của bạn, Google Photos (nếu tính năng sao lưu và đồng bộ hóa đã được bật) và Google Drive (nếu tính năng đồng bộ hóa đã được bật).
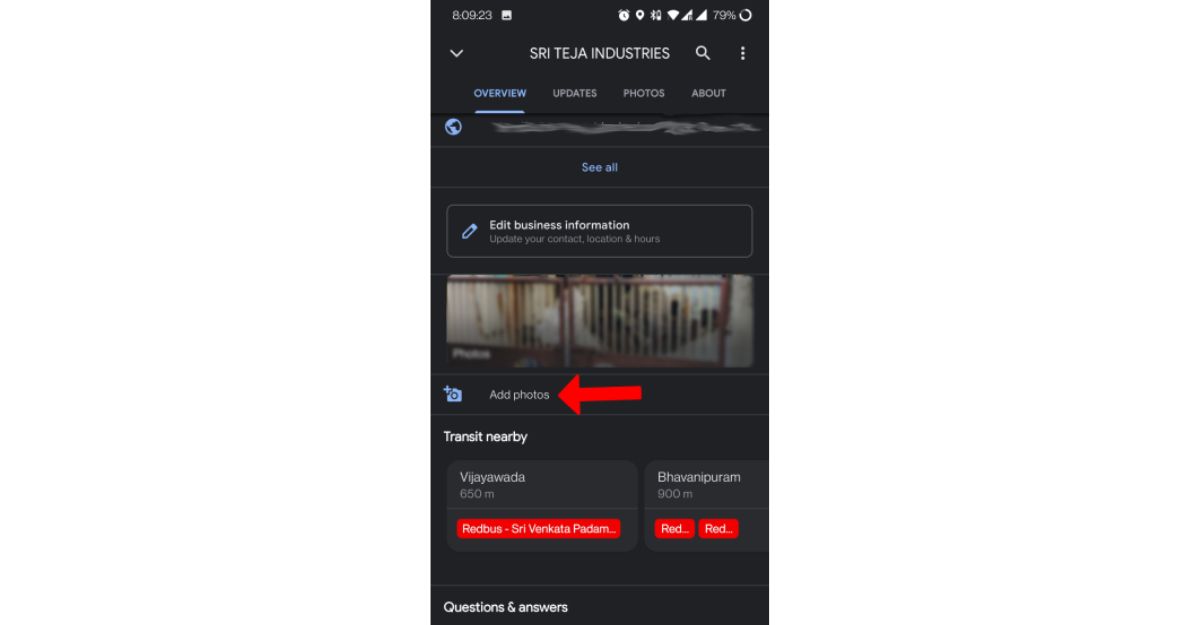
2. Thêm, xoá hoặc chia sẻ ảnh/video trên iOS
2.1. Thêm ảnh/video từ mục “Đóng góp”
- Trên thiết bị iPhone hoặc iPad, mở ứng dụng Google Maps.
- Nhấn vào biểu tượng “Đóng góp”, sau đó chọn “Thêm hình ảnh”.
- Để đăng ảnh/video: Chọn một hoặc nhiều ảnh/video.
- Để chỉnh sửa vị trí của ảnh/video: Nhấn vào tên địa điểm, sau đó chọn một địa điểm khác.
- Nhấn “Đăng”.
2.2. Thêm ảnh/video từ trang giới thiệu về địa điểm
- Trên thiết bị iPhone hoặc iPad, mở ứng dụng Google Maps.
- Tìm một địa điểm hoặc nhấn vào địa điểm trên bản đồ.
- Nhấn vào tên hoặc địa chỉ địa điểm ở dưới cùng để xem thêm thông tin.
- Nhấn vào “Ảnh”, sau đó chọn “Thêm ảnh”.
- Chọn thao tác bạn muốn thực hiện: Chọn ảnh/video từ thư viện ảnh của bạn: Chọn một hoặc nhiều ảnh/video. Hay chụp ảnh hoặc quay video mới: Nhấn vào biểu tượng máy ảnh và chụp ảnh/video.
Lưu ý: Để xem đề xuất về ảnh/video mà bạn có thể thêm vào Google Maps, hãy cài đặt ứng dụng Google Photos, bật tính năng sao lưu và đồng bộ hóa cùng với Nhật ký vị trí. Để xoá một đề xuất, hãy nhấn vào biểu tượng “Xóa”.
2.3. Thêm ảnh/video từ Google Photos hoặc ứng dụng Thư viện ảnh
- Trên thiết bị iPhone hoặc iPad, mở ứng dụng Google Photos hoặc ứng dụng Thư viện ảnh.
- Chọn một ảnh/video.
- Nhấn vào biểu tượng “Chia sẻ”, sau đó chọn “Thêm vào Google Maps”.
- Nếu bạn không thấy lựa chọn này, nhấn vào biểu tượng “Thêm” và sau đó chọn “Thêm vào Google Maps”, sau đó nhấn “Xong”.
- Chọn vị trí để đăng:
- Nếu bạn biết chính xác ảnh/video được chụp/quay ở đâu, Google Maps sẽ tự động chọn một địa điểm cho bạn.
- Nếu không, nhấn vào “Chọn địa điểm” và tìm kiếm một địa chỉ hoặc địa điểm.
- Nhấn “Đăng”.
2.4. Tìm ảnh/video trên Google Maps
Để tìm tất cả các ảnh/video mà bạn đã chia sẻ trên Google Maps, làm theo các bước sau:
- Trên thiết bị iPhone hoặc iPad, mở ứng dụng Google Maps.
- Nhấn vào biểu tượng “Đóng góp”, sau đó chọn “Xem nội dung đóng góp”.
2.5. Xóa ảnh trên google map
Khi bạn xóa một ảnh/video khỏi Google Maps, nó sẽ tự động bị xóa khỏi kết quả tìm kiếm trên Google. Để xóa một ảnh/video:
- Trên thiết bị iPhone hoặc iPad, mở ứng dụng Google Maps.
- Nhấn vào biểu tượng “Đóng góp”, sau đó chọn “Xem nội dung đóng góp”.
- Chọn ảnh/video mà bạn muốn xoá.
- Nhấn vào biểu tượng “Thêm” và sau đó chọn “Xoá ảnh này”.
Lưu ý rằng việc xóa ảnh/video khỏi Google Maps không tự động xoá chúng khỏi:
- Thư viện ảnh trên điện thoại hoặc iPad của bạn.
- Google Photos, nếu tính năng sao lưu và đồng bộ hóa đã được bật.
- Google Drive, nếu tính năng đồng bộ hóa đã được bật.
2.6. Cách xóa ảnh trên Google doanh nghiệp
Để xóa một ảnh khỏi Trang doanh nghiệp đã được xác minh hàng loạt, hãy làm như sau:
- Đăng nhập để quản lý Trang doanh nghiệp của bạn.
- Nhấp vào doanh nghiệp có ảnh mà bạn muốn xoá.
- Xóa URL của ảnh đó.
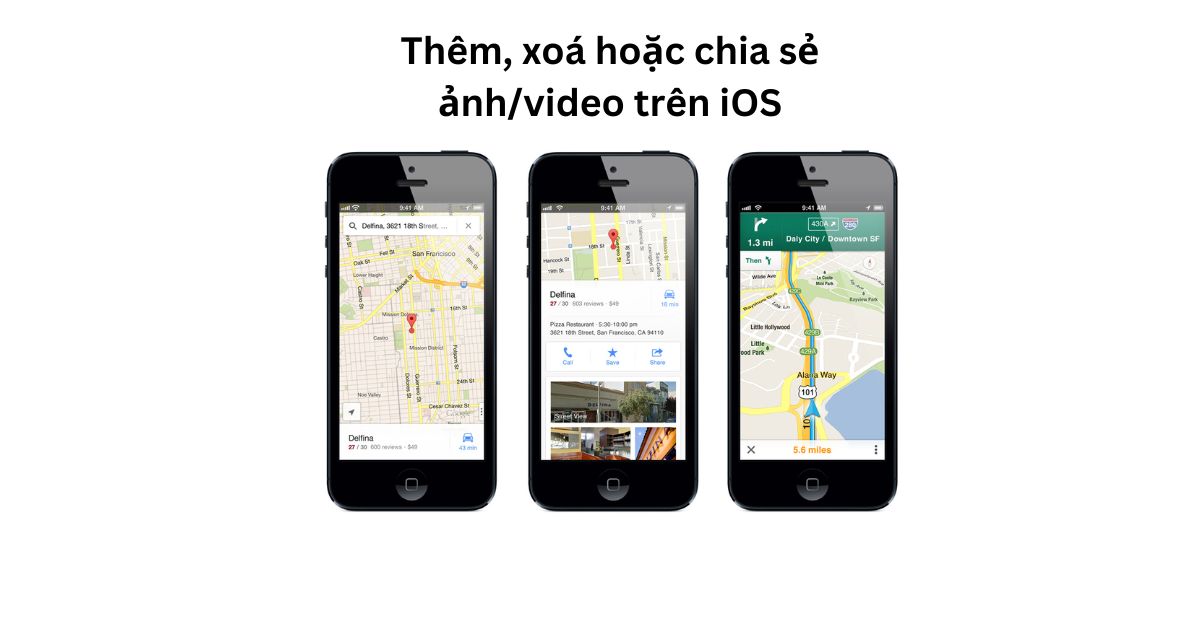
3. Thêm, xoá hoặc chia sẻ ảnh/video trên máy tính
3.1. Cách thêm ảnh/video từ trang giới thiệu về địa điểm trên Google Maps:
- Trên máy tính, hãy mở Google Maps và tìm một địa điểm.
- Sau khi chọn một địa điểm, hãy nhấp vào “Thêm hình ảnh”.
- Bạn có thể cần di chuyển xuống để thấy nút này.
- Khi Công cụ chọn ảnh xuất hiện, hãy kéo ảnh/video mà bạn muốn tải lên hoặc nhấp vào “Chọn ảnh” để tải lên.
Mẹo: Bạn có thể thêm ảnh và video về những địa điểm yêu thích, như doanh nghiệp hoặc công viên.
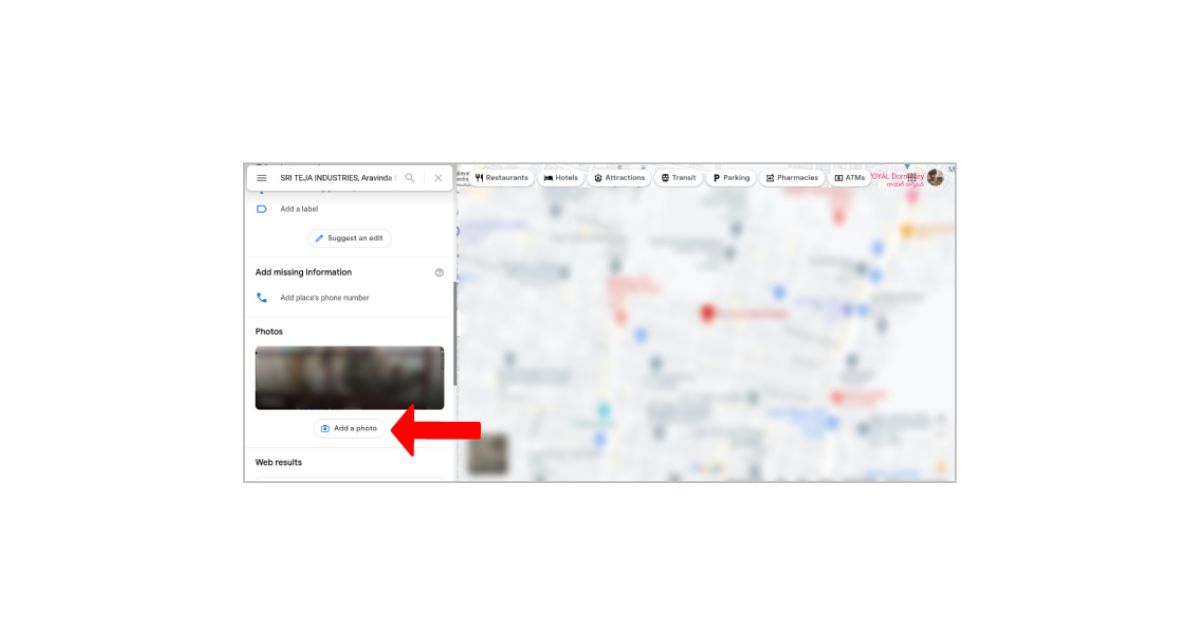
3.2. Cách thêm ảnh/video từ mục “Nội dung bạn đóng góp” trên Google Maps:
Trên máy tính, hãy mở Google Maps.
- Ở trên cùng bên trái, hãy nhấp vào biểu tượng “Trình đơn” (biểu tượng ba dòng ngang) sau đó chọn “Nội dung bạn đóng góp”.
- Trong thẻ “Đóng góp”, hãy nhấp vào “Thêm ảnh của bạn vào Maps”. Bạn chỉ có thể sử dụng tính năng này nếu chụp ảnh hoặc quay video trên điện thoại và chúng tôi có thể tìm thấy vị trí của ảnh/video đó.
- Cách đăng ảnh/video: Nhấp vào một hoặc nhiều ảnh/video.
- Để chỉnh sửa vị trí của một ảnh/video: Hãy nhấp vào tên của địa điểm, rồi chọn một địa điểm khác.
- Ở trên cùng, hãy nhấp vào biểu tượng “Đăng”.
3.3. Cách chia sẻ ảnh/video trên Google Maps:
Trên máy tính, hãy mở Google Maps:
- Ở trên cùng bên trái, hãy nhấp vào biểu tượng “Trình đơn” (biểu tượng ba dòng ngang) sau đó chọn “Đóng góp của bạn”.
- Chọn “Ảnh”.
- Tìm ảnh/video mà bạn muốn chia sẻ.
- Ở trên cùng bên phải, hãy nhấp vào biểu tượng “Thêm” (biểu tượng ba chấm ngang), sau đó chọn “Chia sẻ”.
3.4. Cách xóa ảnh trên Google Maps
- Trên máy tính, hãy mở Google Maps.
- Ở trên cùng bên trái, hãy nhấp vào biểu tượng “Trình đơn” (biểu tượng ba dòng ngang) sau đó chọn “Nội dung bạn đóng góp”.
- Nhấp vào thẻ “Ảnh” để xem ảnh/video mà bạn đã đóng góp.
- Để xóa một ảnh/video, hãy nhấp vào biểu tượng “Thêm” (biểu tượng ba chấm ngang), sau đó chọn “Xoá ảnh/video này”.
- Nếu bạn xóa ảnh/video trên Google Maps, thì ảnh/video đó cũng sẽ bị xoá khỏi Google Tìm kiếm. Tuy nhiên, ảnh và video mà bạn xóa khỏi Google Maps sẽ không bị xoá khỏi:
- Thư viện ảnh trên điện thoại hoặc máy tính bảng của bạn.
- Google Photos, nếu bạn đã bật tính năng sao lưu và đồng bộ hóa.
- Google Drive, nếu bạn đã bật tính năng đồng bộ hóa.
Lưu ý: Việc xóa ảnh/video có thể mất vài phút. Nếu các thay đổi của bạn không được cập nhật ngay lập tức, hãy đóng mục “Nội dung bạn đóng góp” rồi mở lại.
3.5. Thêm hoặc xóa ảnh/video khỏi Trang doanh nghiệp:
Để xóa một ảnh khỏi Trang doanh nghiệp đã được xác minh hàng loạt, hãy làm như sau:
- Đăng nhập để quản lý Trang doanh nghiệp của bạn.
- Nhấp vào doanh nghiệp có ảnh mà bạn muốn xoá.
- Xóa URL của ảnh đó.
4. Câu hỏi thường gặp
Làm sao để xóa ảnh trên Google Map?
Để xóa ảnh trên Google Map, bạn cần đăng nhập vào tài khoản Google của mình, sau đó vào trang Google Maps. Tìm đến vị trí ảnh mà bạn muốn xóa, click vào ảnh đó và chọn báo cáo vấn đề. Sau đó, chọn tôi muốn xóa ảnh này và điền thông tin cần thiết. Cuối cùng, click gửi.
Tại sao tôi không thể xóa ảnh trên Google Maps?
Google Maps không cho phép người dùng xóa ảnh một cách đơn giản vì ảnh được chia sẻ trên nền tảng này là do cộng đồng người dùng đóng góp. Tuy nhiên, nếu bạn muốn xóa ảnh của mình trên Google Maps, bạn có thể yêu cầu xóa ảnh bằng cách gửi yêu cầu đến Google.
Làm thế nào để yêu cầu xóa ảnh trên Google Maps?
Để yêu cầu xóa ảnh trên Google Maps, bạn cần truy cập vào trang web Google Maps, tìm đến ảnh mà bạn muốn xóa và bấm vào nút báo cáo ảnh. Sau đó, chọn lý do xóa ảnh và gửi yêu cầu đến Google.
Hy vọng rằng qua bài viết này của Công Ty Quảng Cáo Marketing Online Limoseo bạn đã biết thêm và cách xóa ảnh trên google map một cách nhanh chóng và tiết kiệm thời gian hiệu quả trên các thiết bị di động và máy tính. Chúc bạn thành công.

