Bạn muốn tạo điểm nhấn cho bức ảnh của mình? Bạn muốn truyền tải thông điệp một cách độc đáo và ấn tượng? Công Ty Quảng Cáo Marketing Online Limoseo sẽ hướng dẫn bạn cách viết chữ lên ảnh bằng Photoshop Online một cách chi tiết và dễ hiểu.
MỤC LỤC
1. Viết chữ lên ảnh trong Photoshop Online là gì?
Viết chữ lên ảnh bằng Photoshop Online là kỹ thuật thêm văn bản vào ảnh để truyền tải thông tin, tạo điểm nhấn hoặc tăng tính thẩm mỹ cho ảnh. Việc này có thể thực hiện dễ dàng bằng công cụ Text Tool trong Photoshop Online. Lợi ích của việc viết chữ lên ảnh trong Photoshop Online:
- Viết chữ lên ảnh giúp bạn truyền tải thông điệp, lời nhắn, hoặc chú thích một cách trực tiếp và rõ ràng.
- Thông tin được truyền tải qua hình ảnh sẽ dễ dàng thu hút sự chú ý và ghi nhớ hơn so với văn bản đơn thuần.
- Viết chữ lên ảnh giúp bạn tạo điểm nhấn, tô điểm cho bức ảnh thêm sinh động và bắt mắt.
- Bạn có thể sử dụng nhiều kiểu chữ, màu sắc, hiệu ứng để tạo ra phong cách độc đáo cho riêng mình.
- Viết chữ lên ảnh giúp bạn chèn logo, slogan, hoặc thông tin liên hệ của thương hiệu vào ảnh.
- Đây là cách hiệu quả để quảng bá thương hiệu và tăng nhận diện thương hiệu.
- Viết chữ lên ảnh giúp bạn tạo ra các meme, infographic, poster, banner, v.v.
- Photoshop Online cung cấp công cụ Text Tool dễ sử dụng, giúp bạn dễ dàng thêm chữ vào ảnh.
- Photoshop Online là phiên bản miễn phí của Photoshop, giúp bạn có thể sử dụng công cụ Text Tool mà không cần phải trả phí.
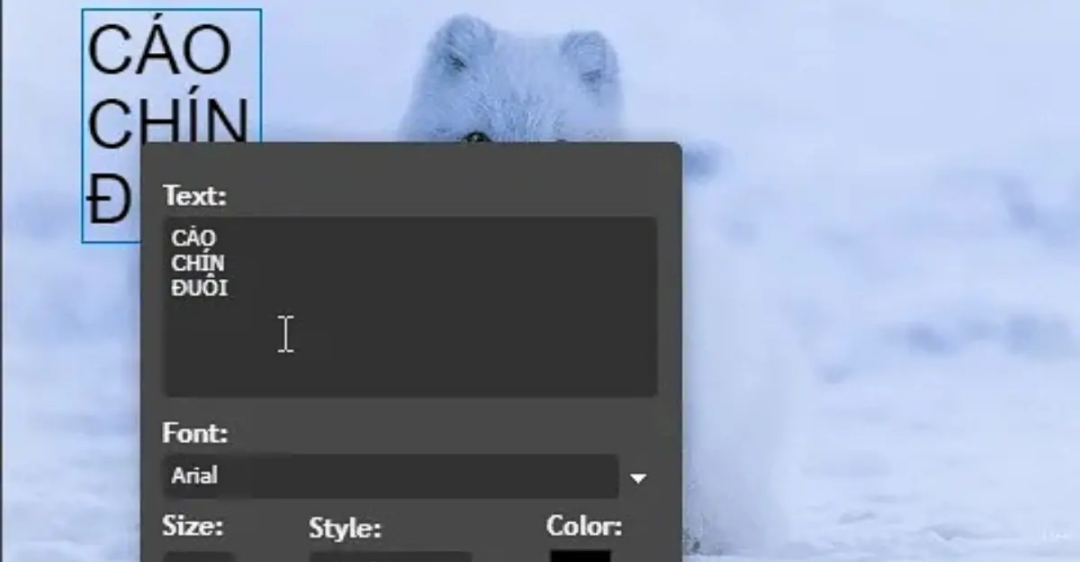
2. Hướng dẫn viết chữ lên ảnh bằng Photoshop Online
2.1. Bước 1: Mở ảnh trong Photoshop Online
- Truy cập trang web https://www.photopea.com/.
- Nhấp vào Mở > chọn ảnh bạn muốn chỉnh sửa.
- Hoặc, kéo và thả ảnh vào giao diện Photoshop Online.
2.2. Bước 2: Chọn công cụ Text
- Trên thanh công cụ, chọn biểu tượng chữ T (Horizontal Type Tool).
- Hoặc, nhấn phím T trên bàn phím.
2.3. Bước 3: Thêm chữ vào ảnh
- Nhấp chuột trái vào vị trí bạn muốn chèn chữ.
- Nhập nội dung bạn muốn viết.
- Sử dụng các công cụ chỉnh sửa trên thanh công cụ để tùy chỉnh:
- Font chữ: Chọn font chữ từ menu thả xuống.
- Kích cỡ chữ: Nhập giá trị hoặc sử dụng thanh trượt để thay đổi kích cỡ.
- Màu sắc chữ: Nhấp vào ô màu và chọn màu bạn muốn.
- Căn chỉnh: Chọn căn trái, căn giữa, căn phải hoặc căn đều cho chữ.
- Kiểu chữ: Chọn in đậm, in nghiêng, gạch chân, v.v.
2.4. Bước 4: Tùy chỉnh thêm (Tùy chọn)
- Thêm hiệu ứng cho chữ:
- Nhấp đúp vào layer chữ.
- Chọn Layer Style > chọn hiệu ứng bạn muốn.
- Thay đổi vị trí chữ:
- Sử dụng công cụ Move Tool (V) để di chuyển chữ.
- Nhấn giữ phím Ctrl và di chuyển chuột để xoay chữ.
- Thay đổi kích thước chữ:
- Nhấp vào một góc của khung chữ.
- Nhấn giữ phím Shift và kéo chuột để thay đổi kích thước chữ.
2.5. Bước 5: Lưu ảnh
- Nhấp vào Tệp > Lưu.
- Chọn định dạng ảnh bạn muốn lưu (JPEG, PNG, v.v.).
- Nhập tên file và chọn vị trí lưu.
- Nhấp vào Lưu để hoàn tất.
Lưu ý:
- Sử dụng các font chữ có sẵn trong Photoshop Online hoặc tải thêm font chữ từ bên ngoài.
- Chọn màu sắc phù hợp với chủ đề và bố cục ảnh.
- Thử nghiệm với các hiệu ứng khác nhau để tạo điểm nhấn cho chữ.
- Sử dụng các công cụ chỉnh sửa khác để hoàn thiện ảnh của bạn.

3. Mẹo viết chữ lên ảnh bằng Photoshop Online hiệu quả
3.1. Lựa chọn font chữ phù hợp:
- Chọn font chữ dễ đọc, phù hợp với nội dung và phong cách ảnh.
- Tránh sử dụng font chữ quá cầu kỳ hoặc khó đọc.
- Sử dụng font chữ có sẵn trong Photoshop Online hoặc tải thêm font chữ từ bên ngoài.
3.2. Chọn màu sắc cho chữ:
- Chọn màu sắc tương phản với nền ảnh để chữ nổi bật.
- Sử dụng màu sắc phù hợp với chủ đề và bố cục ảnh.
- Tránh sử dụng quá nhiều màu sắc gây rối mắt.
3.3. Căn chỉnh chữ:
- Căn chỉnh chữ dựa trên bố cục ảnh và nội dung muốn truyền tải.
- Sử dụng các tùy chỉnh căn chỉnh trái, căn giữa, căn phải hoặc căn đều.
3.4. Tạo hiệu ứng cho chữ:
- Sử dụng các hiệu ứng như đổ bóng, viền, bóng mờ để tạo điểm nhấn cho chữ.
- Áp dụng hiệu ứng phù hợp với phong cách ảnh và nội dung.
- Tránh sử dụng quá nhiều hiệu ứng gây rối mắt.
3.5. Vị trí và kích thước chữ:
- Đặt chữ ở vị trí dễ nhìn, thu hút sự chú ý.
- Chỉnh sửa kích thước chữ phù hợp với ảnh và nội dung.
- Sử dụng các công cụ di chuyển và xoay để điều chỉnh vị trí và hướng chữ.
3.6. Một số mẹo khác:
- Sử dụng layer để quản lý các lớp chữ khác nhau.
- Thử nghiệm với các kiểu chữ khác nhau (in đậm, in nghiêng, gạch chân) để tạo điểm nhấn.
- Thêm các ký hiệu hoặc hình ảnh để tăng thêm sự thú vị cho chữ.
- Lưu ảnh ở định dạng phù hợp với mục đích sử dụng.
Với những mẹo và hướng dẫn viết chữ lên ảnh bằng Photoshop Online được Công Ty Quảng Cáo Marketing Online Limoseo chia sẻ trong bài viết này, bạn có thể dễ dàng tạo ra những bức ảnh độc đáo và ấn tượng. Hãy thử nghiệm và sáng tạo với Photoshop Online để tạo ra những tác phẩm nghệ thuật của riêng bạn!

