Bạn mới bắt đầu làm quen với Photoshop và gặp khó khăn khi vẽ đường thẳng và đường cong? Đừng lo lắng, cách vẽ đường thẳng trong Photoshop không hề phức tạp. Chỉ cần làm theo hướng dẫn mà Công ty Quảng Cáo Marketing Online Limoseo chia sẻ dưới đây, bạn sẽ dễ dàng thực hiện được các thao tác vẽ line tool trong Photoshop.
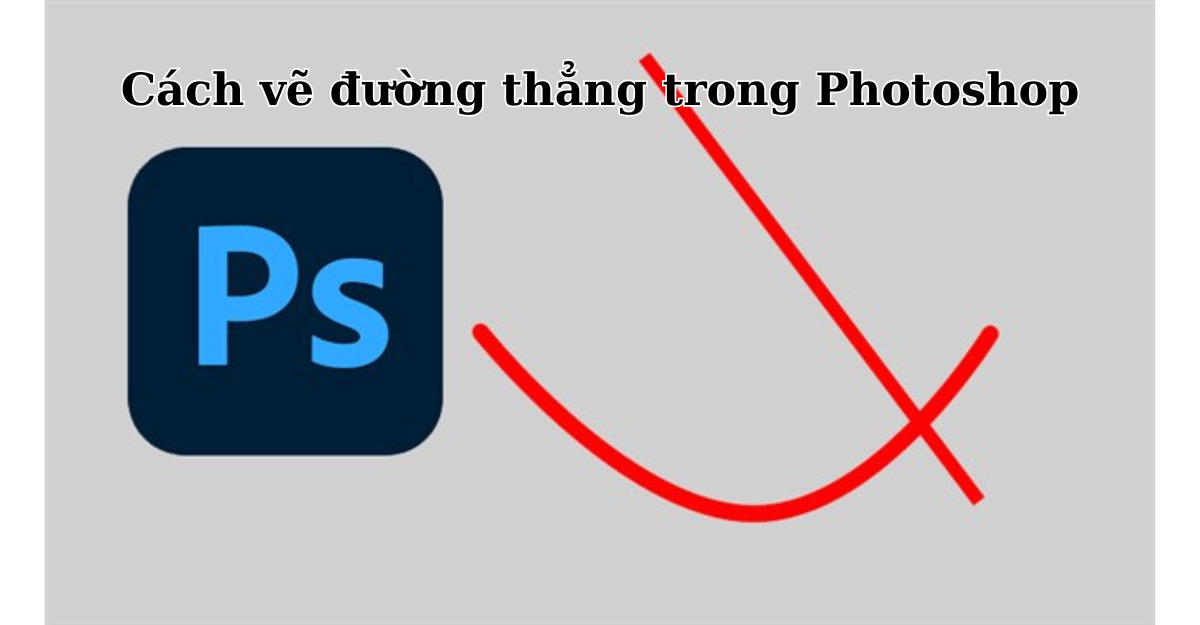
MỤC LỤC
1. Cách vẽ đường thẳng trong Photoshop
Trong Photoshop, có nhiều công cụ giúp bạn vẽ đường thẳng, bao gồm Line Tool, Brush Tool, Pen Tool và Pencil Tool. Hãy cùng tìm hiểu chi tiết về cách sử dụng chúng:
1.1 Sử dụng Line Tool để kẻ đường thẳng trong Photoshop
- Bước 1: Tạo một Layer mới bằng cách nhấn tổ hợp phím Ctrl + Shift + N hoặc chọn Layer > New > Layer.
- Bước 2: Chọn công cụ Line Tool từ thanh công cụ bên trái hoặc nhấn phím U để nhanh chóng chuyển đến công cụ này.
- Bước 3: Đặt kích cỡ, màu sắc và định dạng cho đường thẳng trên thanh tùy chọn ở trên màn hình. Bạn có thể điều chỉnh chiều rộng, kiểu nét, màu nền, màu viền, hiệu ứng, v.v., cho đường thẳng.
- Bước 4: Để vẽ đường thẳng, kéo chuột từ điểm bắt đầu đến điểm kết thúc trên khung làm việc. Nếu bạn muốn vẽ một đường thẳng ngang, dọc hoặc chéo, giữ phím Shift trong khi kéo chuột.
- Bước 5: Để di chuyển hoặc xoay đường thẳng, chọn công cụ Move (V) hoặc Free Transform (Ctrl + T), sau đó kéo hoặc xoay đường thẳng theo ý muốn của bạn.
Với những bước đơn giản này, bạn có thể vẽ đường thẳng một cách dễ dàng trong Photoshop. Đừng ngần ngại thử nghiệm và sáng tạo để tạo ra các tác phẩm đẹp và ấn tượng!
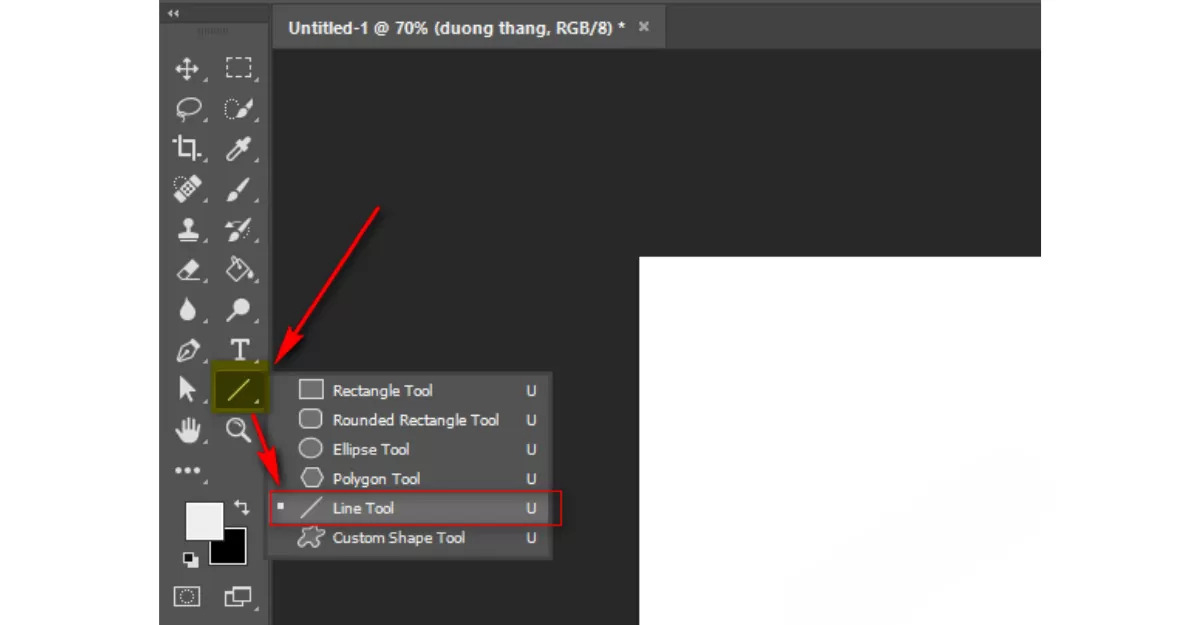
1.2 Sử dụng Brush Tool để kẻ đường thẳng trong Photoshop
Để áp dụng cách kẻ đường thẳng trong Photoshop này, bạn hãy thực hiện theo các bước sau:
- Bước 1: Bắt đầu bằng việc tạo một Layer mới. Bạn có thể làm điều này bằng cách nhấn tổ hợp phím Ctrl + Shift + N hoặc chọn Layer > New > Layer.
- Bước 2: Chọn công cụ Brush Tool từ thanh công cụ ở bên trái màn hình. Nếu bạn muốn nhanh chóng chuyển đến công cụ này, chỉ cần nhấn phím B.
- Bước 3: Để tạo đường thẳng, hãy chọn kiểu cọ, kích thước, màu sắc và độ trong suốt từ thanh tùy chọn ở trên màn hình. Nếu bạn muốn tinh chỉnh các thiết lập chi tiết, nhấn phím F5 để mở cửa sổ Brush Settings. Tại đây, bạn có thể điều chỉnh các thông số như Shape Dynamics, Scattering, Texture, Dual Brush, và nhiều yếu tố khác cho nét vẽ của mình.
- Bước 4: Để vẽ đường thẳng, nhấn chuột vào điểm bắt đầu, giữ phím Shift và nhấn chuột vào điểm kết thúc trên khung làm việc. Nếu bạn muốn vẽ nhiều đường thẳng liên tiếp, giữ phím Shift và nhấn chuột vào các điểm tiếp theo.
- Bước 5: Để di chuyển hoặc xoay nét vẽ của mình, chọn công cụ Move Tool (V) hoặc Free Transform (Ctrl + T) và sau đó kéo hoặc xoay nét vẽ theo ý muốn của bạn.
1.3 Vẽ đường thẳng trong Photoshop bằng Pen Tool
Để vẽ đường thẳng trong Photoshop bằng Pen Tool, bạn hãy làm theo các bước sau:
- Bước 1: Đầu tiên, tạo một Layer mới bằng cách nhấn tổ hợp phím Ctrl + Shift + N hoặc chọn Layer > New > Layer.
- Bước 2: Tiếp theo, chọn công cụ Pen Tool từ thanh công cụ ở phía trái màn hình. Nếu bạn muốn tiết kiệm thời gian, có thể nhấn phím P để truy cập nhanh đến công cụ này.
- Bước 3: Trên thanh tùy chọn ở trên màn hình, chọn kiểu vẽ Path. Nếu bạn muốn chuyển đổi giữa ngòi bút và con trỏ chuột, hãy nhấn phím Caps Lock.
- Bước 4: Bắt đầu vẽ đường thẳng bằng cách nhấn chuột vào điểm bắt đầu và sau đó nhấn chuột vào điểm kết thúc trên khung làm việc. Nếu bạn muốn vẽ đường thẳng ngang, dọc hoặc chéo, giữ phím Shift trong khi nhấn chuột.
- Bước 5: Để di chuyển hoặc xoay đường thẳng đã vẽ, bạn có thể chọn công cụ Path Selection Tool (A) hoặc Direct Selection Tool (A) và sau đó kéo hoặc xoay đường thẳng theo ý muốn của bạn.
Với Pen Tool, bạn có thể tạo ra các đường line đẹp mắt và chính xác trong Photoshop. Hãy thử nghiệm và khám phá sự sáng tạo của mình!
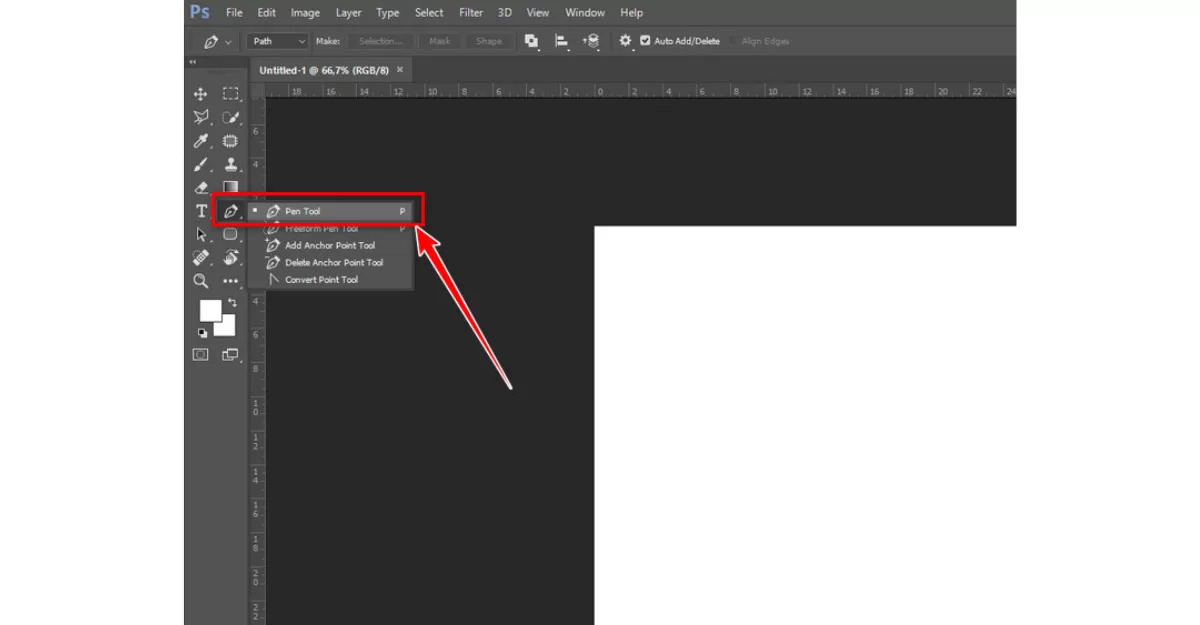
1.4 Vẽ đường thẳng trong Photoshop bằng công cụ Pencil Tool
Các bước kẻ đường thẳng trong Photoshop bằng Pencil Tool như sau:
- Bước 1: Đầu tiên, tạo một Layer mới bằng cách nhấn tổ hợp phím Ctrl + Shift + N hoặc chọn Layer > New > Layer.
- Bước 2: Tiếp theo, chọn công cụ Pencil Tool từ thanh công cụ ở phía trái màn hình. Nếu bạn muốn tiết kiệm thời gian, có thể nhấn phím N để truy cập nhanh đến công cụ này.
- Bước 3: Chọn kiểu cọ, kích cỡ, màu sắc và độ trong suốt cho nét vẽ trên thanh tùy chọn ở trên màn hình. Để điều chỉnh các thông số như Shape Dynamics, Scattering, Texture, Dual Brush,… bạn có thể nhấn phím F5 để mở bảng Brush Settings.
- Bước 4: Bắt đầu vẽ đường thẳng bằng cách kéo chuột từ điểm bắt đầu đến điểm kết thúc trên khung làm việc. Nếu bạn muốn vẽ một đường thẳng ngang, dọc hoặc chéo, giữ phím Shift trong khi kéo chuột.
- Bước 5: Để di chuyển hoặc xoay nét vẽ, bạn có thể chọn công cụ Move Tool (V) hoặc Free Transform (Ctrl + T) và sau đó kéo hoặc xoay nét vẽ theo ý muốn của bạn.
Đây là những phương pháp sáng tạo để tạo đường thẳng trong Photoshop. Hãy thử và khám phá các khả năng đồ họa của bạn!
Bài viết Công ty Quảng Cáo Marketing Online Limoseo đã hướng dẫn bạn cách vẽ đường thẳng trong Photoshop. Nếu bạn vẫn còn thắc mắc hoặc có bất kỳ câu hỏi nào, đừng ngần ngại để lại ý kiến của bạn dưới phần bình luận.

