Trong quá trình làm việc với Photoshop, việc sử dụng layer một cách thông thạo không chỉ giúp chúng ta tạo ra những tác phẩm nghệ thuật một cách linh hoạt, mà còn là chìa khóa để tiết kiệm thời gian và nâng cao hiệu suất làm việc. Dưới đây là hướng dẫn của Công Ty Quảng Cáo Marketing Online Limoseo về cách thêm layer trong Photoshop.
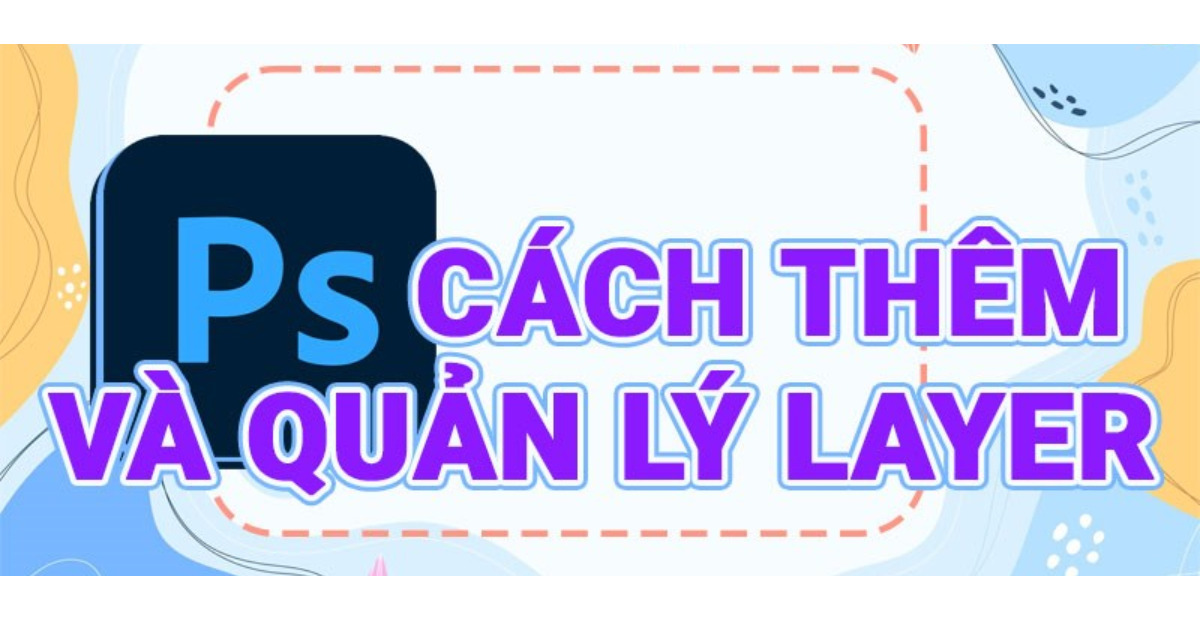
MỤC LỤC
1. Layer trong Photoshop là gì?
Trước khi chúng ta đi sâu vào hướng dẫn thêm về cách thêm layer trong Photoshop, hãy cùng nhau hiểu rõ hơn về khái niệm lớp. Lớp, hay còn gọi là layer, đề cập đến các tấm ảnh riêng lẻ, có thể di chuyển hoặc xếp chồng lên nhau để tạo thành bố cục hình ảnh. Các lớp khác không bị ảnh hưởng khi bạn chỉnh sửa, dán, vẽ, hoặc định vị các thành phần trên một lớp cụ thể.
Mỗi lớp bao gồm các phần chính bao gồm hình thu nhỏ lớp (Layer Thumbnail), mặt nạ lớp (Layer Mask), tên lớp (Layer Name), nút hiển thị ẩn/hiển thị lớp (Visibility Toggle) và liên kết giữa lớp và mặt nạ lớp (Layer and Mask).
Hình thu nhỏ lớp hiển thị nội dung của lớp, mặt nạ lớp tương tự như một khuôn tô, tên lớp giúp bạn nhận biết lớp đó mang tên gì, nút hiển thị ẩn/hiển thị cho phép bạn che giấu hoặc hiển thị các lớp mà không cần xóa đi và liên kết giữa lớp và mặt nạ lớp đảm bảo mọi thay đổi đối với lớp sẽ được áp dụng cho mặt nạ lớp tương ứng.
Cấu trúc của một layer:
- Layer Thumbnail: Đây chính là nơi hiển thị nội dung của layer. Tất cả công việc chỉnh sửa, vẽ, hoặc chèn đối tượng đều diễn ra tại đây.
- Layer Mask: Tưởng tượng layer mask như một khuôn tô, cho phép bạn che giấu hoặc hiển thị một phần nào đó của layer một cách linh hoạt và chính xác.
- Layer Name: Đây là nơi bạn đặt tên cho layer, giúp bạn dễ dàng nhận biết và quản lý giữa các lớp khác nhau.
- Visibility Toggle: Chức năng này giúp bạn ẩn hoặc hiển thị các lớp một cách linh hoạt, mà không cần xóa đi chúng. Điều này giữ cho bạn linh hoạt khi chỉnh sửa.
- Links the Layer and Mask: Điểm này đảm bảo rằng mọi thay đổi áp dụng lên layer sẽ được chuyển áp dụng đồng thời lên mask của layer, giữ cho mọi thứ luôn đồng nhất.
Vậy để tạo Layer trong Photoshop như thế nào? Hãy tiếp tục theo dõi hướng dẫn về cách tạo thêm layer trong Photoshop dưới đây để biết thêm chi tiết nhé!
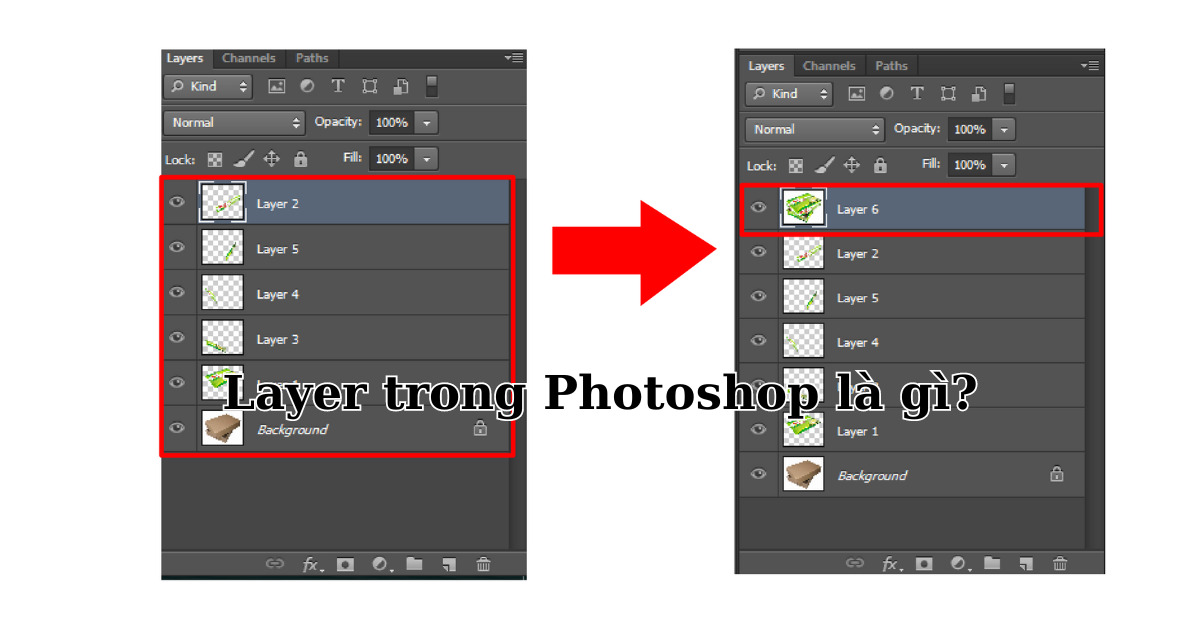
2. Hướng dẫn chi tiết cách thêm layer trong Photoshop
Trong Photoshop, việc tạo và quản lý layer đóng vai trò không thể phủ nhận trong quá trình chỉnh sửa ảnh. Dưới đây là những cách mở thêm 1 layer trong Photoshop chi tiết nhất cho người mới bắt đầu.
- Bước 1: Đầu tiên, bạn chỉ cần nhấn chuột vào menu “Layer” ở phía trên màn hình, sau đó di chuyển chuột đến “New” và chọn “Layer”. Hoặc, để tiết kiệm thời gian, bạn có thể sử dụng tổ hợp phím Shift + Ctrl + N.
- Bước 2: Khi hộp thoại mới xuất hiện, bạn sẽ được tùy chỉnh các thông số cho layer của mình. Điều này bao gồm việc đặt tên cho layer, chọn màu nền, và nhấn OK để hoàn tất. Lưu ý rằng layer mới sẽ nằm trên layer bạn đang chọn khi thêm mới.
Với những cách thêm 1 layer trong Photoshop, bạn đã sẵn sàng bước vào hành trình sáng tạo của mình trong thế giới phức tạp và đầy màu sắc của Photoshop. Hãy thử nghiệm và khám phá những khả năng vô tận mà việc quản lý layer đem lại, tạo nên những tác phẩm nghệ thuật đẳng cấp và đầy ấn tượng!
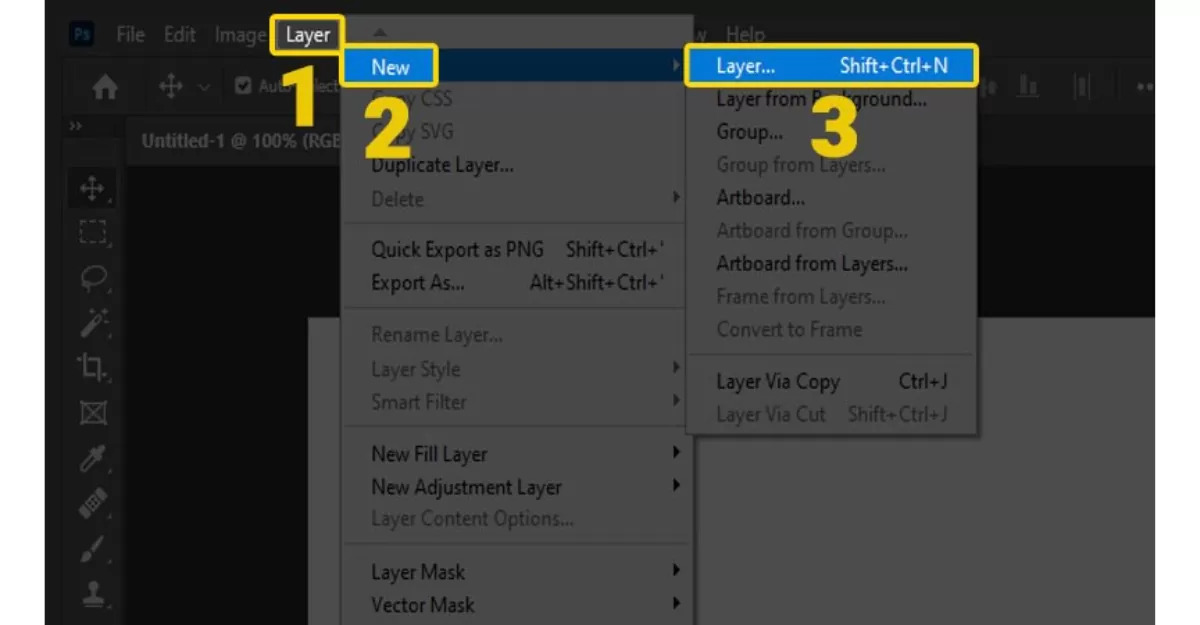
3. Cách quản lý Layer một cách hiệu quả
Khi đã thêm layer trong Photoshop, việc quản lý chúng một cách hiệu quả đóng vai trò quan trọng để bạn có thể dễ dàng làm việc và duyệt qua từng phần của dự án của mình. Dưới đây là cách nhân đôi và xóa layer một cách thông minh và nhanh chóng.
3.1 Nhân đôi Layer
- Bước 1: Đầu tiên, bạn chọn một hoặc nhiều layer mà bạn muốn nhân đôi.
- Bước 2: Tiếp theo, nhấp chuột phải vào các layer đã chọn và chọn “Duplicate Layers” hoặc thực hiện nhanh bằng tổ hợp phím Ctrl + J.
*Tips: Bạn cũng có thể nhân đôi một layer nhanh chóng bằng cách kéo thả layer đó vào biểu tượng dấu cộng (+) bên cạnh biểu tượng thùng rác ở góc dưới bên phải của màn hình.
3.2 Xóa Layer
- Bước 1: Đầu tiên, bạn chọn một hoặc nhiều layer mà bạn muốn xóa.
- Bước 2: Tiếp theo, nhấp chuột phải vào các layer đã chọn và chọn “Delete” để xóa các layer đó.
*Tips: Bạn cũng có thể xóa layer một cách nhanh chóng
3.3 Thay đổi kích cỡ Layer
- Bước 1: Đầu tiên, hãy chú ý đến bảng “Properties” nằm ở thanh công cụ bên phải của Photoshop. Nếu bạn không thấy “Properties”, bạn có thể mở nó từ menu “Windows”.
- Bước 2: Tại phần “Transform”, bạn hoàn toàn linh hoạt để điều chỉnh kích thước theo mong muốn. Bạn có thể thay đổi theo tỷ lệ hoặc giữ nguyên tỷ lệ bằng cách chọn hoặc bỏ chọn tùy chọn ở biểu tượng liên kết nằm ở phía bên trái.
3.4 Đổi tên Layer
- Bước 1: Bạn chỉ cần nhấp đúp chuột vào layer mà bạn muốn đổi tên.
- Bước 2: Tiếp theo, nhập tên mới cho layer đó và bấm “Enter” để lưu lại sự thay đổi. Từ giờ, layer của bạn không chỉ là một con số mà là một định danh riêng biệt, giúp bạn dễ dàng nhận biết và quản lý.
3.5 Nhóm Layer
- Bước 1: Lựa chọn các layer bạn muốn nhóm. Khi chọn layer, bạn có thể ấn giữ phím “Shift” để chọn liên tiếp hoặc ấn giữ “Ctrl” để chọn các layer không liên quan với nhau.
- Bước 2: Nhấp chuột phải vào các layer bạn đã chọn. Sau đó, bạn chỉ cần chọn “Group from Layers” hoặc thực hiện thao tác nhanh chóng bằng cách nhấn tổ hợp phím “Ctrl + G”.
*Tips: Bạn cũng có thể nhanh chóng tạo một nhóm layer bằng cách kéo thả các layer đã chọn vào biểu tượng thư mục ở góc dưới bên phải của cửa sổ Photoshop.
Với những bước này, bạn không chỉ điều chỉnh linh hoạt kích thước layer, đặt tên riêng biệt cho chúng mà còn tạo ra các nhóm layer thông minh. Sử dụng các kỹ thuật này để dễ dàng tạo ra các dự án Photoshop một cách chuyên nghiệp và hiệu quả. Hãy bắt tay vào thực hành và trở thành người quản lý layer xuất sắc trong thế giới sáng tạo của Photoshop!
Đến đây, bạn đã học được cách thêm layer trong Photoshop. Việc nắm vững cách thêm, quản lý, và tối ưu hóa các Layer không chỉ giúp bạn tạo ra những tác phẩm đẹp mắt mà còn tăng khả năng hiệu quả công việc của bạn lên đáng kể. Bên cạnh những kỹ năng cơ bản, nếu bạn muốn học sâu hơn và khám phá những kỹ thuật tiên tiến trong Photoshop, Công Ty Quảng Cáo Marketing Online Limoseo sẽ luôn sẵn lòng hỗ trợ. Đừng ngần ngại đặt câu hỏi hoặc chia sẻ ý kiến của bạn tại phần bình luận bên dưới.

