Photoshop cho phép người dùng tạo ra những hình ảnh 3D sống động. Tuy nhiên, không phải lúc nào chúng ta cũng cần đến chế độ 3D. Khi muốn quay trở lại với giao diện và các công cụ chỉnh sửa ảnh 2D truyền thống, việc tắt chế độ 3D trong Photoshop là điều cần thiết. Công Ty Quảng Cáo Marketing Online Limoseo sẽ hướng dẫn bạn cách thực hiện đơn giản.
MỤC LỤC
1. Chế độ 3D trong Photoshop là gì?
Chế độ 3D trong Photoshop cho phép bạn tạo và làm việc với các đối tượng ba chiều trực tiếp trong phần mềm. Đây là một công cụ mạnh mẽ giúp bạn thêm chiều sâu và sự phong phú cho các thiết kế đồ họa, hình ảnh, và các dự án sáng tạo khác. Dưới đây là một số điểm chính về chế độ 3D trong Photoshop:
1.1. Tạo đối tượng 3D
- Hình khối 3D: Bạn có thể tạo các hình khối 3D như hình hộp, hình cầu, và hình trụ từ các công cụ có sẵn.
- Văn bản 3D: Biến văn bản 2D thành văn bản 3D để thêm chiều sâu và hiệu ứng ánh sáng.
1.2. Chỉnh sửa đối tượng 3D
- Chỉnh sửa hình dạng: Thay đổi kích thước, hình dạng và vị trí của đối tượng 3D.
- Chỉnh sửa vật liệu và kết cấu: Thay đổi các thuộc tính vật liệu như màu sắc, độ bóng, và kết cấu bề mặt của đối tượng 3D.
1.3. Thêm ánh sáng và bóng
- Nguồn sáng: Thêm và điều chỉnh các nguồn sáng 3D như ánh sáng điểm, ánh sáng môi trường, và ánh sáng hướng.
- Bóng: Điều chỉnh các hiệu ứng bóng để tạo ra sự tương phản và chiều sâu cho đối tượng 3D.
1.4. Camera 3D
- Di chuyển Camera: Điều chỉnh góc nhìn và khoảng cách của camera để thay đổi cách hiển thị đối tượng 3D.
- Tạo hiệu ứng: Thêm các hiệu ứng như sâu trường (depth of field) để tạo cảm giác chân thực hơn.
1.5. Render 3D
- Render: Sau khi hoàn tất các chỉnh sửa, bạn có thể render đối tượng 3D để tạo ra hình ảnh cuối cùng với chất lượng cao. Quá trình render sẽ tạo ra một bức ảnh 2D của đối tượng 3D với ánh sáng, bóng, và vật liệu đã được áp dụng.
1.6. Chuyển đổi giữa 2D và 3D
- Bạn có thể chuyển đổi các lớp 3D thành các lớp 2D (rasterize) nếu cần, nhưng quá trình này sẽ loại bỏ khả năng chỉnh sửa các thuộc tính 3D.
Chế độ 3D trong Photoshop rất hữu ích cho việc tạo các đồ họa phong phú, mô hình hóa sản phẩm, và thiết kế các hiệu ứng đặc biệt, mặc dù nó có thể yêu cầu phần cứng máy tính mạnh mẽ để xử lý các đối tượng 3D phức tạp.

2. Cách tắt chế độ 3D trong Photoshop
Dưới đây là hướng dẫn chi tiết từng cách để tắt chế độ 3D trong Photoshop:
Bước 1: Khởi động: Mở Photoshop và tài liệu chứa các yếu tố 3D của bạn.
Bước 2: Chọn lớp 3D: Trong bảng điều khiển Layers (Lớp) bên phải, chọn lớp mà bạn muốn chuyển đổi từ 3D sang 2D.
Bước 3: Truy cập Menu 3D:
- Trên thanh menu phía trên, chọn 3D.
- Trong menu thả xuống, chọn Rasterize 3D (hoặc Rasterize tùy thuộc vào phiên bản của bạn).
Bước 4: Xác nhận Rasterize: Một hộp thoại có thể xuất hiện yêu cầu xác nhận hành động. Chọn OK hoặc Yes để xác nhận.
Bước 5: Lưu tài liệu: Sau khi lớp 3D đã được chuyển đổi thành lớp 2D, bạn có thể lưu tài liệu bằng cách chọn File > Save hoặc Save As.
Bước 1: Khởi động: Mở Photoshop và tài liệu chứa lớp 3D của bạn.
Bước 2: Chọn lớp 3D: Trong bảng điều khiển Layers (Lớp) bên phải, chọn lớp 3D mà bạn muốn chuyển đổi.
Bước 3: Nhấn chuột phải vào lớp:
- Nhấp chuột phải vào lớp 3D đã chọn trong bảng điều khiển Layers.
- Trong menu ngữ cảnh xuất hiện, chọn Rasterize Layer.
Bước 4: Xác nhận Rasterize: Lớp sẽ ngay lập tức được chuyển đổi thành lớp 2D. Không có hộp thoại xác nhận cần thiết.
Bước 5: Lưu tài liệu: Sau khi lớp 3D đã được rasterize, bạn có thể lưu tài liệu bằng cách chọn File > Save hoặc Save As.
Lưu ý:
- Sau khi rasterize một lớp 3D, bạn sẽ không thể chỉnh sửa các thuộc tính 3D của lớp đó nữa. Hãy chắc chắn rằng bạn đã hoàn tất tất cả các chỉnh sửa 3D trước khi thực hiện bước này.
- Nếu bạn muốn giữ lại lớp 3D gốc, hãy tạo một bản sao của tài liệu hoặc lớp trước khi rasterize.
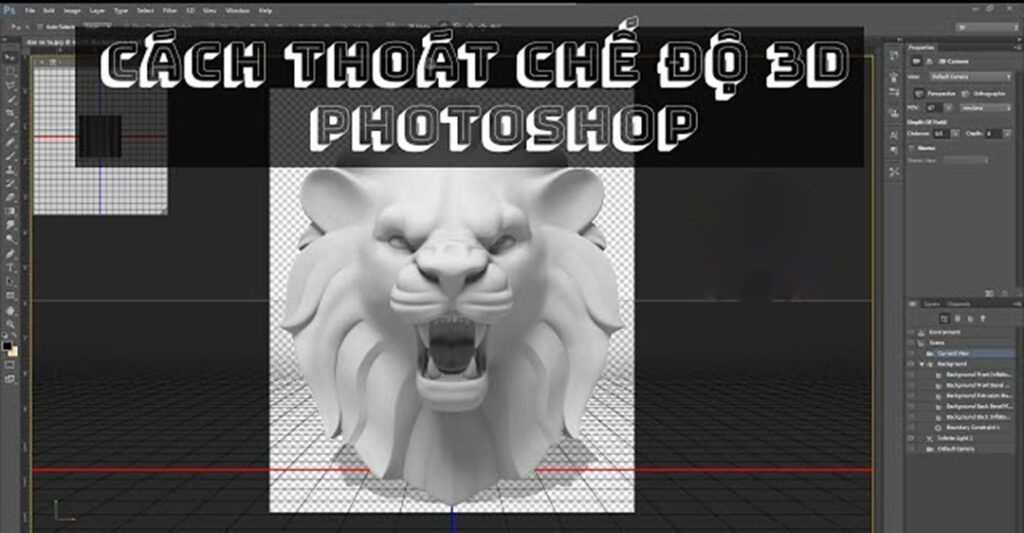
3. Lưu ý khi tắt chế độ 3D trong Photoshop
Khi tắt chế độ 3D trong Photoshop, có một số lưu ý quan trọng mà bạn nên biết để đảm bảo bạn không mất dữ liệu và mọi thứ đều hoạt động như mong muốn:
- Mất khả năng chỉnh sửa 3D: Khi bạn rasterize (chuyển đổi) một lớp 3D thành lớp 2D, bạn sẽ mất khả năng chỉnh sửa các thuộc tính 3D của lớp đó. Đảm bảo bạn đã hoàn tất tất cả các chỉnh sửa 3D trước khi thực hiện hành động này.
- Lưu bản sao tài liệu: Trước khi rasterize lớp 3D, hãy cân nhắc việc lưu bản sao của tài liệu gốc. Điều này sẽ giúp bạn giữ lại phiên bản 3D để chỉnh sửa sau này nếu cần.
- Kiểm tra kết quả sau khi Rasterize: Sau khi chuyển đổi lớp 3D sang 2D, hãy kiểm tra kết quả để đảm bảo rằng các hiệu ứng và chi tiết đã được giữ lại đúng cách. Đôi khi, một số hiệu ứng hoặc chất lượng có thể bị thay đổi.
- Chỉnh sửa lại các đối tượng 2D: Nếu lớp 3D của bạn có các hiệu ứng ánh sáng, bóng, hoặc kết cấu đặc biệt, bạn có thể cần phải điều chỉnh lại các yếu tố này sau khi rasterize để đảm bảo rằng chúng hiển thị đúng cách trong môi trường 2D.
- Xem xét độ phức tạp của dự án: Nếu dự án của bạn có nhiều lớp 3D hoặc các yếu tố 3D phức tạp, hãy cân nhắc việc rasterize từng lớp một thay vì tất cả cùng một lúc để tránh mất mát dữ liệu và để dễ dàng kiểm soát kết quả hơn.
- Hiệu suất và tốc độ: Rasterize một lớp 3D có thể làm tăng kích thước tệp của bạn và làm giảm hiệu suất nếu bạn có nhiều lớp hoặc đối tượng 3D. Hãy chắc chắn rằng máy tính của bạn có đủ tài nguyên để xử lý.
Như vậy, chúng ta đã cùng Công Ty Quảng Cáo Marketing Online Limoseo tìm hiểu cách tắt chế độ 3D trong Photoshop. Với những hướng dẫn chi tiết trên, bạn hoàn toàn có thể tự thực hiện thao tác này một cách dễ dàng.

