Đặc điểm của Zalo là sử dụng số điện thoại để đăng ký, điều này giúp người dùng dễ dàng tạo tài khoản Zalo chỉ với một số thao tác nhanh chóng. Tuy nhiên, ngoài việc sử dụng số điện thoại, Zalo cũng cung cấp cho người dùng tùy chọn tạo tài khoản bằng các tài khoản khác như Gmail, Facebook. Sau đây, Công Ty Quảng Cáo Marketing Online Limoseo cùng bạn tìm hiểu liệu có thể tạo Zalo bằng Gmail không.
MỤC LỤC
1. Có thể thực hiện cách tạo Zalo bằng Gmail không?
Nhiều người đã có quan điểm sai lầm rằng có thể tạo Zalo bằng Gmail. Tuy nhiên, hiện tại Zalo chưa hỗ trợ đăng ký tài khoản thông qua Gmail và chỉ cho phép tạo tài khoản khi sử dụng số điện thoại.
Người dùng cũng không nên kỳ vọng quá cao rằng Zalo sẽ bổ sung chức năng đăng ký này trong tương lai, do đặc tính riêng của ứng dụng Zalo. Để giải thích điều này, bạn có thể đã biết rằng Zalo được kích hoạt bằng số điện thoại, sử dụng số điện thoại để tìm kiếm tài khoản và số điện thoại cũng là tên đăng nhập của người dùng.
Từ khi Zalo được giới thiệu cho đến thời điểm hiện tại, Zalo chỉ hỗ trợ chức năng đăng ký bằng số điện thoại hoặc mã QR trên máy tính và chỉ cho phép đăng nhập một tài khoản trên mỗi nền tảng.
Vậy nếu không thể lập Zalo bằng Gmail thì chúng ta có thể thực hiện cách nào? Cùng tìm hiểu ở phần sau nhé.
2. Các cách tạo Zalo thay cho cách tạo tài khoản Zalo bằng Gmail
Vậy có cách nào thay thế cách đăng ký Zalo bằng Gmail không? Dưới đây là một số phương pháp đăng ký Zalo qua trang web, sử dụng Gmail, Facebook và không cần sử dụng số điện thoại mà bạn có thể thực hiện ngay tại nhà.
2.1. Phương pháp tạo tài khoản Zalo trên máy tính
Ngày nay, Zalo đã trở thành một trong những công cụ giao tiếp hàng ngày phổ biến nhất với người dùng Việt Nam. Ứng dụng này đã được cập nhật nhiều tính năng để hỗ trợ người dùng trong quá trình đăng ký Zalo. Ngoài việc sử dụng Zalo trên điện thoại, mạng xã hội này cũng hỗ trợ việc sử dụng Zalo trên các hệ điều hành của máy tính.
Nếu bạn thường xuyên làm việc trên các thiết bị laptop, máy tính, dưới đây là 9 bước để đăng ký Zalo trên máy tính, PC hoặc laptop một cách nhanh chóng:
- Bước 1: Đầu tiên, bạn cần tải ứng dụng Zalo phiên bản cho máy tính của bạn tại địa chỉ https://Zalo.me/pc.
- Bước 2: Nhấp vào biểu tượng Downloads ở góc trái trên cùng của trình duyệt Chrome để mở tệp Zalo.exe.
- Lúc này, bạn chờ đợi tệp Zalo.exe khởi chạy để cài đặt ứng dụng Zalo PC trên máy tính.
- Bước 3: Bạn tiến hành cài đặt phần mềm và chọn tùy chọn đăng ký để thực hiện đăng ký Zalo bằng số điện thoại trên máy tính.
- Bước 4: Tiếp theo, phần mềm Zalo PC sẽ hiển thị giao diện yêu cầu bạn nhập số điện thoại mà bạn đang sử dụng để đăng nhập Zalo trên web.
- Bước 5: Sau khi nhập số điện thoại, bạn nhấp vào ô đăng ký để tiếp tục bước tiếp theo.
- Bước 6: Một giao diện thông báo sẽ xuất hiện yêu cầu bạn xác nhận qua số điện thoại đã đăng ký.
- Bước 7: Sau đó, bạn chọn xác nhận để Zalo gửi mã xác nhận đến số điện thoại bạn đã đăng ký.
- Bước 8: Nhập mã xác nhận mà bạn đã nhận được từ số điện thoại đăng ký vào ô mã xác nhận và nhấp vào gửi.
- Bước 9: Zalo sẽ yêu cầu bạn thiết lập một số thông tin cá nhân ban đầu như tên người dùng, ảnh đại diện, ảnh nền, ngày tháng năm sinh,… để tránh trùng lặp hoặc bị giả mạo tài khoản.
Chỉ với những bước đơn giản như trên, bạn có thể đăng ký và có tài khoản Zalo trên máy tính bằng số điện thoại một cách dễ dàng và nhanh chóng.

2.2. Phương pháp đăng ký tạo tài khoản Zalo trên điện thoại
Nếu bạn muốn đăng ký một tài khoản Zalo trên điện thoại để dễ dàng theo dõi tin nhắn và cuộc gọi linh hoạt, dưới đây là các bước mà bạn cần thực hiện:
- Bước 1: Tải ứng dụng Zalo từ AppStore hoặc CH Play.
- Bước 2: Mở ứng dụng Zalo.
- Bước 3: Chọn “Đăng ký”.
- Bước 4: Nhập Họ tên và nhấn mũi tên.
- Bước 5: Nhập Số điện thoại và nhấn mũi tên.
- Bước 6: Nhấn “Xác nhận” để nhận mã kích hoạt Zalo.
- Bước 7: Nghe tin nhắn thoại từ tổng đài Zalo, nhập mã kích hoạt 4 số và nhấn mũi tên.
- Bước 8: Chọn giới tính, nhập thông tin ngày sinh và nhấn mũi tên.
- Bước 9: Chọn ảnh đại diện Zalo mà bạn muốn thiết lập và tiếp tục nhấn mũi tên.
- Bước 10: Đăng ký hoàn tất, lúc này bạn sẽ được chuyển đến giao diện trò chuyện.
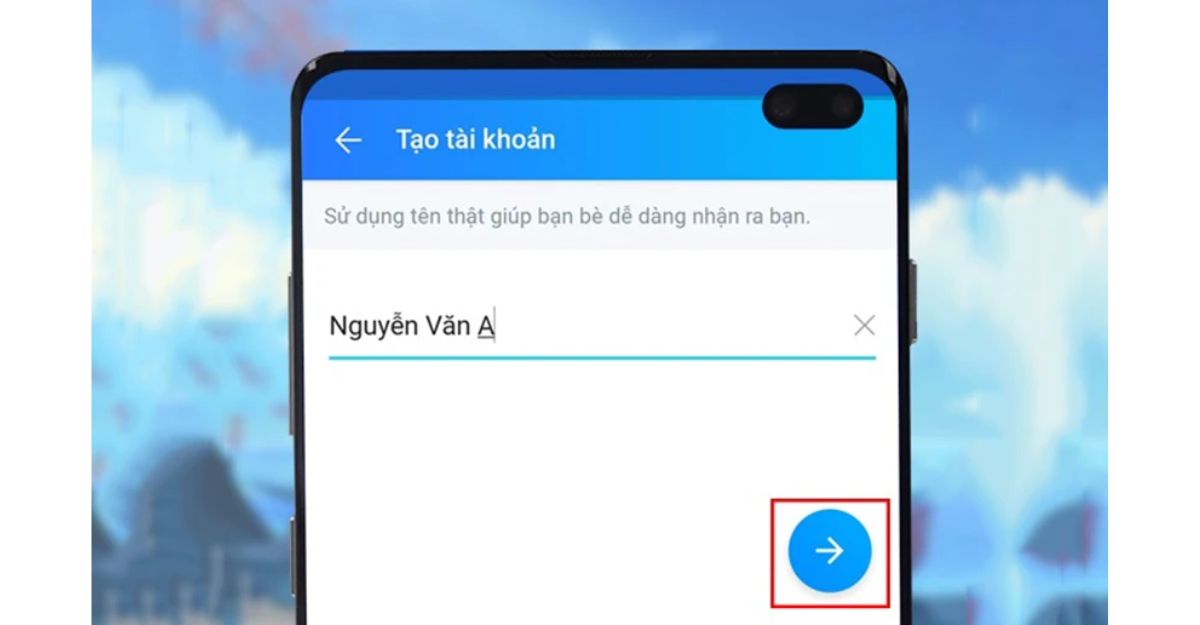
2.3. Cách đăng ký Zalo không sử dụng số điện thoại cá nhân
Bên cạnh việc thông thường đăng ký Zalo bằng số điện thoại cá nhân chính chủ, hiện tại bạn cũng có thể đăng ký một cách dễ dàng mà không cần sử dụng số điện thoại. Dưới đây là các bước để thực hiện quy trình đăng ký này:
- Bước 1: Truy cập vào liên kết sau: [https://smsreceivefree.com/] để truy cập và tạo một số điện thoại ảo để đăng ký.
- Bước 2: Dựa trên thông tin đăng ký từ người dùng trên toàn thế giới, bạn nên chọn số điện thoại đăng ký ở Canada để tránh trùng lặp.
- Bước 3: Chọn và nhập một số điện thoại bất kỳ mà bạn chọn để đăng ký. Bạn cũng có thể sao chép số điện thoại và lưu lại để tránh mất số đã đăng ký.
- Bước 4: Sau đó, bạn dán số điện thoại đã sao chép vào ô đăng ký trên Zalo và chọn Canada.
- Bước 5: Zalo sẽ gửi một mã xác nhận đến số điện thoại đã đăng ký. Bạn cần nhập đúng mã xác nhận và điền đầy đủ thông tin cá nhân để hoàn tất quá trình đăng ký Zalo mà không cần sử dụng số điện thoại.

2.5. Tạo tài khoản Zalo qua Facebook
Với sự phát triển của công nghệ, Zalo đã cải thiện và mang đến cho người dùng nhiều tính năng hiện đại. Vì việc sử dụng nhiều mạng xã hội có thể làm bạn quên tên đăng nhập hoặc mật khẩu.
Zalo và Facebook là hai mạng xã hội lớn nhất hiện nay. Vì vậy, Zalo đã tích hợp với Facebook để tạo tài khoản Zalo trở nên tiện lợi hơn bằng cách sử dụng tài khoản Facebook. Dưới đây là các bước để đăng ký Zalo qua Facebook một cách nhanh chóng và hiệu quả.
- Bước 1: Mở ứng dụng Zalo trên điện thoại hoặc máy tính cá nhân của bạn.
- Bước 2: Trong giao diện đăng nhập, bạn chọn tùy chọn “Đăng nhập bằng tài khoản Facebook” ở cuối giao diện Zalo.
- Bước 3: Ứng dụng Zalo sẽ yêu cầu bạn đăng nhập vào tài khoản Facebook để xác thực việc đăng ký tài khoản.
- Bước 4: Sau khi đăng nhập thành công vào tài khoản Facebook, bạn đã có thể đăng nhập Zalo qua Facebook mà không cần sử dụng số điện thoại.
Hy vọng qua bài viết này của Công Ty Quảng Cáo Marketing Online Limoseo, người dùng đã hiểu rõ rằng không thể tạo Zalo bằng Gmail vì Zalo chưa hỗ trợ chức năng này. Nếu bài viết hữu ích, xin đừng ngần ngại để lại bình luận phía dưới và chia sẻ kiến thức này với mọi người xung quanh nhé!

