Khi làm việc với Photoshop, bạn thường cần áp dụng các phương pháp để tạo ra vùng chọn rõ ràng khi xử lý hình ảnh. Trong bài viết này, Công Ty Quảng Cáo Marketing Online Limoseo sẽ chia sẻ 5 kỹ thuật khác nhau để tạo vùng chọn trong Photoshop.

MỤC LỤC
1. Phương pháp tạo vùng chọn trong Photoshop bằng Công cụ Marquee
- Để sử dụng công cụ Marquee, bạn chọn biểu tượng hình vuông nét đứt trên thanh công cụ (hoặc nhấn phím tắt M).
- Để chuyển đổi giữa các loại vùng chọn của công cụ Marquee, bạn nhấp chuột phải vào biểu tượng để thay đổi hoặc nhấn phím tắt chọn vùng chọn trong Photoshop như sau Shift + M.
- Phương pháp tạo vùng chọn bằng công cụ Marquee rất đơn giản, bạn chỉ cần chọn loại vùng chọn và nhấp giữ chuột trái và kéo trên vùng làm việc để tạo kích thước vùng chọn.
1.1. Công cụ Rectangular Marquee
Công cụ Rectangular Marquee: Dùng để tạo vùng chọn hình vuông hoặc hình chữ nhật.
- Vùng chọn hình vuông: Bạn thực hiện như trên và nhấn giữ phím Shift.
- Vùng chọn hình chữ nhật từ tâm ra: Bạn thực hiện như trên và nhấn giữ phím Alt. Bạn sẽ có hình chữ nhật với tâm là điểm bắt đầu của con trỏ chuột.
- Vùng chọn hình vuông từ tâm ra: Bạn thực hiện như trên và nhấn giữ Alt + Shift.
1.2. Công cụ Elliptical Marquee
Công cụ Elliptical Marquee: Dùng để tạo vùng chọn hình elip hoặc hình tròn.
- Vùng chọn hình tròn: Bạn thực hiện như trên và nhấn giữ phím Shift.
- Vùng chọn hình elip từ tâm ra: Bạn thực hiện như trên và nhấn giữ phím Alt.
- Vùng chọn hình tròn từ tâm ra: Bạn thực hiện như trên và nhấn giữ Alt + Shift.
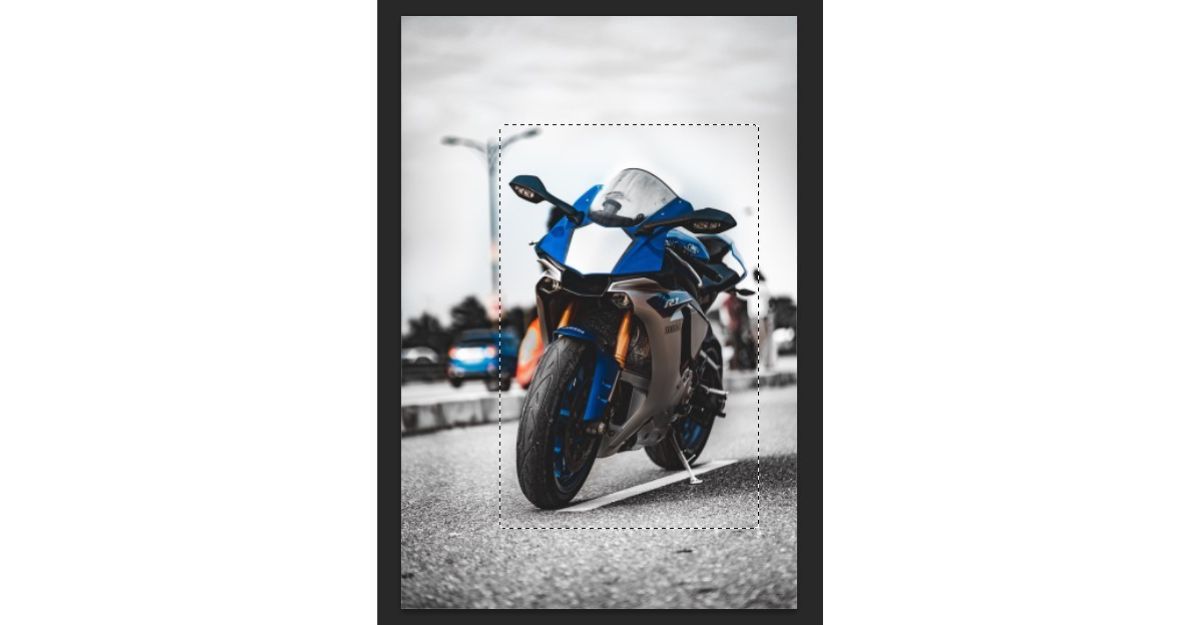
1.3. Công cụ Single Row/Column Marquee
- Công cụ Single Row Marquee: Dùng để tạo vùng chọn với chiều rộng tràn hình ảnh và chiều cao chỉ 0.014 in.
- Công cụ Single Column Marquee: Dùng để tạo vùng chọn với chiều cao tràn hình ảnh và chiều rộng chỉ 0.014 in.
- Thực hiện bằng cách chọn công cụ và nhấp trực tiếp vào vùng ảnh làm việc.
1.4. Thanh tùy chọn của công cụ Marquee
- New Selection: Tạo vùng chọn mới. Sau khi tạo vùng chọn thứ nhất, khi vẽ vùng chọn thứ hai, vùng chọn đầu tiên sẽ bị mất.
- Add to Selection: Tạo nhiều vùng chọn. Nếu các vùng chọn giao nhau, vùng chọn sau sẽ được thêm vào vùng chọn trước để tạo thành vùng chọn mới.
- Subtract from Selection: Ngược lại với Add to Selection, tạo vùng chọn bằng cách cắt bớt phần trùng với vùng chọn trước.
- Intersect with Selection: Tạo vùng chọn là khu vực chung khi hai vùng chọn giao nhau.
2. Cách chọn vùng trong Photoshop bằng công cụ Lasso Tool
- Ưu điểm: Lasso Tool cho phép tạo vùng chọn theo hình dạng tùy ý.
- Nhược điểm: Có khó khăn khi sử dụng, yêu cầu kỹ năng để tạo vùng chọn chính xác đối với các hình ảnh phức tạp.
Để sử dụng công cụ Lasso Tool, bạn có thể nhấp vào biểu tượng hình cuộn dây trên thanh công cụ (hoặc sử dụng phím tắt L). Dưới đây là các cách chọn vùng chọn trong Photoshop của Lasso Tool:
2.1. Lasso Tool
Lasso Tool: Dùng để tạo vùng chọn có hình dạng tùy ý, bao gồm cả các hình dạng phức tạp. Cách thực hiện: Chọn công cụ Lasso Tool, sau đó nhấp và giữ nút chuột trái và kéo chuột để tạo vùng chọn theo ý muốn.
2.2. Polygonal Lasso Tool
Polygonal Lasso Tool: Dùng để tạo vùng chọn bằng các đoạn thẳng.
Cách thực hiện: Click chuột vào màn hình để tạo điểm bắt đầu, sau đó di chuyển con trỏ và click để nối các điểm thành các đoạn thẳng. Tiếp tục như vậy cho đến khi tạo được vùng chọn mong muốn. Khi đến điểm cuối cùng, nhấp đúp chuột trái để nối điểm đầu và điểm cuối lại với nhau. (Hoặc bạn có thể di chuyển chuột đến điểm bắt đầu và click chuột khi xuất hiện một vòng tròn nhỏ góc dưới bên phải của chuột.)
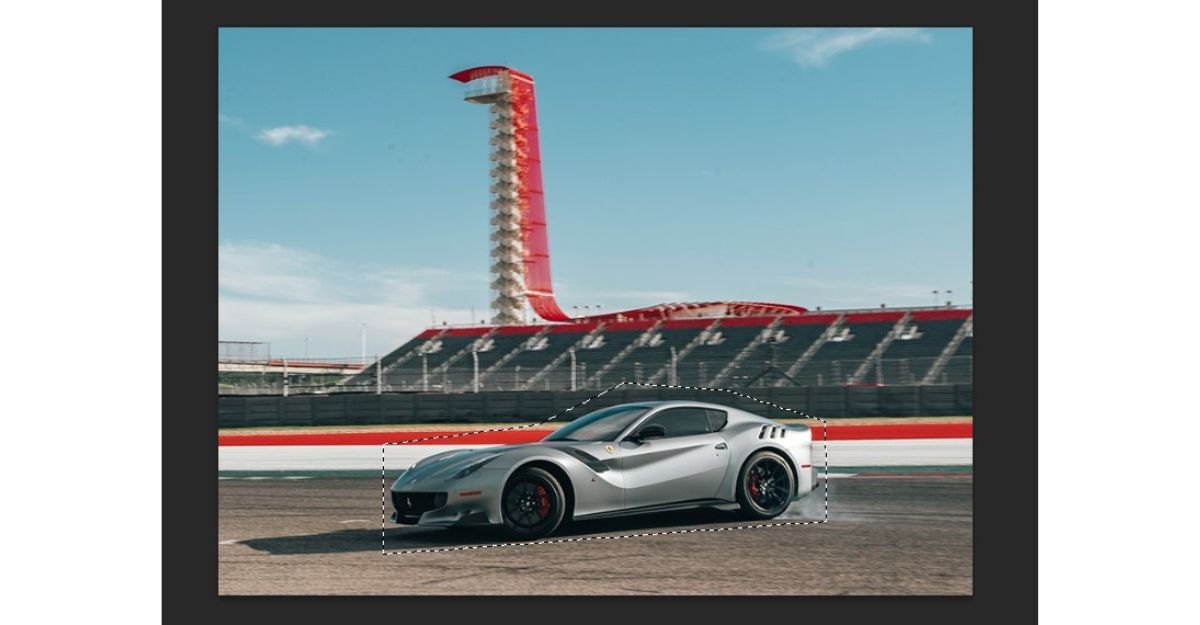
2.3. Magnetic Lasso Tool
Magnetic Lasso Tool: Công cụ tạo vùng chọn thông minh bằng cách tự động bắt dính theo biên của đối tượng.
Cách thực hiện: Click vào màn hình để tạo điểm bắt đầu, sau đó di chuyển chuột theo đường biên mà bạn muốn tạo vùng chọn. Phần mềm sẽ tự động tính toán và tự động bắt dính các điểm khi bạn di chuyển chuột.
Lưu ý: Khi sử dụng công cụ Magnetic Lasso Tool, có thể xảy ra trường hợp phần mềm không bắt đúng điểm bạn muốn tạo vùng chọn. Để khắc phục điều này, bạn có thể nhấn phím Delete để xóa các điểm không mong muốn và click chuột để nhảy qua chúng.
3. Cách tạo vùng chọn trong Photoshop bằng Công cụ Magic Wand
- Ưu điểm: Công cụ Magic Wand là công cụ dựa trên màu sắc để tạo vùng chọn trong Photoshop. Nó thích hợp để tạo vùng chọn chính xác trên các hình ảnh với nền đơn sắc. Thao tác sử dụng đơn giản.
- Nhược điểm: Công cụ Magic Wand không thể tạo vùng chọn chính xác trên các hình ảnh có màu sắc phức tạp.
Để sử dụng công cụ Magic Wand, bạn nhấp chuột phải vào công cụ Quick Selection (biểu tượng cây cọ tạo vùng) và chọn Magic Wand (biểu tượng cây đũa phép). Sau đó, bạn nhấp chuột vào vật thể để tạo vùng chọn.
Để thêm vào vùng chọn, giữ phím Shift (có dấu cộng hiển thị bên cạnh con trỏ) và nhấp chuột. Để loại bỏ khỏi vùng chọn, giữ phím Alt (Option trên Mac OS) và nhấp chuột. Bạn có thể tiếp tục thêm hoặc loại bỏ vùng chọn bằng cách lựa chọn các khu vực khác.
Đó là 3 phương pháp tạo vùng chọn trong Photoshop mà Công Ty Quảng Cáo Marketing Online Limoseo đã giới thiệu. Hy vọng nó sẽ hữu ích trong công việc xử lý hình ảnh chuyên nghiệp của bạn. Hãy để lại bình luận nếu bạn có bất kỳ câu hỏi nào và chúc bạn thành công!

