Vẽ viền chữ trong Photoshop là một trong những kỹ năng quan trọng khi học Photoshop. Cho dù bạn là người thiết kế hay nhiếp ảnh gia, có những lúc bạn cần tạo viền chữ cho công việc của mình. Vậy làm thế nào để tạo và quản lý đường viền chữ, còn được gọi là Stroke text? Trong bài viết này, Công ty Quảng Cáo Marketing Online Limoseo sẽ giới thiệu đến bạn 4 bước tạo viền chữ trong Photoshop.

MỤC LỤC
1. Các trường hợp tạo viền chữ trong Photoshop
1.1 Nhóm tạo viền văn bản cố định
Đây là trường hợp khi văn bản bạn cần tạo viền đã được chuyển thành một layer thông thường. Điều này có nghĩa là bạn không thể chỉnh sửa nội dung của văn bản nếu cần thiết. Đối với các tình huống như gửi file thiết kế cho người khác để đảm bảo không xảy ra lỗi không mong muốn, bạn nên chuyển văn bản và hiệu ứng viền thành một hình ảnh riêng.
Ngoài ra, khi bạn muốn áp dụng nhiều lớp viền hoặc các chỉnh sửa đặc biệt cho văn bản, bạn cũng cần chuyển đổi văn bản thành một layer thông thường. Hiểu rõ về các tùy chọn trong lớp của Photoshop sẽ giúp bạn linh hoạt hơn.
1.2 Nhóm tạo viền văn bản có thể chỉnh sửa
Đây là trường hợp khi bạn muốn áp dụng viền chữ trong Photoshop nhưng vẫn muốn chỉnh sửa văn bản của mình. Bạn vẫn có thể chỉnh sửa văn bản sau khi đã tạo Stroke cho nó. Đường viền vẫn sẽ tự động được áp dụng cho văn bản một cách linh hoạt.
Tuy nhiên, hãy cân nhắc kỹ trước khi chọn lựa cách này, đặc biệt nếu bạn cần gửi file cho người khác hoặc cần áp dụng nhiều hiệu ứng viền khác nhau. Việc này giúp bạn đảm bảo tính linh hoạt và sự dễ dàng trong việc chỉnh sửa văn bản của mình.
Học hiểu sâu về các công cụ và tùy chọn trong Photoshop sẽ giúp bạn thực hiện các dự án của mình một cách chính xác và hiệu quả nhất.
2. Cách làm viền chữ trong Photoshop với văn bản cố định
Để thực hiện cách tạo viền chữ trong Photoshop, bạn có thể tuân thủ các bước dưới đây:
2.1 Bước 1: Soạn thảo văn bản
Trước hết, hãy soạn thảo văn bản mà bạn muốn thêm viền (stroke) trong Photoshop. Để làm điều này, chọn công cụ Type (T) từ thanh công cụ, nhấp vào màn hình làm việc và nhập nội dung văn bản. Bạn cũng có thể tinh chỉnh các thuộc tính của văn bản tại đây.
2.2 Bước 2: Chuyển layer văn bản sang Layer bình thường
Sau khi soạn thảo văn bản, kiểm tra lại nội dung một lần nữa để đảm bảo đúng. Khi bạn chắc chắn rằng văn bản đã đúng, chuyển layer chữ sang một layer bình thường. Để làm điều này, mở hộp thoại Layer (F7), nhấp chuột phải vào layer chữ và chọn “Rasterize Layer”. Bây giờ, layer chữ sẽ trở thành một layer ảnh bình thường và không thể chỉnh sửa nội dung nữa.
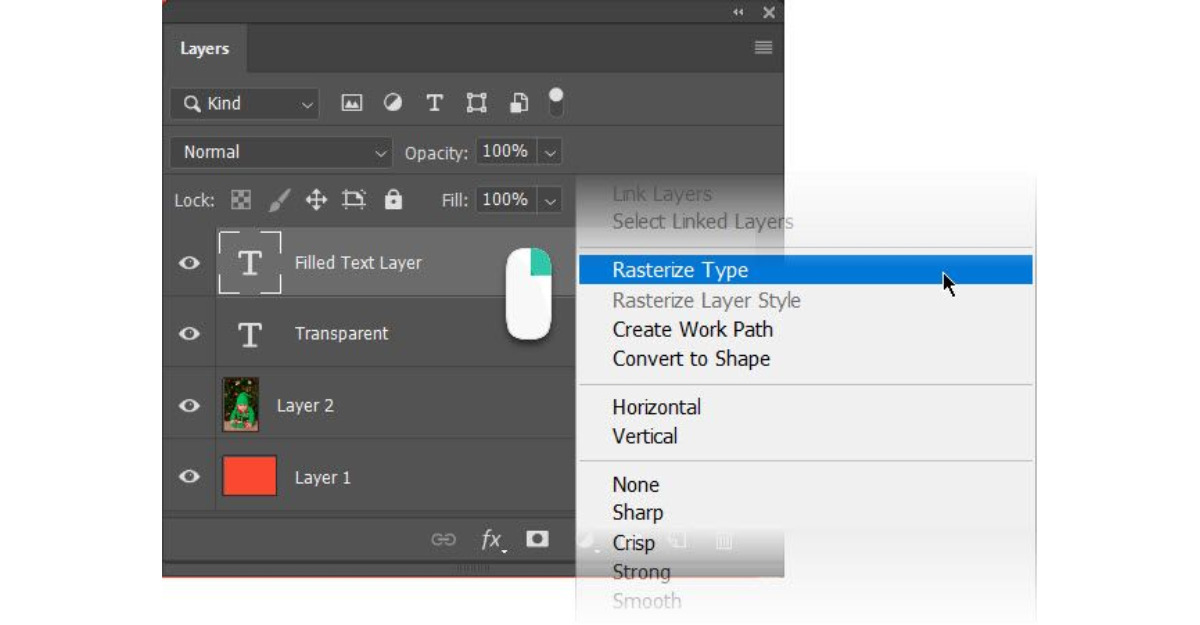
2.3 Bước 3: Chọn bảng quản lý viền chữ
Bây giờ, với layer chữ đã được chuyển đổi, mở bảng quản lý viền chữ trong Photoshop bằng cách chọn “Edit” từ thanh menu và sau đó chọn “Stroke”. Đường viền (Stroke) ở đây đề cập đến đường viền hay viền xung quanh một đối tượng bất kỳ và giúp quản lý các thuộc tính khác nhau của viền.
2.4 Bước 4: Quản lý thuộc tính viền chữ trong Photoshop
Trong bảng quản lý đường viền chữ, bạn có thể đặt các thuộc tính cơ bản cho Stroke của bạn. Cuối cùng, nhấp vào “OK” để hoàn thành lệnh. Dưới đây là các thuộc tính bạn cần chú ý:
- Width: Độ rộng của viền chữ, còn được gọi là độ dày của Stroke.
- Color: Thuộc tính quản lý màu sắc của viền chữ trong Photoshop.
- Location: Xác định vị trí áp dụng Stroke trên đường biên của văn bản:
- Inside: Stroke vào trong so với đường biên của chữ.
- Center: Đường biên của chữ nằm chính giữa đường viền.
- Outside: Viền của chữ nằm phía ngoài so với đường biên của chữ.
- Blending mode: Chế độ hoà trộn của viền chữ trong Photoshop.
- Opacity: Độ trong suốt của viền chữ trong Photoshop.
3. Cách thêm viền chữ trong Photoshop với văn bản có thể chỉnh sửa
Trong Photoshop, việc tạo viền chữ thực chất là việc áp dụng một hiệu ứng lên đoạn văn bản. Các hiệu ứng này được quản lý thông qua thuộc tính của lớp (layer style), được gọi là các lớp hiệu ứng xếp chồng. Không cần biến đổi văn bản thành một lớp bình thường, bạn có thể thực hiện các bước như sau:
3.1 Bước 1: Soạn thảo văn bản
Bắt đầu bằng cách soạn thảo đoạn văn bản bạn muốn thêm viền trong Photoshop. Sau khi có văn bản, giữ nguyên layer chữ này mà không cần biến đổi. Bạn thực hiện như sau: Chọn công cụ Type (T) từ thanh công cụ -> Nhấp vào màn hình làm việc -> Nhập văn bản -> Ấn Enter để kết thúc.
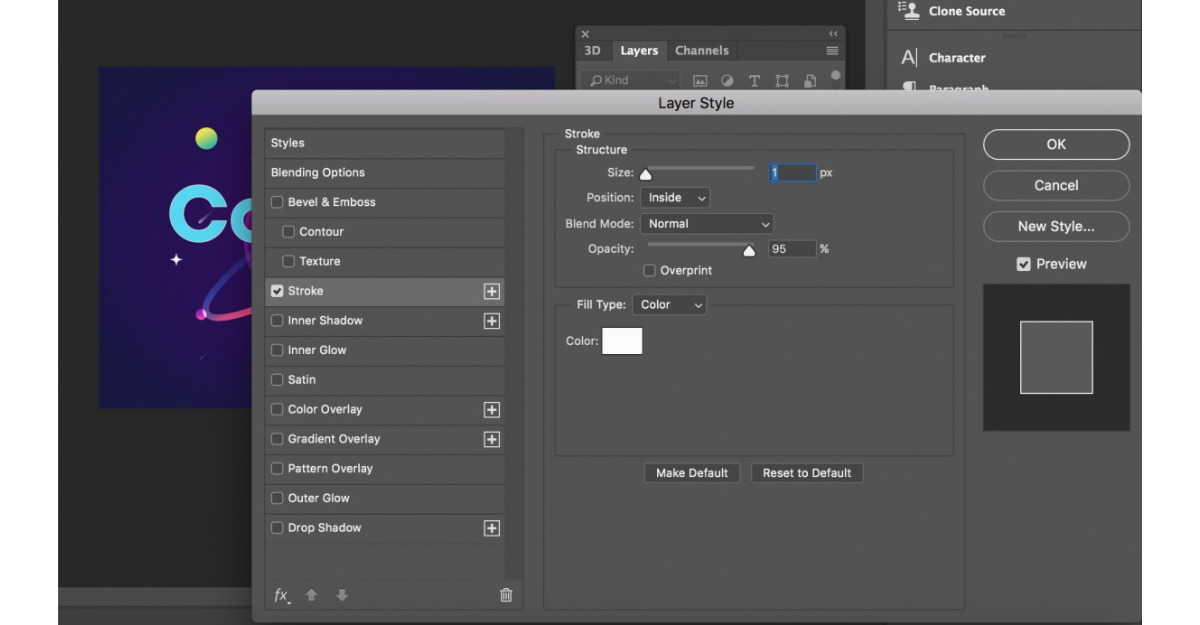
3.2 Bước 2: Áp dụng hiệu ứng Layer Style Stroke
Tiếp theo, bạn cần áp dụng hiệu ứng layer style cho layer chữ của mình. Thực hiện các bước sau: Mở hộp thoại Layer (F7) -> Nhấp vào biểu tượng Fx (layer style) -> Chọn Stroke. Xuất hiện một danh sách hiệu ứng, bạn chọn Stroke. Một bảng quản lý Layer Style sẽ hiển thị. Tại đây, bạn sẽ cài đặt các thuộc tính cho văn bản của mình.
3.3 Bước 3: Cài đặt thuộc tính hiệu ứng viền chữ
Với cách tạo viền chữ trong Photoshop bằng hiệu ứng lớp, bạn có nhiều tùy chọn lựa chọn. Sau khi chọn và cài đặt viền cho chữ như ý, nhấp Ok để hoàn tất. Dưới đây là các thuộc tính bạn cần chú ý:
- Structure Size: Độ dày của đường viền.
- Structure Position: Vị trí tương đối của đường viền so với biên của văn bản.
- Structure Blend Mode: Chế độ hoà trộn của viền so với nền hoặc văn bản.
- Structure Opacity: Độ trong suốt của viền.
- Fill Type: Kiểu màu của đường viền (màu, gradient, hình nền).
- Color: Màu sắc của viền.
3.4 Bước 4: Chỉnh sửa và thay đổi viền chữ
Sau khi cài đặt viền cho chữ trong Photoshop, bạn vẫn có thể chỉnh sửa nó. Để chỉnh sửa văn bản, chọn công cụ Type (T), click vào văn bản sau đó soạn thảo như thường. Để chỉnh sửa thuộc tính Stroke, nhấp đúp vào biểu tượng Stroke trong khu vực layer.
Trong bài viết này, Công ty Quảng Cáo Marketing Online Limoseo đã cùng bạn khám phá về việc tạo viền chữ trong Photoshop. Ngoài cách sử dụng Stroke cho viền chữ, còn có rất nhiều cách khác mà bạn có thể áp dụng để tạo ra những hiệu ứng chữ độc đáo và sáng tạo. Hãy thử nghiệm và khám phá thêm để tạo ra những thiết kế độc đáo của riêng bạn!

