Người dùng thường quen với việc tạo Rule để tự động phân loại mail gửi đến của mỗi người. Điều này tương tự như việc phân loại các thư mục trên máy tính để dễ dàng quản lý nội dung. Trong email, bạn có thể quản lý mail của từng người gửi khác nhau bằng cách tạo Rule. Dưới đây, Công Ty Quảng Cáo Marketing Online Limoseo sẽ hướng dẫn bạn cách Tạo Rule trong Gmail!

MỤC LỤC
1. Gmail là gì?
Google cung cấp dịch vụ email Gmail, cho phép người dùng tạo tài khoản miễn phí và gửi / nhận thư điện tử cá nhân hoặc cho doanh nghiệp. Địa chỉ email của Gmail thường kết thúc bằng @gmail.com như kinhdoanh@gmail.com hoặc tencongty@gmail.com.
Gmail cung cấp nhiều tính năng tiện lợi cho người dùng, bao gồm đính kèm tệp tin dung lượng tối đa 25MB, soạn thảo văn bản định dạng như trong Word và trò chuyện trực tiếp giữa người dùng. Nếu file quá lớn, Gmail còn hỗ trợ tích hợp với Google Drive để chèn link lưu trữ vào email. Tốc độ gửi và nhận email của Gmail nhanh chóng, chính xác và giao diện thân thiện dễ sử dụng. Đây là dịch vụ email tốt nhất hiện nay và cũng có thể được đồng bộ hóa với nhiều tiện ích khác của Google như Youtube, Google Photo, Google Driver…
2. Cách tạo tài khoản Gmail miễn phí
Muốn đăng kí tài khoản Gmail miễn phí, người dùng cần tạo một tài khoản Google. Tài khoản này sẽ cho phép người dùng đăng nhập vào tất cả các dịch vụ mà Google phát triển như Youtube, Google Drive… và cũng bao gồm cả Gmail.
Bước đầu tiên để đăng kí tạo tài khoản Gmail miễn phí là truy cập vào đường dẫn: https://accounts.google.com/SignUp. Tiếp theo, bạn cần nhập đầy đủ thông tin theo yêu cầu của Google. Nếu bạn muốn chuyển đổi sang ngôn ngữ tiếng Việt để dễ đọc hơn, bạn có thể kéo xuống cuối trang và chọn ngôn ngữ “Tiếng Việt” ở phần tùy chọn ngôn ngữ bên tay phải của trang, nếu ban đầu trang đang hiển thị bằng ngôn ngữ tiếng Anh.
Khi đã điền đầy đủ thông tin, bạn nhấn vào nút “Tiếp theo” (Next Step) để hoàn tất quá trình đăng ký. Gmail sẽ đưa bạn đến trang bổ sung thông tin tiểu sử, nơi bạn có thể tải lên hình đại diện và tùy chỉnh các yếu tố khác.
Sau khi đã hoàn tất bước trên, bạn đã thành công trong việc tạo tài khoản Gmail cho mình. Bạn có thể chọn “Tiếp tục đến Gmail” và khám phá giao diện tổng thể của ứng dụng theo hướng dẫn của Google.
Để soạn những email đầu tiên, bạn nhấp vào nút “SOẠN” (Compose) màu đỏ ở góc bên trái. Thông thường, giao diện chính của Gmail sẽ có nền trắng, chữ đỏ, tuy nhiên, bạn cũng có thể tùy chỉnh phần giao diện bằng cách truy cập khu vực “Cài đặt” của Gmail. Ngoài ra, để đảm bảo tính bảo mật và xác thực email, bạn có thể thiết lập xác minh thông qua số điện thoại.
3. Cách tạo nhãn cho Gmail
Trước khi tạo bộ lọc cho Gmail, ta cần tạo một nhãn để lưu trữ các email được lọc. Việc tạo nhãn rất đơn giản, chỉ cần thực hiện các bước sau đây:
- Truy cập vào tài khoản Gmail của bạn.
- Nhấp vào biểu tượng bánh răng ở góc phải màn hình và chọn “Cài đặt” → “Hiển thị tất cả cài đặt”.
- Chọn “Nhãn”.
- Nhấp vào “Tạo nhãn mới”.
- Đặt tên cho nhãn và nhấn nút “Tạo”.
4. Cách tạo bộ lọc trong Gmail
Sau khi đã tạo nhãn, chúng ta có thể tạo bộ lọc thư theo các bước sau đây. Bước đầu tiên, chọn Cài đặt (biểu tượng răng cưa) ở góc phải màn hình, sau đó chọn Xem tất cả cài đặt. Tiếp theo, chọn Bộ lọc và địa chỉ bị chặn. Trong màn hình tiếp theo, bạn sẽ thấy các tài khoản Gmail đã bị chặn (nếu có) và mục Các bộ lọc sau đây được áp dụng cho tất cả thư đến. Bạn có thể nhấp vào Tạo bộ lọc mới hoặc Nhập bộ lọc để tiếp tục. Sau khi nhấp vào Tạo bộ lọc mới, bạn sẽ thấy một bảng chọn như hình bên dưới, hãy nhập địa chỉ email bạn muốn lọc vào mục Từ và nhấp vào Tạo bộ lọc. Cuối cùng, màn hình sẽ hiển thị một bảng để bạn chọn các tiêu chí cho nhãn của mình.
Để xử lý các thư quan trọng, bạn có thể thực hiện các lựa chọn sau:
- Áp dụng nhãn: Chọn nhãn đã tạo trước đó phù hợp.
- Luôn đánh dấu là quan trọng.
- Phân loại: Chính.
Đồng thời áp dụng bộ lọc cho các cuộc trò chuyện phù hợp: Điều này sẽ giúp bạn lọc các email đã nhận trước đó ngay sau khi tạo bộ lọc.
Đối với các thư không quan trọng hoặc thư quảng cáo, bạn có thể thực hiện các lựa chọn sau:
- Bỏ qua hộp thư đến: Thư sẽ tự động chuyển đến thư mục chứa nhãn đã tạo mà không hiển thị hay thông báo trong hộp thư đến.
- Đánh dấu đã đọc.
- Áp dụng nhãn: Chọn nhãn đã tạo trước đó phù hợp.
- Phân loại quảng cáo.
Đồng thời áp dụng bộ lọc cho các cuộc trò chuyện phù hợp: Điều này sẽ giúp bạn lọc các email đã nhận trước đó ngay sau khi tạo bộ lọc.
Sau khi hoàn thành các tiêu chí, bạn chọn Tạo bộ lọc. Để cấu hình thêm cho nhãn, di chuột đến thanh bên trái của màn hình và lăn chuột đến phần Danh mục, sau đó chọn dấu ba chấm bên cạnh tên nhãn. Tại đây, bạn có thể thay đổi màu sắc nhãn hoặc thực hiện cài đặt khác.
Vậy là bạn đã tạo nhãn thành công và đã áp dụng bộ lọc cho các email cùng địa chỉ gửi đến. Để tìm kiếm các email này, chỉ cần chọn nhãn tương ứng trên thanh hiển thị bên trái màn hình.
5. Cách tạo rule trong Gmail
Trong bài viết hôm nay, chúng ta sẽ tìm hiểu cách Tạo Rule trong Gmail để quản lý và xử lý công việc một cách hiệu quả. Đầu tiên, hãy truy cập vào trang mail.google.com và đăng nhập tài khoản Gmail của bạn. Sau đó, hãy chọn Cài đặt và chọn Xem tất cả chế độ cài đặt.
Tiếp theo, bạn cần chọn mục Nhãn (Label) để tạo tên cho những người gửi mail thường xuyên cho bạn và chọn Tạo nhãn mới. Bạn có thể tạo bao nhiêu nhãn tuỳ ý.
Khi đã tạo xong các nhãn, tiếp theo, bạn có thể chọn mục Bộ lọc và chọn Địa chỉ bị chặn để bắt đầu tạo Rule cho các email khi chúng được gửi đến. Tại đây, bạn có thể thiết lập email gửi đến nào sẽ được đưa vào tên của người nhận nào.
Để thiết lập Rule, bạn hãy check vào 3 chỗ như sau:
- Bỏ qua hộp thư đến (Lưu trữ thư) có nghĩa là khi có email đến, nó sẽ không xuất hiện trong hộp thư đến, mà sẽ trực tiếp chuyển đến tên người được chỉ định.
- Chức năng gắn nhãn: Trong bước này, bạn sẽ chỉ định tên người (hoặc thư mục) mà bạn muốn email được gắn nhãn và khi nhận được sẽ tự động được chuyển đến đúng tên người hoặc thư mục đó.
- Đồng thời áp dụng bộ lọc cho 0 cuộc trò chuyện phù hợp: Mục này được check để hệ thống hiểu rằng những mail của người này đã gửi cho bạn trước đó cũng sẽ được kéo về đúng tên bạn vừa chỉ định.
Cuối cùng, bạn chỉ cần chọn Tạo bộ lọc để hoàn tất việc tạo Rule. Sau đó, mỗi khi nhận mail của người mình đã tạo Rule, thư sẽ tự động được đẩy vào tên mail của người mình đã tạo rule. Bạn có thể thiết lập cho các tên khác tuỳ ý.
Sau khi bạn đặt tên cho từng người, bạn có thể tùy chỉnh màu sắc để thu hút hơn. Bạn có thể vào thư mục, chọn biểu tượng 3 chấm và chỉnh sửa màu sắc theo ý thích.
Lưu ý rằng khi thiết lập trên máy tính, Gmail cũng sẽ được đồng bộ hóa với ứng dụng trên điện thoại của bạn. Tương tự, các email được tạo từ GMail for Business (tên miền riêng của công ty) cũng có thể được thiết lập tương tự.
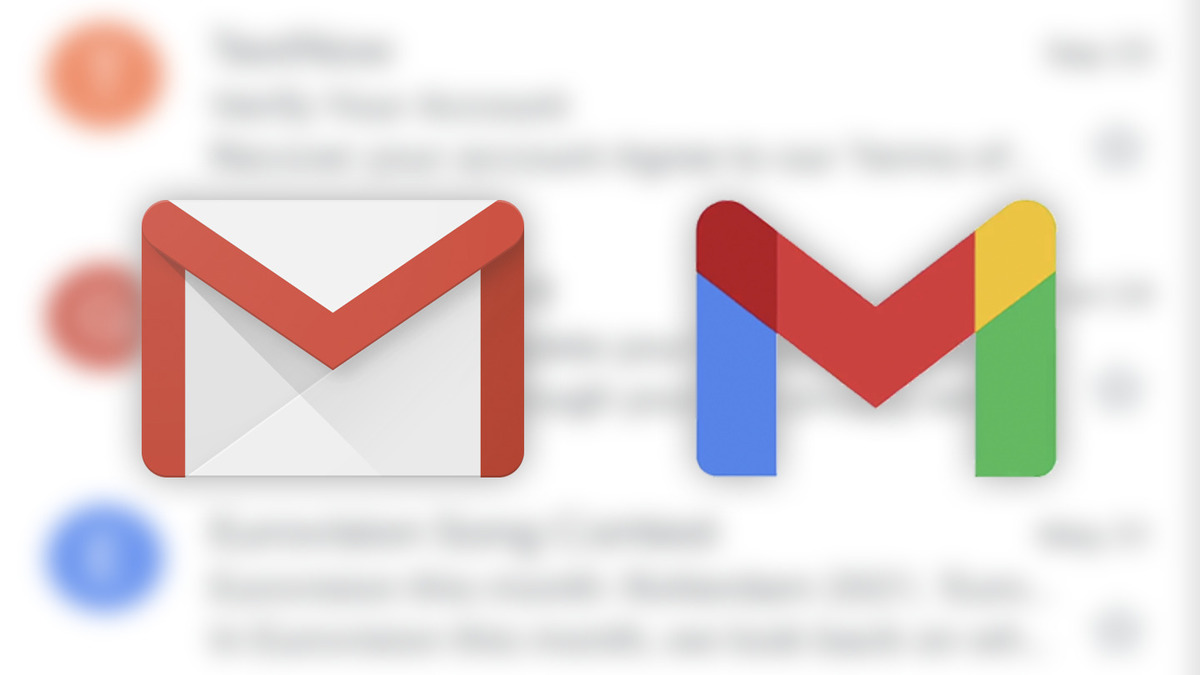
6. Cách chỉnh sửa, xóa rule trong Gmail
Nếu bạn muốn chỉnh sửa hoặc xóa rule trong Gmail sau khi đã Tạo Rule trong Gmail, có thể thực hiện các bước sau:
- Truy cập vào giao diện Gmail, sau đó chọn biểu tượng răng cưa ở góc trên bên phải và chọn Xem tất cả cài đặt.
- Ở mục Bộ lọc và địa chỉ bị chặn trong Cài đặt, bạn sẽ thấy danh sách các rule đã tạo. Bạn có thể lựa chọn chỉnh sửa hoặc xóa rule đó. Nếu bạn muốn chỉnh sửa, hãy nhấp vào Tiếp tục, sau đó cập nhật lại rule và nhấp vào Cập nhật bộ lọc hoặc OK.
Với các bước trên, bạn đã hoàn thành việc chỉnh sửa hoặc xóa rule trong Gmail.

7. Cách xuất hoặc nhập rule trong Gmail
Nếu bạn muốn chỉnh sửa hoặc xóa rule trong Gmail sau khi đã Tạo Rule cho Gmail, có thể thực hiện các bước sau:
- Truy cập vào giao diện Gmail, sau đó chọn biểu tượng răng cưa ở góc trên bên phải và chọn Xem tất cả cài đặt.
- Ở mục Bộ lọc và địa chỉ bị chặn trong Cài đặt, bạn sẽ thấy danh sách các rule đã tạo. Bạn có thể lựa chọn chỉnh sửa hoặc xóa rule đó. Nếu bạn muốn chỉnh sửa, hãy nhấp vào Tiếp tục, sau đó cập nhật lại rule và nhấp vào Cập nhật bộ lọc hoặc OK.
Với các bước trên, bạn đã hoàn thành việc chỉnh sửa hoặc xóa rule trong Gmail.
Thông qua bài viết này, Công Ty Quảng Cáo Marketing Online Limoseo đã cung cấp hướng dẫn cho các bạn về cách chỉnh sửa, xóa, nhập, xuất và Tạo Rule trong Gmail. Chúc các bạn hoàn thành thành công!

