Trong Photoshop, có ba phương pháp phổ biến để tách đối tượng trong Photoshop ra khỏi nền. Những phương pháp này khá đơn giản và được sử dụng rộng rãi. Bài viết dưới đây Công Ty Quảng Cáo Marketing Online Limoseo sẽ giới thiệu về các công cụ này và cung cấp hướng dẫn chi tiết về cách sử dụng chúng.
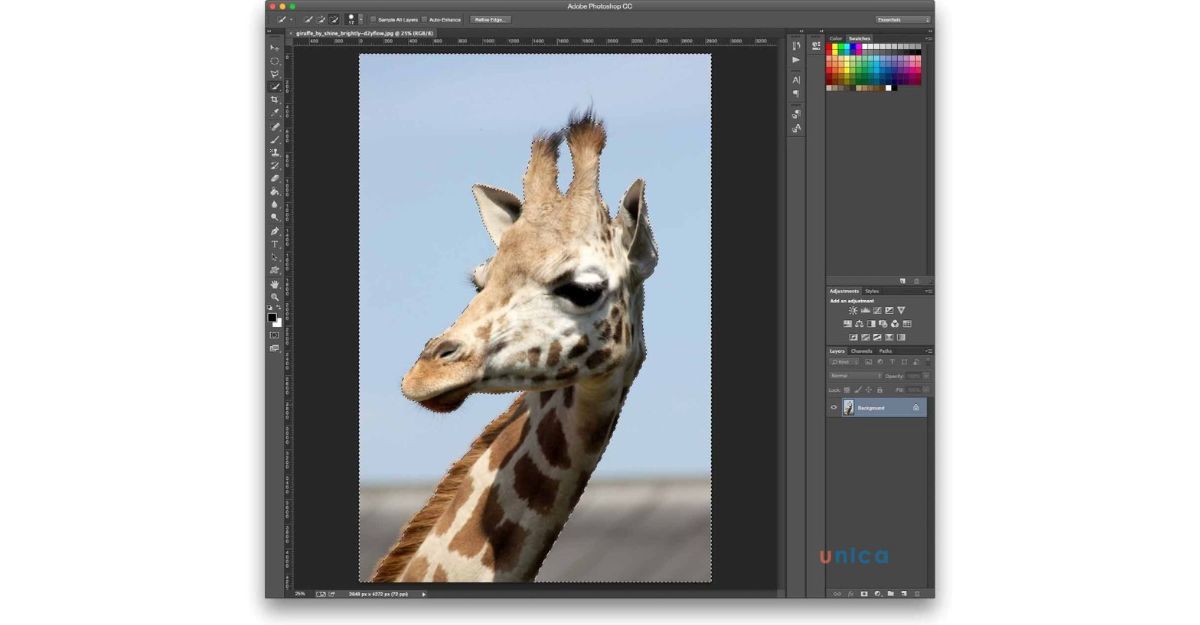
MỤC LỤC
1. Lý do quan trọng của việc tách đối tượng trong Photoshop
Việc tách đối tượng ra khỏi nền trong Photoshop là một kỹ năng không thể thiếu đối với bất kỳ nhà thiết kế đồ họa nào. Không chỉ giúp tiết kiệm thời gian và nỗ lực trong các dự án, mà còn mở ra không gian sáng tạo không giới hạn. Dưới đây là những lý do chính đáng về tại sao việc tách đối tượng ra khỏi nền trong Photoshop là cần thiết.
1.1 Thuận lợi cho việc chỉnh sửa hình ảnh
Bên cạnh các lợi ích trên, việc tách đối tượng trong Photoshop giúp quá trình chỉnh sửa ảnh trở nên dễ dàng hơn. Bạn có thể tự do chỉnh sửa đối tượng mà không làm ảnh hưởng đến nền, từ việc thay đổi màu sắc, kích thước đến hình dạng.
1.2 Tạo hiệu ứng đồ họa
Việc loại bỏ các đối tượng không mong muốn trong Photoshop cho phép tạo ra các hiệu ứng đồ họa một cách nhanh chóng và dễ dàng. Công cụ tách đối tượng trong Photoshop có thể được sử dụng để tạo ra các hiệu ứng đặc biệt cho ảnh, từ việc làm cho đối tượng bay lượn trong không trung đến biến nó thành hình ảnh hoàn toàn mới.
1.3 Hiệu chỉnh nền
Việc biết cách tách chủ thể trong Photoshop cung cấp cho bạn đối tượng với nền trong suốt, sẵn sàng để sử dụng trong các dự án khác. Bằng cách chèn đối tượng đã tách vào các nền khác, bạn có thể tạo ra những bức ảnh ấn tượng và độc đáo.
1.4 Tạo tranh trang bìa và ảnh quảng cáo
Sau khi tách đối tượng ra khỏi nền, bạn có thể sử dụng nó trong các dự án khác như tạo tranh trang bìa sách, thiết kế quảng cáo độc đáo, hoặc ảnh cho các ấn phẩm in hoặc trang web. Có thể nói, việc tách đối tượng là một công cụ mạnh mẽ và thuận tiện trong thế giới đồ họa.
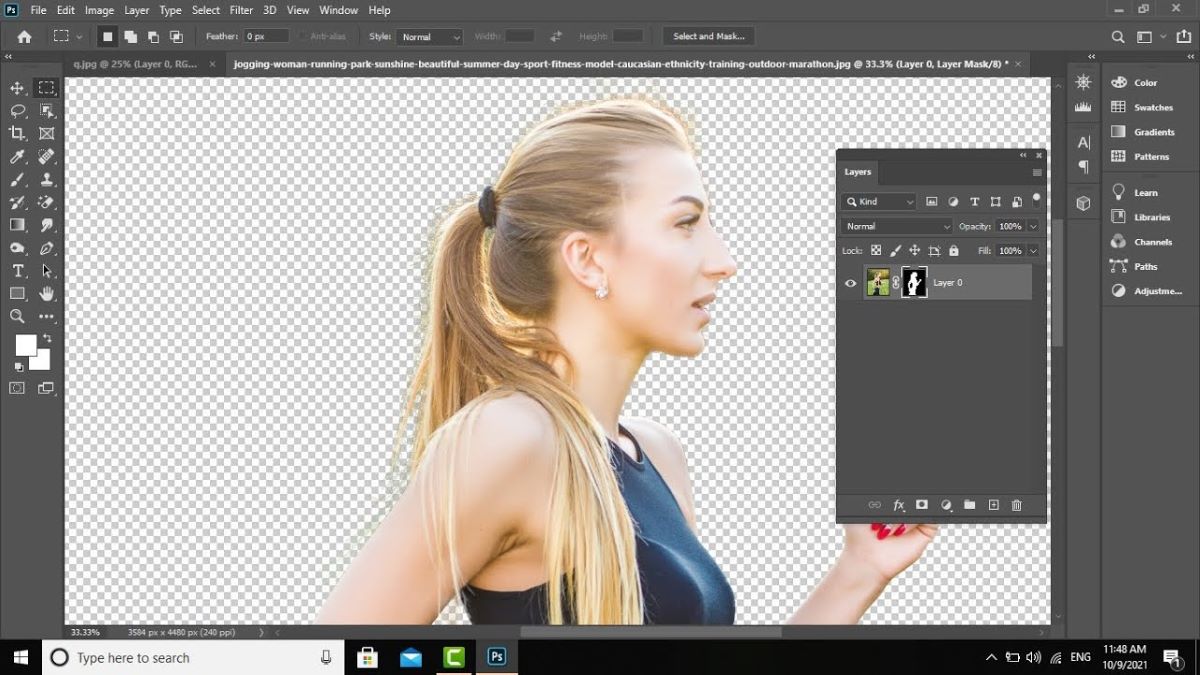
2. Hướng dẫn cách tách đối tượng ra khỏi nền trong Photoshop
Có nhiều cách tách đối tượng trong Photoshop ra khỏi nền ảnh, dưới đây là 3 phương pháp hiệu quả:
2.1 Tách đối tượng trong Photoshop bằng Focus Area
- Bước 1: Mở ảnh cần tách trong Photoshop, nhấn Layer để nhân đối tượng lên, sau đó chọn Select > Focus Area. Điều chỉnh các thiết lập trong phần View để đảm bảo vùng chọn chính xác.
- Bước 2: Khi đã chọn vùng đối tượng, sử dụng dấu (+) và dấu (-) để thêm hoặc loại bỏ các vùng chọn thừa. Khi hoàn tất, nhấn Ok, sau đó chọn File > Save as để lưu ảnh.
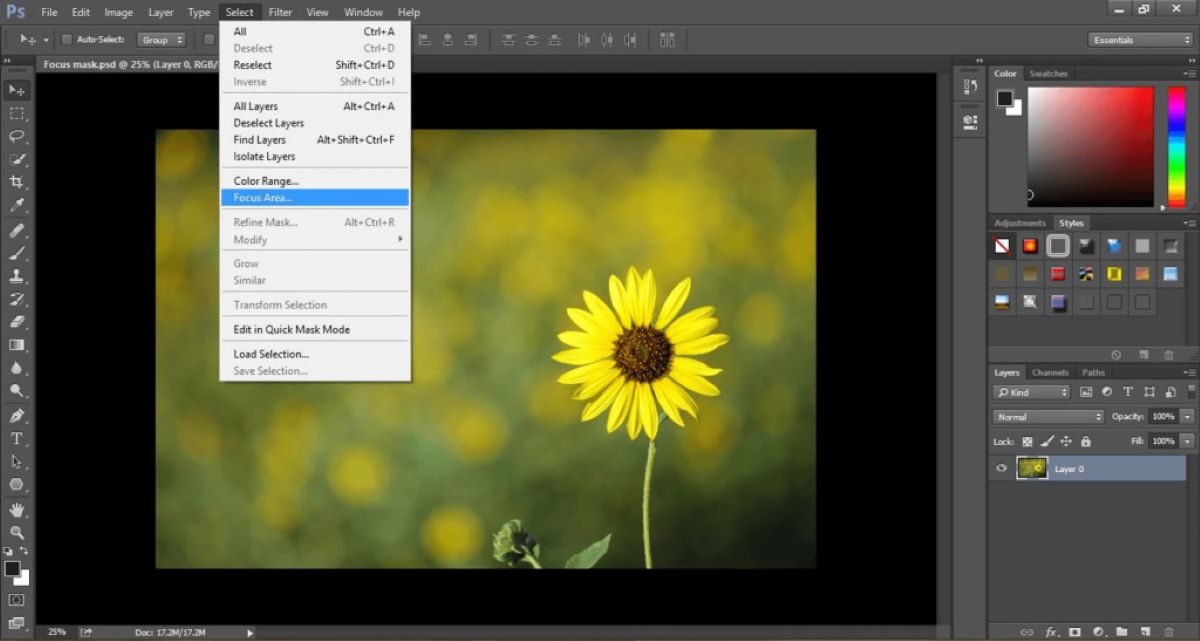
2.2 Tác đối tượng trong Photoshop bằng Subject
- Bước 1: Chọn Selection Subject trong thanh Opacity, đối tượng sẽ tự động được tách. Nhấn Layer để nhân đối tượng. Sử dụng công cụ Quick Selection Tool và các phím Shift (+) và Alt (–) để điều chỉnh vùng chọn.
- Bước 2: Khi vùng chọn hoàn hảo, chọn File > Save as để lưu ảnh.
2.3 Tác đối tượng trong Photoshop bằng Object Selection Tool
- Bước 1: Chọn Object Selection Tool, nhấn Mode và chọn Rectangle. Kéo để tạo vùng chọn ô vuông hoặc hình tròn.
- Bước 2: Nhấn Shift và kéo vào đối tượng, sử dụng Shift và chế độ out để điều chỉnh vùng chọn. Khi vùng chọn hoàn chỉnh, chọn File > Save as để lưu lại ảnh.
Ngoài ra, còn nhiều phương pháp khác nhưng các cách trên đây nhanh chóng và hiệu quả, giúp bạn tiết kiệm thời gian khi chỉnh sửa ảnh. Hãy thử và khám phá!
3. Khắc phục các lỗi thông thường khi tách đối tượng trong Photoshop
Photoshop hiện nay được biết đến là phần mềm chỉnh sửa ảnh chuyên nghiệp nhất, tuy nhiên, việc sử dụng không đúng cách đôi khi dẫn đến các lỗi không mong muốn. Dưới đây là hai lỗi phổ biến khi tách đối tượng trong Photoshop và cách khắc phục chúng.
3.1 Bảng điều khiển biến mất
Bảng điều khiển thường nằm hai bên của màn hình làm việc và chứa các công cụ và lệnh quan trọng của Photoshop. Đôi khi, nếu bạn nhấn vào nút TAB, toàn bộ bảng điều khiển có thể biến mất. Đừng lo lắng, cách khắc phục đơn giản cho tình huống này là nhấn nút TAB một lần nữa, bảng điều khiển sẽ hiển thị trở lại. Điều này không ảnh hưởng đến thanh menu hoặc công việc bạn đang thực hiện.
3.2 Kích thước ảnh thay đổi tự động
Một vấn đề phổ biến khác xuất hiện khi bạn zoom vào hoặc ra khỏi hình ảnh, là kích thước của ảnh không thay đổi theo ý muốn. Điều này có thể làm cho việc chỉnh sửa trở nên khó khăn, khiến bạn phải liên tục điều chỉnh kích thước.
Để khắc phục lỗi này, bạn chỉ cần chọn Preferences > Ctrl+K > chọn thẻ General > chọn mục Zoom Resizes Windows. Điều này sẽ giúp Photoshop tự động điều chỉnh kích thước của màn hình làm việc khi bạn thực hiện zoom in hoặc zoom out.
Tách đối tượng trong Photoshop không chỉ là một kỹ năng cần thiết, mà còn là một công cụ hữu ích trong nhiều dự án sáng tạo. Công Ty Quảng Cáo Marketing Online Limoseo hy vọng những giải pháp trên sẽ giúp bạn sử dụng Photoshop một cách hiệu quả và tiết kiệm thời gian khi chỉnh sửa và thiết kế ảnh của mình.

