Con dấu đóng vai trò quan trọng trong các tài liệu chính thức, đó là biểu hiện của sự xác nhận và độ uy tín của người ký. Tuy nhiên, đôi khi, việc tách con dấu trong Photoshop có thể cần thiết để thực hiện các mục đích đặc biệt. Trong bài viết này, Công Ty Quảng Cáo Marketing Online Limoseo sẽ giới thiệu về lý do và cách thực hiện việc này bằng Photoshop.
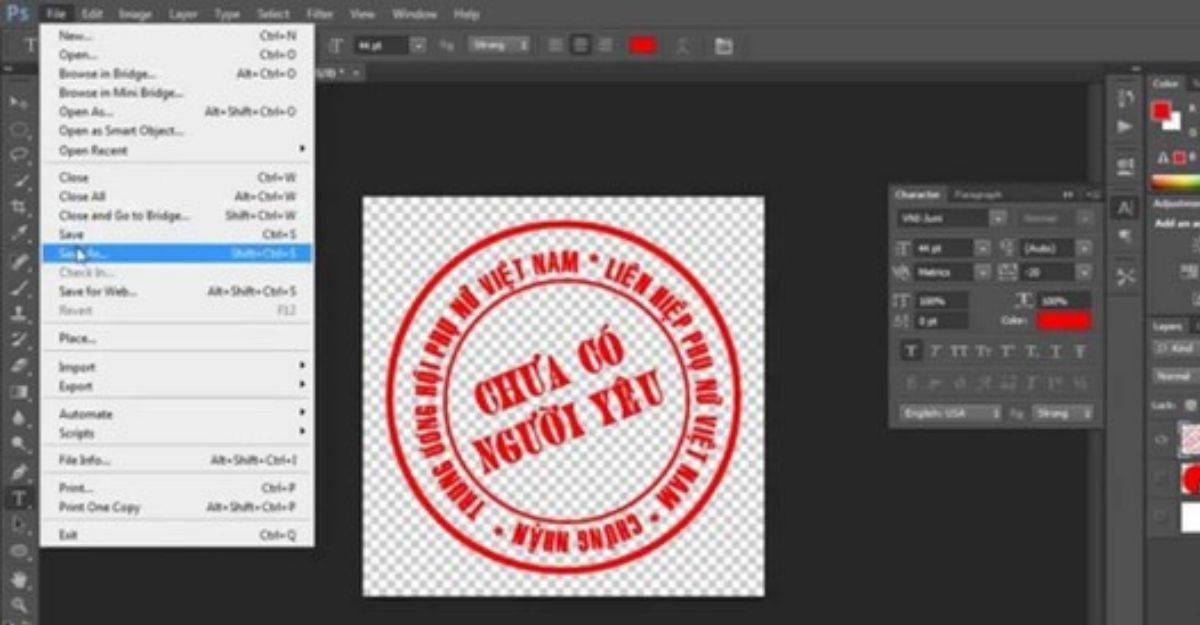
MỤC LỤC
1. Lý do nên tách con dấu trong Photoshop
Có nhiều lý do khiến bạn cần tách con dấu trong Photoshop ra khỏi hình ảnh, từ việc thuận tiện chỉnh sửa nội dung, bảo mật thông tin, tạo composite hình ảnh, đến việc in ấn và trình bày. Dưới đây là một số điểm cụ thể:
1.1 Thuận tiện chỉnh sửa nội dung
Khi hình ảnh chứa con dấu, việc chỉnh sửa nội dung trở nên phức tạp. Tách con dấu ra giúp bạn dễ dàng chỉnh sửa thông tin một cách linh hoạt và nhanh chóng, sau đó có thể ghép lại con dấu vào hình ảnh khi cần thiết.
1.2 Bảo mật thông tin
Con dấu thường chứa các thông tin như tên, địa chỉ, số điện thoại, hoặc logo của người ký. Để bảo vệ quyền riêng tư, việc tách con dấu ra khỏi hình ảnh là cách tốt nhất để giữ cho thông tin này không bị tiết lộ.
1.3 Tạo Composite hình ảnh
Composite hình ảnh là kỹ thuật kết hợp nhiều hình ảnh để tạo ra một hình ảnh mới. Trong trường hợp hình ảnh chứa con dấu, việc tách con dấu ra giúp bạn dễ dàng kết hợp nó vào các hình ảnh khác một cách tự nhiên và hợp lý.
1.4 In ấn và trình bày
Đối với việc in ấn hoặc trình bày hình ảnh chứa con dấu, việc điều chỉnh kích thước, độ phân giải, hoặc màu sắc của con dấu là cần thiết. Tách con dấu ra khỏi hình ảnh giúp bạn dễ dàng và chính xác điều chỉnh các yếu tố này, đảm bảo chất lượng của hình ảnh khi in ấn hoặc trình bày.
Ngoài việc tách con dấu trong Photoshop, trong một số trường hợp, việc tách nền trong Photoshop cũng là bước quan trọng để thuận tiện cho việc in ấn. Tùy thuộc vào yêu cầu cụ thể của bạn, việc lựa chọn đối tượng cần loại bỏ giúp sản phẩm của bạn trở nên hoàn thiện hơn.
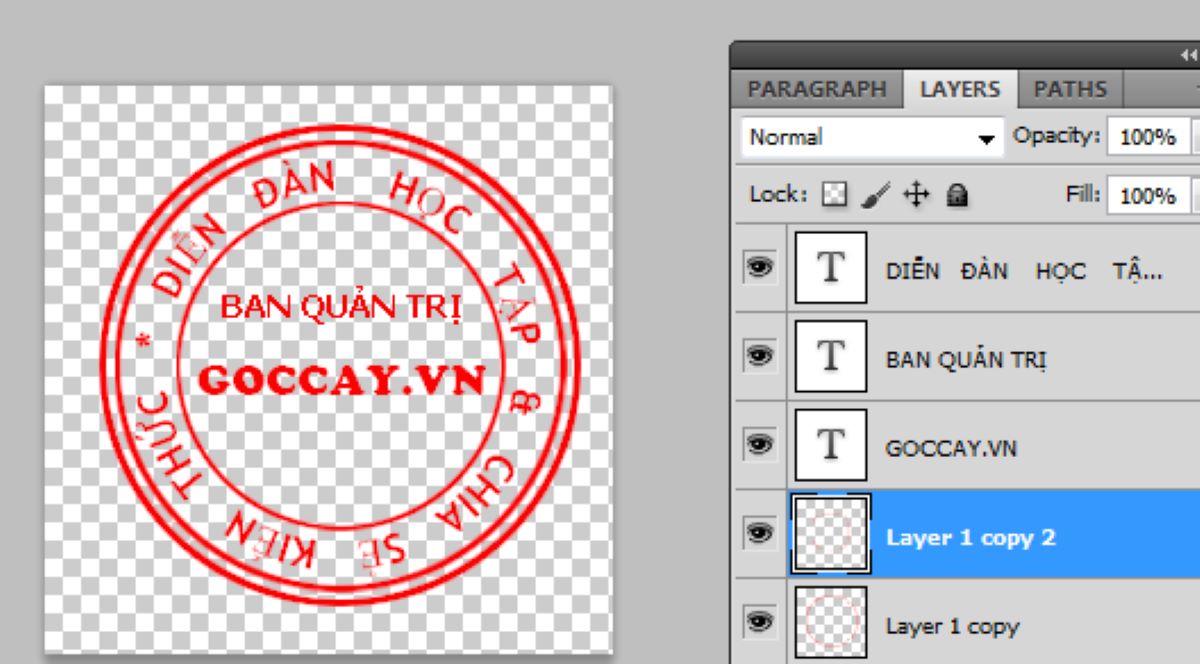
2. Hướng dẫn tách con dấu bằng Photoshop
Photoshop, phần mềm chỉnh sửa hình ảnh hàng đầu và phổ biến nhất hiện nay, cung cấp các công cụ mạnh mẽ để tách con dấu một cách nhanh chóng và hiệu quả. Dưới đây là các bước cơ bản để thực hiện cách tách con dấu trong Photoshop cs6:
- Bước 1: Mở hình ảnh chứa con dấu trong Photoshop. Bạn có thể kéo thả hình ảnh vào giao diện hoặc chọn File > Mở và tìm đến hình ảnh.
- Bước 2: Tạo một layer mới để lưu con dấu đã tách. Bạn có thể chọn Layer > Mới > Layer hoặc nhấn Ctrl + Shift + N. Đặt tên cho layer mới để dễ nhận biết.
- Bước 3: Sử dụng công cụ Lasso hoặc Pen để chọn con dấu trên hình ảnh. Đảm bảo bạn chọn một cách chính xác và chi tiết.
- Bước 4: Sao chép và dán con dấu vào layer mới. Sử dụng Ctrl + C để sao chép và Ctrl + V để dán. Con dấu sẽ xuất hiện trên layer mới.
- Bước 5: Xóa con dấu khỏi layer gốc bằng cách chuyển sang layer gốc và sử dụng công cụ Eraser, Clone Stamp hoặc Content-Aware Fill. Hãy làm điều này một cách tự nhiên và hài hòa với nền của hình ảnh.
- Bước 6: Lưu kết quả. Bạn có thể chọn File > Lưu hoặc Ctrl + Shift + S. Lưu kết quả với định dạng PSD để giữ nguyên các layer, hoặc lưu thành các định dạng khác như JPG, PNG hoặc TIFF để xuất ra hình ảnh mới.
Với các bước này, bạn có thể dễ dàng thực hiện cách tách con dấu trong Photoshop để sử dụng cho các mục đích khác nhau.
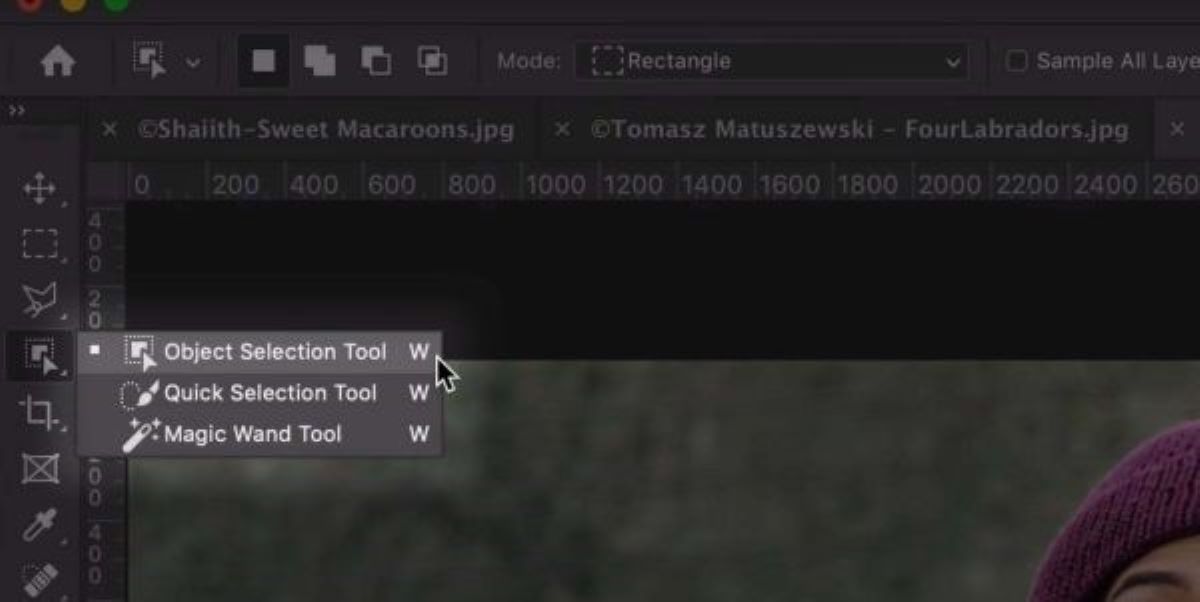
3. Một số phần mềm tách con dấu trong Photoshop Online
Có nhiều phương pháp để tách con dấu, không chỉ giới hạn ở việc sử dụng Photoshop. Dưới đây là một số phần mềm tách con dấu trực tuyến mà bạn có thể dễ dàng sử dụng:
3.1 Remove.bg:
Remove.bg là một công cụ trực tuyến miễn phí giúp bạn tách nền từ hình ảnh một cách tự động và nhanh chóng. Bạn chỉ cần tải ảnh lên trang web và công cụ sẽ tự động loại bỏ nền, chỉ để lại con dấu. Bạn có thể tải ảnh với định dạng PNG hoặc JPG.
3.2 Removal.ai:
Removal.ai sử dụng trí tuệ nhân tạo để tách nền ảnh một cách chính xác và nhanh chóng. Bạn chỉ cần kéo và thả hình ảnh vào trang web, công cụ sẽ tự động loại bỏ nền và chỉ giữ lại con dấu. Sau đó, bạn có thể chỉnh sửa kết quả, thay đổi kích thước ảnh hoặc thêm văn bản. Bạn có thể tải ảnh với chất lượng thường miễn phí hoặc chất lượng cao với mức phí.
3.3 Clipping Magic:
Clipping Magic cho phép bạn tách dấu và chữ ký bằng cách vẽ đường viền xung quanh vùng muốn giữ lại hoặc xóa bỏ. Công cụ sẽ tự động tách con dấu khỏi nền dựa trên đường viền bản vẽ. Bạn có thể lưu ảnh với định dạng PNG hoặc JPG.
3.4 PhotoScissors:
PhotoScissors là một công cụ tách đối tượng từ hình ảnh, bao gồm cả việc tách chữ ký và con dấu. Bạn sử dụng các công cụ đánh dấu để xác định vùng giữ lại và vùng loại bỏ. Phần mềm sẽ tự động tách con dấu khỏi nền theo đường viền bạn vẽ. Bạn có thể lưu ảnh với định dạng PNG hoặc JPG.
3.5 Lunapic:
Lunapic là một công cụ chỉnh sửa hình ảnh trực tuyến có chức năng tách con dấu ra khỏi nền. Bạn chỉ cần tải ảnh lên và chọn tùy chọn “Transparent Background”. Công cụ sẽ hiển thị một bản xem trước của kết quả và bạn có thể điều chỉnh độ trong suốt của nền trước khi tải ảnh về.
3.6 Fotor:
Fotor là một trình chỉnh sửa ảnh trực tuyến có chức năng tách nền con dấu. Bạn chỉ cần tải ảnh lên, chọn công cụ “Magic Clipper” và công cụ sẽ tự động tách nền con dấu. Sau đó, bạn có thể sử dụng các công cụ như Erase, Restore hoặc Refine để chỉnh sửa kết quả trước khi lưu ảnh với định dạng PNG hoặc JPG.
Những công cụ này là những giải pháp thuận tiện và nhanh chóng để tách con dấu khỏi hình ảnh mà không cần sử dụng Photoshop hoặc các phần mềm chỉnh sửa hình ảnh phức tạp khác.
Phương pháp tách con dấu trong Photoshop không chỉ giúp bạn dễ dàng chỉnh sửa nội dung mà còn đảm bảo tính riêng tư của thông tin, tạo ra composite hình ảnh độc đáo hoặc chuẩn bị cho quá trình in ấn và trình bày. Công Ty Quảng Cáo Marketing Online Limoseo hy vọng rằng bài viết này đã mang lại cho bạn những thông tin hữu ích và thú vị về cách tách con dấu một cách nhanh chóng và hiệu quả bằng Photoshop.

