Khi nói đến việc chỉnh sửa ảnh, không thể không nhắc đến Photoshop. Sự phổ biến và lòng tin dùng của nhiều người đối với Photoshop không phải là ngẫu nhiên, mà chính là nhờ vào những tính năng tuyệt vời mà phần mềm này mang lại. Trong bài viết này, Công Ty Quảng Cáo Marketing Online Limoseo sẽ hướng dẫn cách tách chữ ký bằng Photoshop một cách đơn giản và hiệu quả.
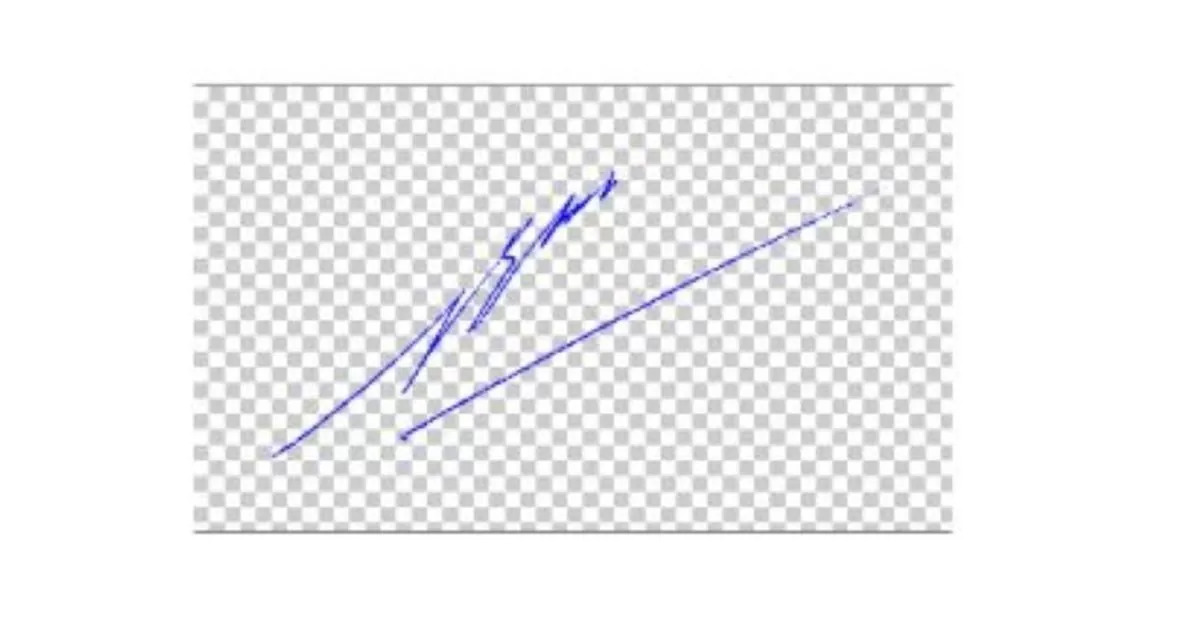
MỤC LỤC
1. Một số thông tin về phần mềm Photoshop
1.1 Adobe Photoshop là phần mềm gì?
Photoshop, hay còn gọi là Adobe Photoshop, là một phần mềm chỉnh sửa đồ họa ra đời vào năm 1990. Được xem là tiên phong trong lĩnh vực chỉnh sửa ảnh bitmap, nó là chuẩn mực cho mọi công việc liên quan đến chỉnh sửa ảnh. Phiên bản hiện tại của Photoshop là Adobe Photoshop CC.
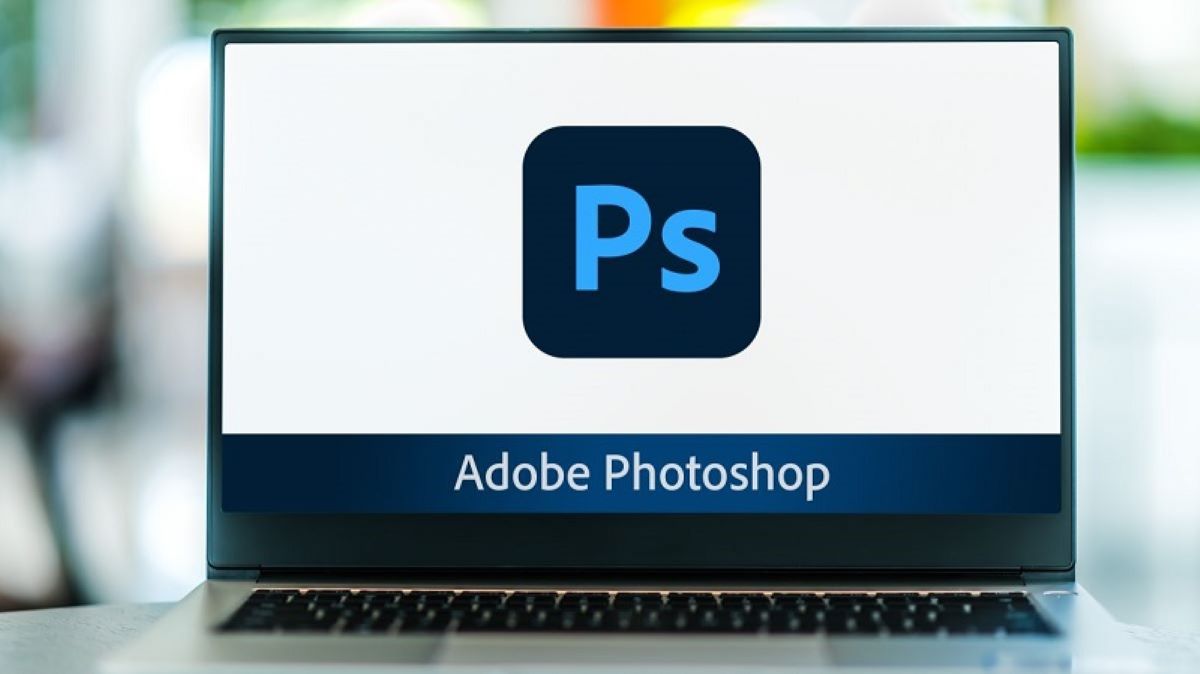
1.2 Chức năng của Adobe Photoshop
Chức năng chính của Photoshop là chỉnh sửa ảnh, nhưng nó cũng được ứng dụng rộng rãi trong việc thiết kế web, vẽ tranh, tạo texture, và hầu hết các hoạt động liên quan đến bitmap. Điểm mạnh của Photoshop không chỉ nằm ở việc tương thích với các chương trình đồ họa khác của Adobe như Adobe Illustrator, Adobe Premiere, mà còn ở việc dễ dàng tích hợp với các công cụ khác.
Trong lĩnh vực thiết kế đồ họa, Photoshop thường được coi là phần mềm “đầu tiên” mà mọi người làm thiết kế đồ họa phải học. Nó được sử dụng rộng rãi trong các dự án hiển thị, bao gồm việc chỉnh sửa ảnh bằng cách cắt ghép, thêm văn bản, hoặc tách ảnh. Photoshop cũng được dùng để tạo nên các tác phẩm nghệ thuật bằng văn bản, thiết kế thời trang, banner, quảng cáo, phối cảnh không quá phức tạp, thiết kế web, icon, apps và cả thiết kế 3D.
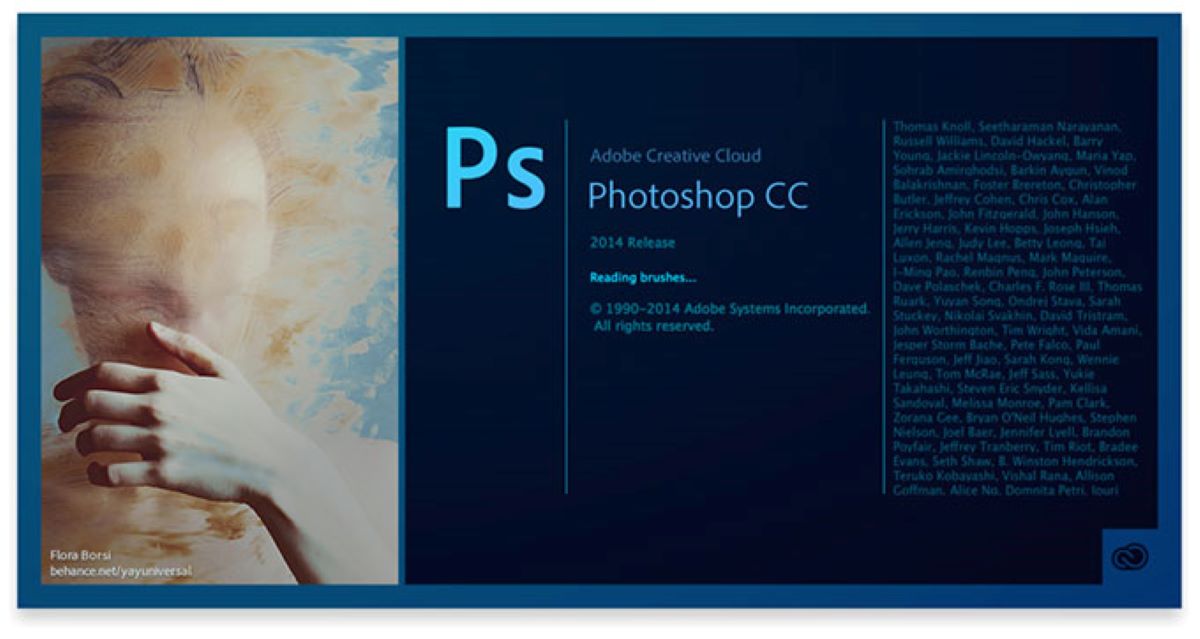
1.3 Danh sách phần mềm Adobe Photoshop
- Adobe Photoshop:
Adobe Photoshop CC 2020 – một tên gọi đã trở thành biểu hiện cho việc chỉnh sửa ảnh. Nó không chỉ giúp bạn xử lý mọi vấn đề liên quan đến hình ảnh mà còn là công cụ đồ họa đa nhiệm. Từ chỉnh sửa ảnh, thiết kế đồ họa, tạo mẫu trên web và ứng dụng đến việc tạo ra các mô hình 3D, Photoshop không ngừng mở rộng giới hạn sự sáng tạo của bạn.
- Adobe Illustrator:
Adobe Illustrator CC 2020 là nơi nơi nghệ thuật và kỹ thuật gặp gỡ. Là một chương trình vẽ dựa trên đồ họa vector, Illustrator tập trung vào việc tạo ra logo, biểu tượng, và minh họa chi tiết. Sử dụng nó để tạo ra mọi thứ từ những hình minh họa đơn giản đến các infographic phức tạp. Đặc biệt, phiên bản của Illustrator trên iPad sẽ sớm xuất hiện, mở rộng khả năng sáng tạo đến cả trên thiết bị di động.
- Adobe After Effects:
Adobe After Effects CC 2020 là nơi nghệ thuật chuyển động và hiệu ứng hình ảnh cùng nhau hòa quyện. Được sử dụng cho hiệu ứng hình ảnh, đồ họa chuyển động, và quy trình kết hợp, After Effects đưa sức mạnh tạo ra video hoạt hình và các hiệu ứng đặc biệt lên tay bạn. Mặc dù không thích hợp cho việc tạo phim đầy đủ, nhưng với công việc chỉnh sửa video ngắn hoặc các video hướng dẫn, After Effects là công cụ không thể thiếu.
- Adobe XD:
Adobe XD CC 2020 là công cụ UX dựa trên vectơ, giúp bạn tạo mẫu cho các ứng dụng web và di động. Sử dụng XD để trực quan hóa giao diện và xác định cách các phần tương tác với nhau trước khi bắt tay vào mã hóa. Gói XD Starter miễn phí giúp bạn bắt đầu một cách dễ dàng, và không đòi hỏi việc đăng ký Creative Cloud.
- Adobe InDesign:
Adobe InDesign CC 2020 là công cụ dàn trang mạnh mẽ, thường được sử dụng trong ngành xuất bản. Là lựa chọn hàng đầu cho việc tạo áp phích, tờ rơi, tài liệu quảng cáo, tạp chí, báo, thuyết trình, sách và sách điện tử. Được thiết kế cho những người làm thiết kế đồ họa, InDesign giúp bạn tạo ra các sản phẩm xuất bản chất lượng.
- Adobe Lightroom:
Adobe Lightroom CC 2020 không chỉ giúp bạn tổ chức hình ảnh một cách mạch lạc mà còn cung cấp các công cụ chỉnh sửa hình ảnh mạnh mẽ. Đặc biệt, Lightroom giữ nguyên hình ảnh gốc và các chỉnh sửa của bạn, giúp bạn dễ dàng quay trở lại phiên bản gốc nếu cần thiết. Đây là công cụ tuyệt vời cho các nhiếp ảnh gia và các studio ảnh.
- Adobe Premiere Pro:
Adobe Premiere Pro CC 2020 là công cụ chỉnh sửa video đa năng, được sử dụng rộng rãi trong ngành công nghiệp phim ảnh, truyền hình và truyền thông xã hội. Được tích hợp
2. Hướng dẫn tách chữ ký trong ảnh bằng Photoshop bằng công cụ Brush
Dưới đây là cách tách chữ ký trong Photoshop bằng công cụ Brush cụ thể mà bạn cần thực hiện:
- Bước 1: Bắt đầu bằng cách mở ảnh chứa chữ ký cần tách trong Photoshop. Bạn có thể chụp ảnh bằng điện thoại (đảm bảo chọn nền và ánh sáng tốt để dễ tách chữ ký).
- Bước 2: Tiếp theo, bạn chọn Image → Adjustments → Threshold. Ở đây, bạn có thể giữ nguyên giá trị Threshold là 128 hoặc điều chỉnh cho phù hợp với ảnh của bạn, sau đó nhấn OK.
- Bước 3: Tạo Một File Mới
- Chọn File → New để tạo một tệp mới. Trong hộp thoại hiện ra, kích thước sẽ được tự động thiết lập dựa trên ảnh đang mở.
- Chọn Background Contents là Transparent như hình minh họa dưới đây và nhấn OK.
- Bước 4: Sử Dụng Công Cụ Brush
- Bước 5: Chuyển Đổi thành Brush
- Chọn Edit → Define Brush Preset. Trong hộp thoại Brush Name, đặt tên cho brush của bạn và nhấn OK. Bây giờ, con trỏ chuột sẽ trở thành hình dạng của chữ ký – đó chính là brush bạn vừa tạo ra.
- Tiếp theo, mở tệp mới bạn đã tạo và chọn màu sắc cho chữ ký từ hộp Swatches. Ở đây, tôi sẽ chọn màu đen.
- Bước 6: Tạo và Điều Chỉnh Chữ Ký
- Nhấp chuột vào tệp làm việc mới này để bắt đầu tách chữ ký. Tuy nhiên, kích thước của tệp này có thể không phù hợp, vì vậy chúng ta sẽ điều chỉnh.
- Chọn công cụ Crop Tool. Điều chỉnh kích thước sao cho khung Crop vừa vặn với chữ ký và nhấn Enter để hoàn tất quá trình cắt. Sau đó, lưu tệp của bạn.
- Bước 7: Lưu Chữ Ký
- Chọn File → Save As → Chọn định dạng PNG và nhấn Save để hoàn tất quá trình lưu chữ ký của bạn.
Vậy là bạn đã hoàn thành việc tách chữ ký ra khỏi ảnh bằng Photoshop với 7 bước cụ thể ở trên.
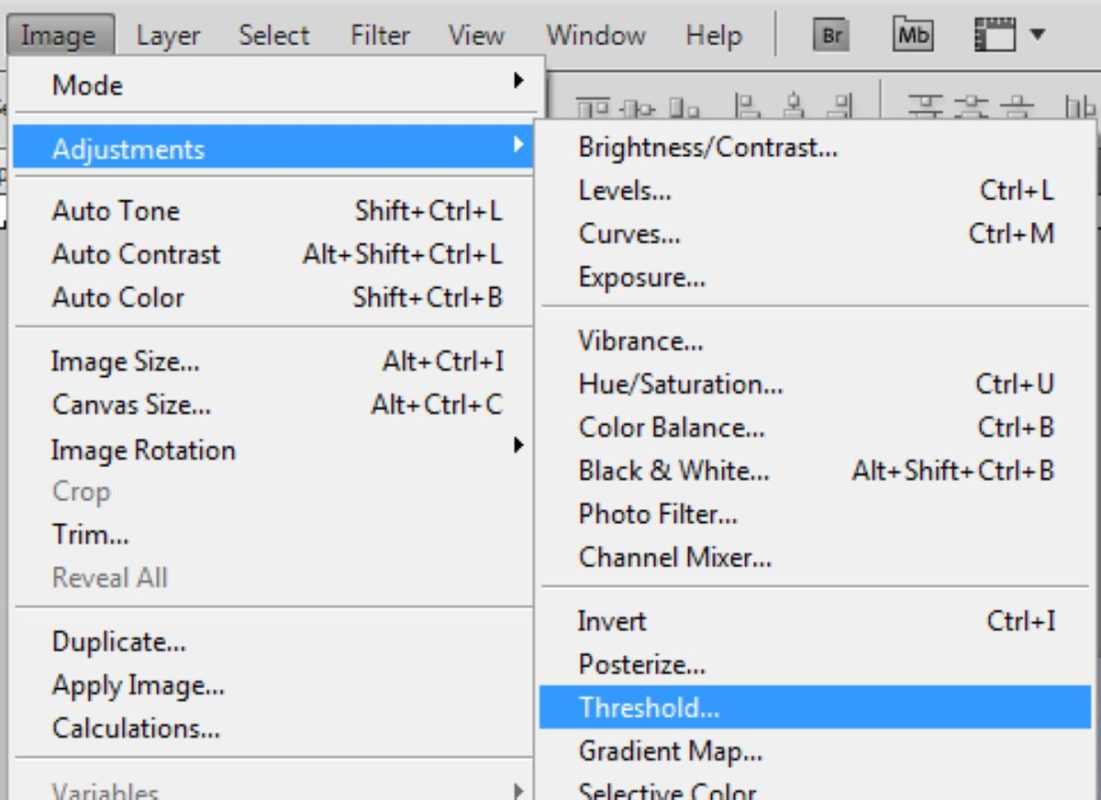
3. Cách tách chữ ký bằng Photoshop bằng Color Range
Dưới đây là các bước cụ thể để bạn tách chữ ký bằng Photoshop:
- Bước 1: Bắt đầu bằng việc mở hình ảnh muốn loại bỏ nền trong phần mềm Photoshop và chuyển nền thành một lớp riêng bằng cách nhấp đôi vào nền ảnh.
- Bước 2: Truy cập mục Adjustments, chọn Levels để điều chỉnh màu sắc của nền hình ảnh nếu nó trở nên mờ mờ (nếu nền ảnh đã đủ sáng và đồng đều, bạn có thể bỏ qua bước này).
- Bước 3: Sử dụng thanh trượt để điều chỉnh độ sáng của nền hình ảnh.
- Bước 4: Tiếp theo, chuyển đến mục Select, chọn Color Range, và sử dụng công cụ cây bút để nhấp chọn vào phần nền của ảnh.
- Bước 5: Khi vùng chọn đã xuất hiện, nhấn phím Delete trên bàn phím để loại bỏ phần nền đã chọn.
- Bước 6: Cuối cùng, lưu lại kết quả sau khi bạn đã hoàn thành việc loại bỏ nền chữ ký.
Trong hướng dẫn trên, Công Ty Quảng Cáo Marketing Online Limoseo đã chi tiết hướng dẫn cách tách chữ ký bằng Photoshop qua các bước đơn giản. Chúc các bạn thành công với mẹo nhỏ này!

