Các phím tắt trong Photoshop là những tổ hợp phím giúp bạn thực hiện các lệnh hay các thao tác chỉnh sửa ảnh một cách tiện lợi và nhanh chóng hơn. Trong bài viết này, Công Ty Quảng Cáo Marketing Online Limoseo sẽ hướng dẫn bạn cách sử dụng các phím tắt Photoshop hiệu quả.
MỤC LỤC
1. Các phím tắt cơ bản trong Photoshop
Các phím tắt cơ bản trong Photoshop là những phím tắt giúp bạn thực hiện các lệnh hay các thao tác cơ bản nhất trong Photoshop, như mở file, lưu file, in ảnh, sao chép, cắt, dán, hoặc undo. Đây là những phím tắt mà bạn nên biết và sử dụng thường xuyên khi làm việc với Photoshop. Dưới đây là một số ví dụ về các phím tắt Photoshop:
- Ctrl + N: Tạo file mới
- Ctrl + O: Mở file
- Ctrl + S: Lưu file
- Ctrl + Alt + S: Lưu file dưới dạng khác
- Ctrl + P: In ảnh
- Ctrl + C: Sao chép
- Ctrl + X: Cắt
- Ctrl + V: Dán
- Ctrl + Z: Undo (hoàn tác)
- Ctrl + Alt + Z: Step backward (hoàn tác nhiều bước)
Ngoài ra, bạn cũng có thể sử dụng các phím tắt để truy cập vào các menu hay các hộp thoại của Photoshop, như:
- Alt + F: Mở menu File
- Alt + E: Mở menu Edit
- Alt + I: Mở menu Image
- Alt + L: Mở menu Layer
- Alt + F12: Mở hộp thoại Color Settings
- Alt + Shift + Ctrl + K: Mở hộp thoại Keyboard Shortcuts

2. Các phím tắt Photoshop để điều khiển giao diện
Các phím tắt điều khiển giao diện là những phím tắt giúp bạn điều khiển giao diện của Photoshop, như hiển thị hoặc ẩn các thanh công cụ, các panel, hoặc các menu. Các phím tắt này giúp bạn tùy biến giao diện của Photoshop theo ý muốn và tiết kiệm không gian làm việc. Dưới đây là một số ví dụ về các phím tắt điều khiển giao diện:
- Tab: Hiển thị hoặc ẩn các thanh công cụ và panel
- F: Chuyển đổi giữa các chế độ xem toàn màn hình
- Shift + F: Chuyển đổi giữa các chế độ xem chuẩn
- Ctrl + R: Hiển thị hoặc ẩn thanh thước
- Ctrl + ‘: Hiển thị hoặc ẩn lưới
- Ctrl + ;: Hiển thị hoặc ẩn hướng dẫn
Bạn cũng có thể sử dụng các phím tắt để chuyển đổi giữa các workspace hay các bố cục giao diện khác nhau của Photoshop, như:
- Alt + Shift + F10: Chuyển đổi giữa các workspace
- Shift + F1: Chuyển sang workspace Essentials
- Shift + F2: Chuyển sang workspace Design
- Shift + F3: Chuyển sang workspace Painting
- Shift + F4: Chuyển sang workspace Photography
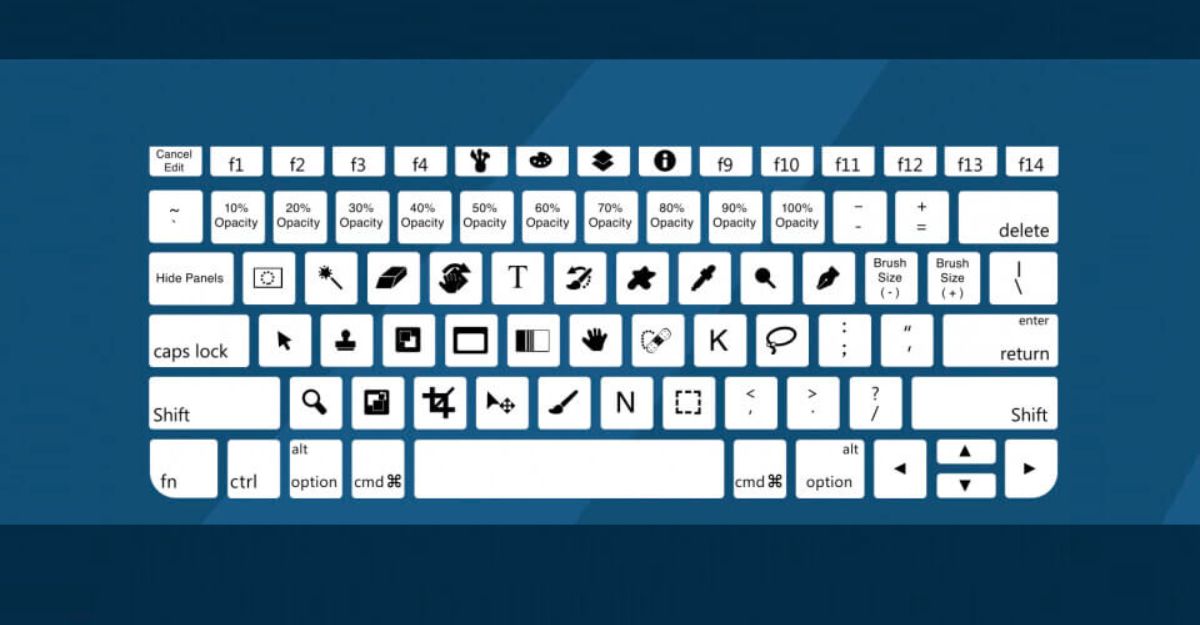
3. Tổng hợp các phím tắt trong Photoshop thao tác với layer
Các phím tắt thao tác với layer là những phím tắt giúp bạn thực hiện các tác vụ chỉnh sửa các layer trong Photoshop nhanh chóng, như tạo layer mới, sao chép layer, gộp layer, hoặc thay đổi thứ tự của các layer. Các phím tắt này giúp bạn quản lý các layer một cách dễ dàng và nâng cao hiệu quả làm việc. Dưới đây là một số ví dụ về các phím tắt thao tác với layer:
- Ctrl + Shift + N: Tạo layer mới
- Ctrl + J: Sao chép layer
- Ctrl + E: Gộp layer được chọn với layer bên dưới
- Ctrl + Shift + E: Gộp tất cả các layer
- Ctrl + G: Nhóm các layer được chọn
- Ctrl + Shift + G: Bỏ nhóm các layer được chọn
- Ctrl + [: Đưa layer được chọn lên trên một cấp
- Ctrl + ]: Đưa layer được chọn xuống dưới một cấp
Bạn cũng có thể sử dụng các phím tắt để điều chỉnh các thuộc tính của layer, như độ trong suốt, kiểu trộn, hoặc hiệu ứng, như:
- [ và ]: Giảm hoặc tăng độ trong suốt của layer
- Shift + [ và Shift + ]: Giảm hoặc tăng độ cứng của công cụ vẽ trên layer
- Alt + Shift + [ và Alt + Shift + ]: Giảm hoặc tăng độ rộng của công cụ vẽ trên layer
- Alt + Shift + (số): Chọn kiểu trộn cho layer theo số (0 là Normal, 1 là Dissolve, 2 là Darken, v.v.)
- Alt + (số): Điều chỉnh độ trong suốt cho kiểu trộn theo số (0 là 100%, 1 là 10%, 2 là 20%, v.v.)
- Fx: Mở hộp thoại Layer Style để áp dụng hiệu ứng cho layer

4. Các phím tắt trong Photoshop thao tác với công cụ
Các phím tắt thao tác với công cụ là những phím tắt giúp bạn chọn và sử dụng các công cụ trong Photoshop, như công cụ di chuyển, công cụ cắt, công cụ vẽ, công cụ lấy màu, hoặc công cụ zoom. Các phím tắt này giúp bạn tiết kiệm thời gian và năng lực khi chỉnh sửa ảnh. Dưới đây là một số ví dụ về các phím tắt thao tác với công cụ:
- V: Chọn công cụ di chuyển (Move tool)
- C: Chọn công cụ cắt (Crop tool)
- B: Chọn công cụ vẽ (Brush tool)
- E: Chọn công cụ xóa (Eraser tool)
- I: Chọn công cụ lấy màu (Eyedropper tool)
- Z: Chọn công cụ zoom (Zoom tool)
- Space: Giữ để kích hoạt công cụ di chuyển (Hand tool)
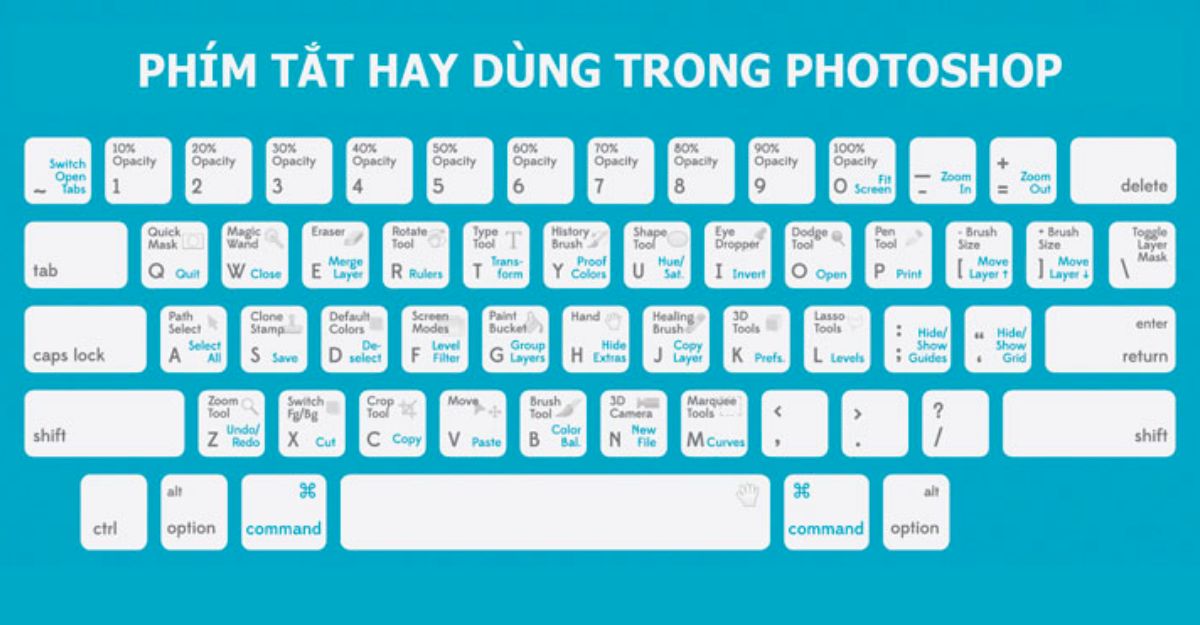
5. Các phím tắt thao tác với ảnh
Các phím tắt thao tác với ảnh là những phím tắt giúp bạn thao tác với ảnh trong Photoshop, như xoay ảnh, biến đổi ảnh, điều chỉnh màu sắc, độ sáng, độ tương phản, hoặc áp dụng các bộ lọc. Các phím tắt này giúp bạn chỉnh sửa ảnh một cách nhanh chóng và hiệu quả. Dưới đây là một số ví dụ về các phím tắt thao tác với ảnh:
- Ctrl + T: Biến đổi tự do (Free transform)
- Ctrl + Alt + I: Thay đổi kích thước ảnh (Image size)
- Ctrl + Alt + C: Thay đổi kích thước khung làm việc (Canvas size)
- Ctrl + L: Điều chỉnh mức độ sáng/tối của ảnh (Levels)
- Ctrl + U: Điều chỉnh màu sắc của ảnh (Hue/Saturation)
- Ctrl + B: Điều chỉnh sắc thái của ảnh (Color Balance)
- Ctrl + F: Áp dụng lại bộ lọc cuối cùng (Last filter)
Bạn cũng có thể sử dụng các phím tắt để xoay, lật, hoặc biến dạng ảnh theo nhiều hướng khác nhau, như:
- R: Chọn công cụ xoay (Rotate tool)
- Ctrl + Shift + T: Lặp lại biến đổi cuối cùng (Repeat transform)
- Ctrl + Shift + U: Chuyển ảnh sang màu xám (Desaturate)
- Ctrl + I: Đảo ngược màu sắc của ảnh (Invert)
- Ctrl + Shift + I: Đảo ngược lựa chọn (Inverse selection)
- Ctrl + T, sau đó nhấn chuột phải và chọn Flip Horizontal hoặc Flip Vertical: Lật ảnh theo chiều ngang hoặc dọc
- Ctrl + T, sau đó nhấn chuột phải và chọn Rotate 180°, Rotate 90° CW, hoặc Rotate 90° CCW: Xoay ảnh theo góc 180°, 90° theo chiều kim đồng hồ, hoặc 90° ngược chiều kim đồng hồ
Tóm lại, việc nắm rõ tổ hợp các phím tắt Photoshop sẽ giúp bạn sử dụng Photoshop một cách nhanh chóng và chuyên nghiệp hơn. Công Ty Quảng Cáo Marketing Online Limoseo hy vọng bài viết này đã cung cấp cho bạn những thông tin hữu ích về các phím tắt trong Photoshop.

