Bạn quan tâm đến cách điều chỉnh màu da trong Adobe Photoshop? Bạn đang muốn khám phá cách làm trắng da trong Photoshop? Dưới đây là bài viết từ Công Ty Quảng Cáo Marketing Online Limoseo sẽ cung cấp cho bạn những thông tin chi tiết và câu trả lời cho câu hỏi của bạn!
MỤC LỤC
1. Photoshop là gì?
Adobe Photoshop là một phần mềm chỉnh sửa ảnh và thiết kế đồ họa được phát triển bởi công ty Adobe Systems. Nó là một trong những công cụ phổ biến nhất và mạnh mẽ nhất trong lĩnh vực chỉnh sửa ảnh và thiết kế. Photoshop cung cấp cho người dùng một loạt các công cụ và tính năng để chỉnh sửa, retouch, tạo đồ họa và thiết kế đa dạng.
Với Photoshop, người dùng có thể thực hiện nhiều tác vụ như cắt, xoay, điều chỉnh kích thước ảnh, điều chỉnh màu sắc và độ sáng, làm mờ, làm nét, xóa bỏ các chi tiết không mong muốn, làm trắng da trong Photoshop và thậm chí tái tạo lại hoàn toàn một bức ảnh. Ngoài ra, Photoshop cũng hỗ trợ tạo các hiệu ứng đặc biệt, ghép ảnh, tạo hình vẽ, thiết kế các poster, banner, logo và nhiều loại đồ họa khác.
Photoshop được sử dụng rộng rãi trong các lĩnh vực như nhiếp ảnh, thiết kế đồ họa, truyền thông, quảng cáo, nghệ thuật số và nhiều ngành công nghiệp khác. Nó là một công cụ quan trọng cho các nhiếp ảnh gia, nhà thiết kế đồ họa, người sáng tạo nội dung và bất kỳ ai có nhu cầu chỉnh sửa và tạo ra những tác phẩm hình ảnh chuyên nghiệp.

2. Hướng dẫn làm trắng da bằng Photoshop
2.1. Làm trắng da bằng Photoshop với Lab Color
Làm trắng da trong Photoshop là một quy trình chỉnh sửa ảnh phổ biến để cải thiện ngoại hình và làm đẹp. Dưới đây là một hướng dẫn chi tiết về cách thực hiện quy trình này:
- Bước 1: Mở ảnh cần chỉnh sửa trong Photoshop.
- Bước 2: Tạo một bản sao của layer hiện tại bằng cách nhấn tổ hợp phím Ctrl + J. Điều này sẽ giúp bạn làm việc trên một bản sao và giữ nguyên bản gốc.
- Bước 3: Chuyển đổi chế độ màu của layer sao thành Lab Color. Để làm điều này, chọn Layer mới tạo ra, sau đó chọn “Image” trên thanh menu, chọn “Mode” và chọn “Lab Color”. Khi được hỏi về việc “Flatten” hoặc “Don’t Flatten”, chọn “Don’t Flatten”.
- Bước 4: Mở bảng Channels bằng cách chọn “Windows” trên thanh menu và chọn “Channels”. Bảng Channels sẽ hiển thị ba kênh khác nhau của ảnh: Lightness (ánh sáng), a (đỏ và xanh lá cây) và b (vàng và xanh dương).
- Bước 5: Chọn kênh “a” và nhấn tổ hợp phím Ctrl + A để chọn toàn bộ ảnh. Sau đó, nhấn Ctrl + C để sao chép vùng chọn. Tiếp theo, chuyển sang kênh “b” và nhấn Ctrl + V để dán vùng chọn vào kênh này. Cuối cùng, nhấn Ctrl + D để huỷ bỏ vùng chọn.
- Bước 6: Quay lại bảng Layer và bạn sẽ thấy Layer 1 đã thay đổi màu từ màu vàng sang màu đỏ. Dùng thanh Opacity để điều chỉnh độ mờ của layer này sao cho phù hợp với nhu cầu chỉnh sửa.
- Bước 7: Nhấn và giữ phím Alt và chọn “Add Layer Mask” dưới thanh Layer. Điều này sẽ tạo một mặt nạ màu đen cho các vùng chỉnh sửa sau này.
- Bước 8: Sử dụng công cụ Brush (phím B hoặc chọn từ thanh menu bên trái) với độ Hardness là 0%. Chọn màu phù hợp và bắt đầu vẽ lên các vùng da cần làm trắng.
- Bước 9: Giảm Opacity của Brush một chút để làm mềm các vùng chuyển đổi màu.
- Bước 10: Tạo một Adjustment Layer khác cho Layer này để điều chỉnh cân bằng độ sáng và độ tối của ảnh. Bạn có thể chọn “Levels” hoặc “Curves” để điều chỉnh.
- Bước 11: Nhấn tổ hợp phím Ctrl + G để nhóm hai Layer vừa chỉnh lại với nhau.
- Bước 12: So sánh ảnh trước và sau khi làm trắng da bằng Photoshop với Lab Color để đánh giá kết quả.
Lưu ý: Quá trình chỉnh sửa để làm trắng da trong Photoshop có thể khác nhau tùy thuộc vào ảnh cụ thể và sở thích cá nhân. Hãy thử nghiệm và điều chỉnh các tham số để đạt được kết quả tốt nhất.
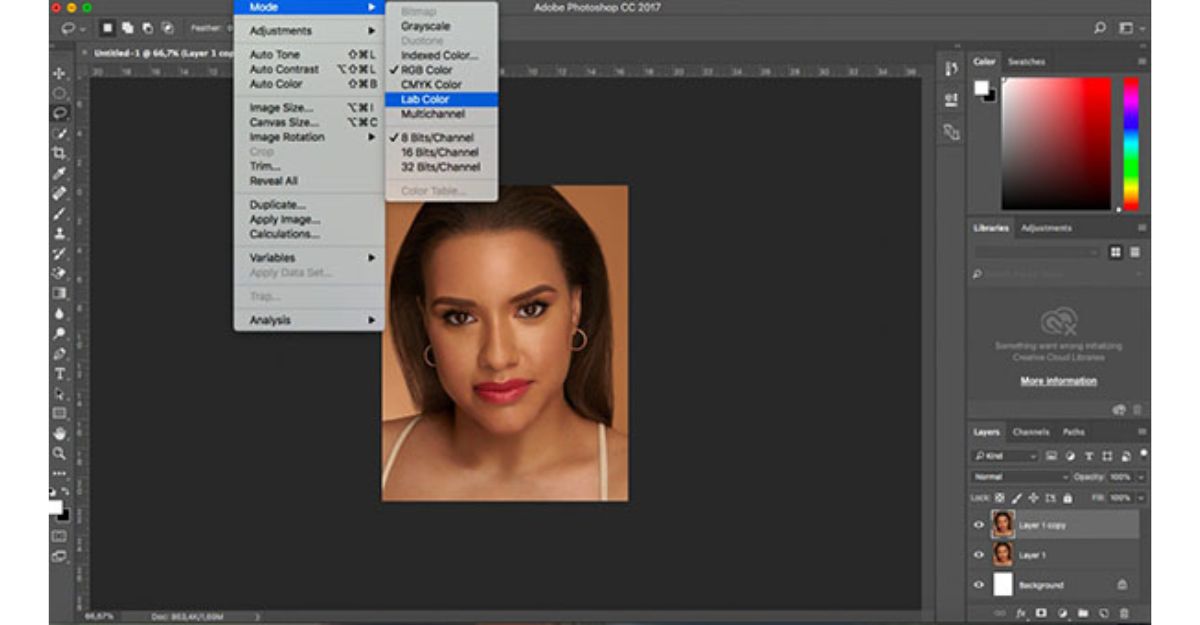
2.2. Tạo hiệu ứng làm trắng da trong Photoshop sử dụng Channel Mixer
Dưới đây là hướng dẫn chi tiết cách làm trắng da bằng Photoshop cs6 bằng cách sử dụng Channel Mixer:
- Bước 1: Trên thanh công cụ (nằm bên phải màn hình, hàng cuối cùng), chọn Adjustment Layer, sau đó chọn Channel Mixer.
- Bước 2: Một bảng tùy chọn Channel Mixer sẽ xuất hiện.
- Bước 3: Nhấp vào tùy chọn Monochrome để chuyển đổi hình ảnh sang chế độ màu đen trắng.
- Bước 4: Nhấn tổ hợp phím Ctrl + J hai lần để nhân đôi hai Layer Channel Mixer mới được tạo.
- Bước 5: Chọn Layer Channel Mixer gốc và điều chỉnh các thông số trong bảng tùy chọn theo ý muốn. Nếu bạn muốn làm trắng da cho đối tượng, hãy giảm Opacity xuống khoảng 15 đến 20%.
- Bước 6: Nhấp vào Channel Mixer 1 mới tạo.
- Bước 7: Chọn Blending Mode là Screen và giảm Opacity xuống khoảng 20 đến 30%.
- Bước 8: Điều chỉnh các thông số khác trong bảng tùy chọn Channel Mixer để thay đổi độ sáng và tối của hình ảnh.
- Bước 9: Mở Channel Mixer 2.
- Bước 10: Thay đổi Blending Mode của Channel Mixer 2 thành Soft Light và giảm Opacity xuống khoảng 30 đến 50%.
- Bước 11: Gom nhóm ba Layer Channel Mixer lại với nhau.
- Bước 12: Thêm một Layer Mask màu đen cho nhóm trên.
- Bước 13: Sử dụng công cụ Brush màu trắng để khôi phục lại màu sắc của vùng da đã chỉnh sửa.
- Bước 14: Điều chỉnh Opacity nếu cảm thấy vùng da trở nên quá trắng.
- Bước 15: Kiểm tra kết quả cuối cùng.
Bài viết này của Công Ty Quảng Cáo Marketing Online Limoseo đã cung cấp cho bạn hướng dẫn về cách làm trắng da trong Photoshop. Nếu bạn có phương pháp nhanh chóng và hiệu quả hơn, hãy chia sẻ với chúng tôi nhé. Đừng quên truy cập vào blog của chúng tôi để không bỏ lỡ các bài chia sẻ khác về thủ thuật hữu ích nữa nhé. Cảm ơn bạn đã theo dõi hết bài viết này nhé.

