Bạn có mong muốn làm chữ trên ảnh trở nên mờ để tạo ra một bức ảnh đẹp hơn, bí ẩn hơn? Hãy cùng Công Ty Quảng Cáo Marketing Online Limoseo tiếp tục đọc bài viết này để bạn có thể nắm bắt và áp dụng thủ thuật làm nhòe chữ trong Photoshop nhé.
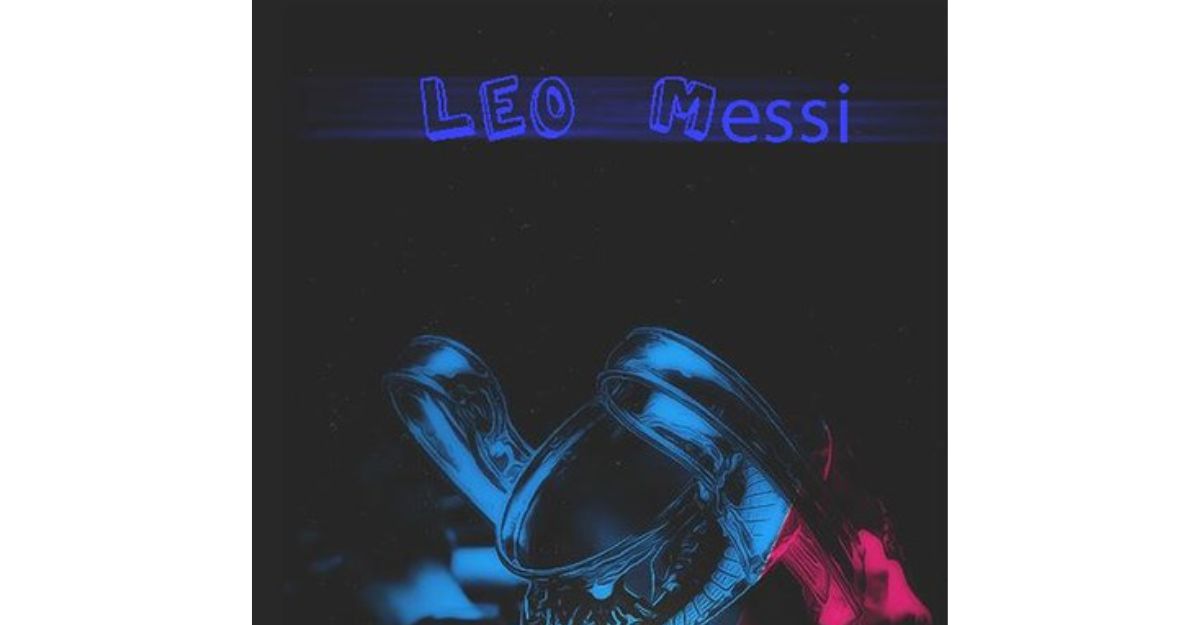
MỤC LỤC
1. Lợi ích của việc làm nhòe chữ trong Photoshop là gì?
Tạo chữ mờ trong Photoshop có thể mang lại một số lợi ích và tạo hiệu ứng đặc biệt cho thiết kế của bạn. Dưới đây là một số lý do tại sao nên tạo chữ mờ trong Photoshop:
- Tạo điểm nhấn: Chữ mờ có thể tạo ra một điểm nhấn hoặc làm nổi bật một phần của văn bản. Bằng cách tạo mờ ở xung quanh hoặc phía sau văn bản, nó giúp chữ trở nên nổi bật hơn và thu hút sự chú ý của người xem.
- Tạo hiệu ứng chuyển động: Chữ mờ có thể tạo ra hiệu ứng chuyển động hoặc tốc độ trong thiết kế. Khi áp dụng chữ mờ theo hướng chuyển động, nó tạo ra cảm giác chuyển động và động đậy cho văn bản, giúp thiết kế trở nên sống động và hấp dẫn hơn.
- Tăng tính thẩm mỹ: Chữ mờ có thể tăng tính thẩm mỹ và sự tinh tế cho thiết kế của bạn. Nó tạo ra một lớp mờ mịn, làm cho văn bản trở nên trang nhã và đẹp mắt hơn. Điều này đặc biệt hữu ích trong thiết kế đồ họa, quảng cáo, và các tác phẩm nghệ thuật khác.
- Tạo sự tương phản: Chữ mờ có thể tạo ra sự tương phản giữa văn bản và nền. Bằng cách tạo mờ văn bản trên nền tương phản cao, bạn có thể đảm bảo tính đọc được và tạo sự nổi bật cho thông điệp của bạn.
- Thể hiện cảm xúc và phong cách: Chữ mờ có thể truyền đạt cảm xúc và phong cách cho thiết kế. Tùy thuộc vào cách bạn tạo mờ và sử dụng màu sắc, bạn có thể tạo ra một cảm giác nhẹ nhàng, lãng mạn, táo bạo hoặc hiện đại cho văn bản.
Làm nhòe chữ trong Photoshop là một công cụ sáng tạo mà bạn có thể sử dụng để tạo ra những hiệu ứng độc đáo và đồ họa hấp dẫn trong thiết kế của mình.

2. Hướng dẫn cách làm nhòe chữ trong Photoshop
Để làm nhòe chữ trong Photoshop, bạn có thể làm theo các bước sau:
- Bước 1: Mở tài liệu Photoshop và chọn công cụ Chữ (Text Tool) bằng cách nhấn phím tắt “T” trên bàn phím hoặc tìm công cụ này trong thanh công cụ.
- Bước 2: Nhập chữ hoặc chọn văn bản hiện có mà bạn muốn làm nhòe.
- Bước 3: Chọn layer chữ trong bảng Layers.
- Bước 4: Trên thanh menu, điều hướng đến Filter > Blur > Gaussian Blur.
- Bước 5: Trong hộp thoại Gaussian Blur, điều chỉnh mức độ nhòe bằng cách kéo thanh trượt Radius. Điều này sẽ làm nhòe chữ theo mức độ mà bạn mong muốn. Hãy thử điều chỉnh cho đến khi bạn đạt được hiệu quả nhòe mong muốn.
- Bước 6: Nhấn OK để áp dụng hiệu ứng nhòe vào chữ.
Sau khi hoàn thành các bước trên, chữ trong Photoshop sẽ được làm nhòe theo mức độ bạn đã thiết lập. Bạn có thể tinh chỉnh và điều chỉnh hiệu ứng làm nhòe chữ trong Photoshop để đạt được kết quả như ý muốn.
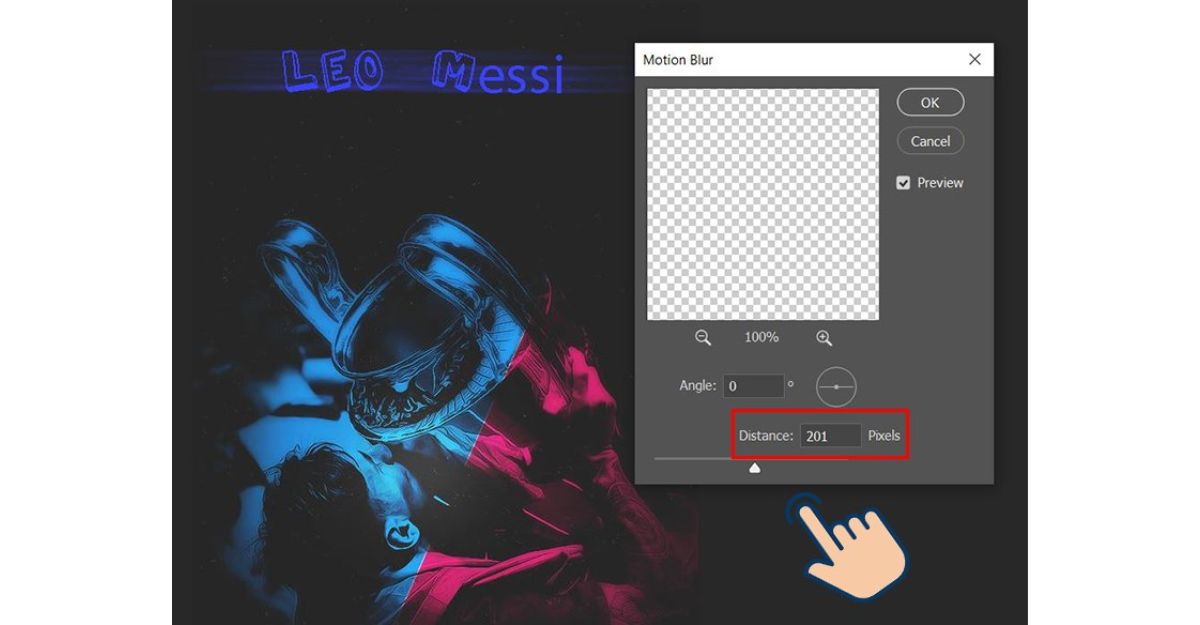
3. Lưu ý khi làm nhòe chữ trong Photoshop
Khi làm nhòe chữ trong Photoshop, có một số điểm lưu ý để đảm bảo kết quả tốt và đạt được hiệu ứng nhòe mong muốn. Dưới đây là một số lưu ý khi làm nhòe chữ bằng phần mềm Photoshop:
- Chọn văn bản chính xác: Đảm bảo bạn đã chọn lớp văn bản chính xác trong bảng Layers. Nếu có nhiều lớp văn bản, hãy chắc chắn chọn lớp mà bạn muốn làm nhòe.
- Sử dụng bộ lọc mờ phù hợp: Trong Photoshop, bạn có thể sử dụng các bộ lọc mờ như Gaussian Blur (Mờ Gaussian) hoặc Motion Blur (Mờ chuyển động) để tạo hiệu ứng nhòe cho văn bản. Tùy thuộc vào hiệu ứng mong muốn, bạn có thể điều chỉnh cường độ và tham số của bộ lọc để đạt được hiệu quả nhòe phù hợp.
- Điều chỉnh mức độ nhòe: Khi áp dụng bộ lọc mờ, hãy điều chỉnh mức độ nhòe sao cho phù hợp với thiết kế của bạn. Quá nhiều nhòe có thể làm mất độ rõ nét của văn bản, trong khi quá ít nhòe có thể không tạo hiệu ứng mong muốn.
- Sử dụng Layer Mask (Mặt nạ lớp): Nếu bạn chỉ muốn làm nhòe một phần của văn bản, bạn có thể tạo một Layer Mask và áp dụng bộ lọc mờ chỉ cho phần đó. Điều này cho phép bạn kiểm soát vùng nào của văn bản sẽ được làm nhòe và vùng nào sẽ không bị ảnh hưởng.
- Kiểm tra trước và điều chỉnh: Trước khi áp dụng hiệu ứng nhòe cuối cùng, hãy kiểm tra kết quả và điều chỉnh nếu cần thiết. Xem trước (Preview) hiệu ứng và thử nghiệm với các cài đặt khác nhau để đảm bảo bạn đạt được kết quả nhòe như mong muốn.
- Lưu phiên bản gốc: Trước khi làm nhòe chữ, hãy sao lưu phiên bản gốc của tài liệu hoặc tạo một bản sao lớp văn bản. Điều này giúp đảm bảo rằng bạn có thể quay trở lại phiên bản ban đầu nếu cần thiết.
Bằng cách tuân thủ các lưu ý trên, bạn có thể tạo ra hiệu ứng nhòe chữ thành công trong Photoshop và đạt được kết quả mà bạn mong muốn.
Công Ty Quảng Cáo Marketing Online Limoseo hy vọng rằng sau khi đọc bài viết này, bạn sẽ có thể dễ dàng làm nhòe chữ trong Photoshop, một mẹo khá đơn giản nhưng mang lại hiệu quả, giúp tấm ảnh của bạn trở nên hấp dẫn hơn. Cảm ơn bạn đã theo dõi bài viết.

