Photoshop cung cấp nhiều tính năng và công cụ hỗ trợ người dùng. Một trong những tính năng đơn giản nhưng mang lại hiệu quả cao là tạo hiệu ứng chữ mờ. Chữ mờ là một kỹ thuật tạo ra hiệu ứng chữ bị nhòe, mờ mờ không rõ nét, tạo cảm giác huyền ảo, bí ẩn hoặc chuyển động. Trong bài viết này, Công Ty Quảng Cáo Marketing Online Limoseo sẽ cùng bạn khám phá lý do tại sao nên làm mờ chữ trong Photoshop.
MỤC LỤC
1. Tại sao nên tạo hiệu ứng chữ mờ trong Photoshop?
Tạo hiệu ứng chữ mờ trong Photoshop mang đến nhiều lợi ích cho người dùng, đặc biệt là trong lĩnh vực thiết kế đồ họa. Dưới đây là những lý do để tạo hiệu ứng chữ mờ trong Photoshop:
1.1. Tạo sự độc đáo và thu hút cho chữ
Sử dụng hiệu ứng chữ mờ giúp làm nổi bật nội dung và tạo sự khác biệt, sáng tạo cho thiết kế. Hiệu ứng chữ mờ cũng gây ấn tượng và kích thích sự tò mò của người xem. Điều này giúp thiết kế của bạn trở nên hấp dẫn và thu hút sự chú ý của người xem.
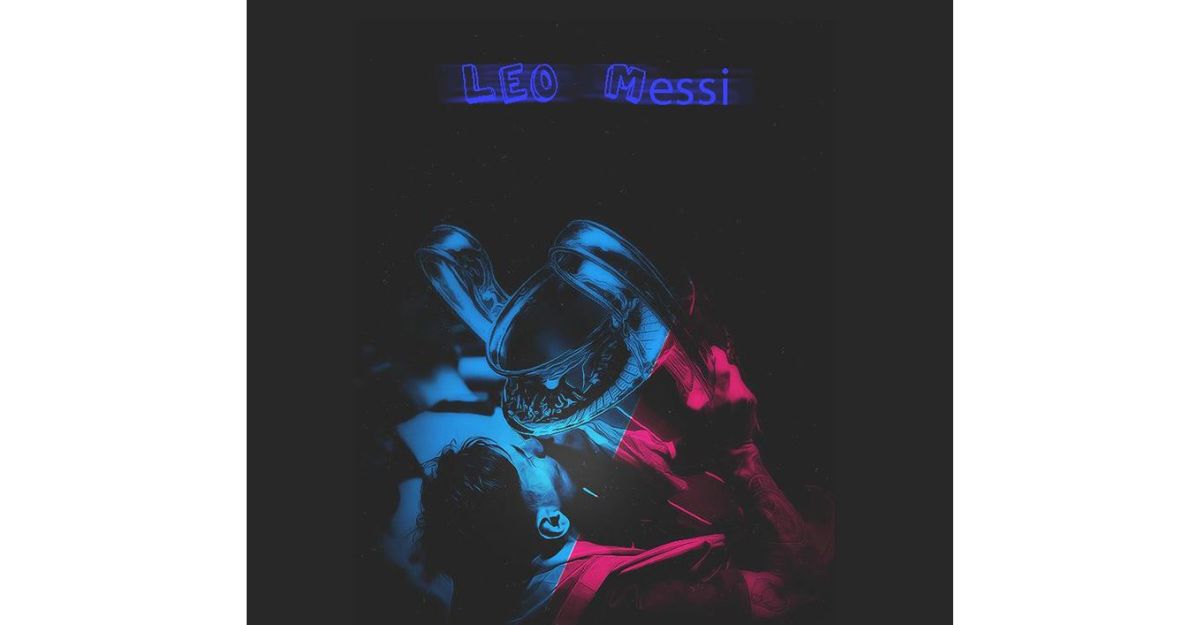
1.2. Tăng tính thẩm mỹ và hài hòa cho thiết kế
Hiệu ứng chữ mờ giúp tạo sự cân đối và phối hợp với các yếu tố khác trong thiết kế như hình ảnh, màu sắc, khoảng trống,…. Ngoài ra, hiệu ứng chữ mờ cũng giúp tạo ra sự liên kết và đồng nhất cho toàn bộ thiết kế.
1.3. Biểu đạt ý nghĩa và thông điệp của chữ viết
Chữ viết mờ có thể gửi đến người xem những ý nghĩa đa dạng, tùy thuộc vào ngữ cảnh và mục đích của thiết kế. Ví dụ, chữ viết mờ có thể biểu thị sự mơ hồ, bí ẩn và không rõ ràng về chủ đề; hoặc thể hiện sự chuyển động, động lực và năng lượng của chủ đề; hoặc thể hiện sự xa hoa, sang trọng và đẳng cấp của một vật thể,…
Tóm lại, tạo hiệu ứng chữ mờ trong Photoshop mang đến sự độc đáo, thu hút và tăng tính thẩm mỹ cho thiết kế. Bên cạnh đó, sử dụng chữ mờ trong ảnh cũng là một cách sáng tạo để tạo điểm nhấn và tăng độ thu hút cho bức ảnh của bạn.
2. Hướng dẫn cách làm mờ chữ trong Photoshop bằng bộ lọc Motion Blur
Để tạo hiệu ứng chữ mờ trong Photoshop, có nhiều công cụ và bộ lọc sẵn có trong phần mềm để sử dụng. Có nhiều cách để làm mờ chữ trong Photoshop, nhưng phương pháp đơn giản và phổ biến nhất là sử dụng bộ lọc Motion Blur. Bộ lọc Motion Blur là một bộ lọc tạo hiệu ứng làm mờ ảnh bằng cách áp dụng phép toán chuyển động.
Bộ lọc Motion Blur cho phép điều chỉnh độ mờ của ảnh bằng cách thay đổi giá trị Distance. Khi giá trị Distance tăng, ảnh sẽ trở nên mờ hơn. Dưới đây là hướng dẫn làm mờ chữ trong Photoshop bằng bộ lọc Motion Blur:
- Bước 1: Mở Photoshop và tạo một tệp mới (File > New) hoặc mở một tệp có sẵn (File > Open).
- Bước 2: Chọn công cụ Type Tool (T) và nhập chữ mà bạn muốn làm mờ vào tệp. Bạn có thể điều chỉnh kích thước, kiểu chữ, màu sắc và vị trí của chữ theo ý muốn.
- Bước 3: Nhấn tổ hợp phím Ctrl + J để nhân bản layer chứa chữ bạn vừa tạo.
- Bước 4: Chọn layer chứa chữ và điều chỉnh đường mờ bằng cách chọn Filter > Blur > Motion Blur.
- Bước 5: Trong hộp thoại Motion Blur, điều chỉnh giá trị Distance để tạo độ mờ mong muốn. Nếu muốn tạo độ mờ không đồng đều giữa các dòng chữ, bạn có thể điều chỉnh góc bằng phần Angle. Khi bạn hài lòng với kết quả, nhấp OK để lưu thay đổi.
- Bước 6: Cuối cùng, nhấn tổ hợp phím Ctrl + Shift + E để ghép hai layer chữ vào ảnh gốc. Nhấn tổ hợp phím Ctrl + S để lưu ảnh.
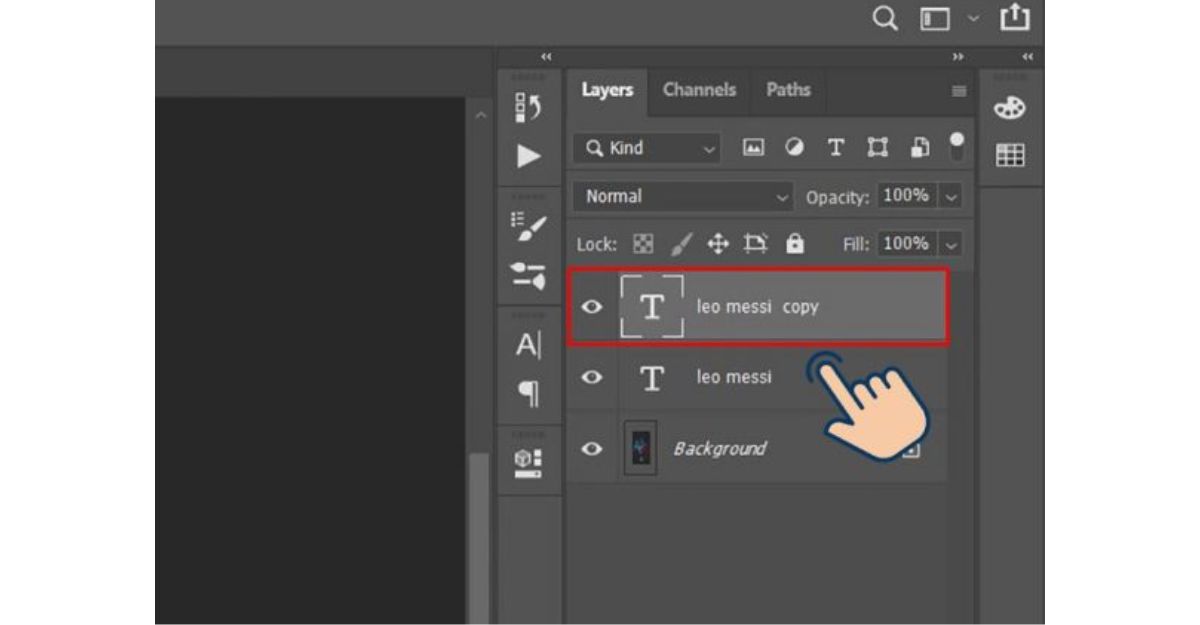
3. Cách tạo hiệu ứng chữ mờ trên ảnh trực tiếp bằng Adobe Photoshop
Ngoài phương pháp làm mờ chữ trong Photoshop, bạn cũng có thể tạo hiệu ứng chữ mờ trên ảnh bằng Adobe Photoshop. Phương pháp này giúp bạn tạo ra các thiết kế đẹp mắt và ấn tượng hơn khi kết hợp chữ với hình ảnh. Dưới đây là các bước để tạo hiệu ứng chữ mờ trên ảnh bằng Adobe Photoshop:
- Bước 1: Mở phần mềm Adobe Photoshop, sau đó nhấn tổ hợp phím Ctrl+O để mở ảnh mà bạn muốn tạo hiệu ứng chữ mờ.
- Bước 2: Nhấn phím T trên bàn phím để chọn công cụ văn bản, sau đó nhấp vào ảnh để viết chữ.
- Bước 3: Trên thanh công cụ ở góc phải, nhấp vào layer chữ mà bạn vừa viết.
- Bước 4: Nhấn tổ hợp phím tắt Ctrl+J để tạo một layer mới, sau đó nhấp để ẩn layer cũ như hình minh họa.
- Bước 5: Nhấp vào layer mới vừa tạo, sau đó nhấp vào Fill và điều chỉnh tỷ lệ phần trăm trong ô (100% là rõ nhất, tỷ lệ phần trăm càng thấp thì chữ càng mờ, đến 0% là không nhìn thấy gì). Bạn cũng có thể nhấp vào mũi tên nhỏ ở phần Fill, sau đó kéo thanh trượt để giảm tỷ lệ.
Chúng ta đã tìm hiểu cách làm mờ chữ trong Adobe Photoshop một cách đơn giản, dễ dàng. Chúng ta đã hiểu được lý do tạo hiệu ứng chữ mờ trong Photoshop và hướng dẫn cụ thể các bước để làm mờ chữ và tạo hiệu ứng chữ mờ trên ảnh bằng Adobe Photoshop. Hiệu ứng chữ mờ là một kỹ thuật đơn giản nhưng hiệu quả, giúp bạn tạo ra các thiết kế đẹp mắt và ấn tượng hơn.
Tóm lại, bạn có thể làm mờ chữ trong Photoshop để truyền đạt ý nghĩa, thông điệp, tạo hiệu ứng hoặc thể hiện sự sáng tạo của mình. Công Ty Quảng Cáo Marketing Online Limoseo hy vọng bài viết này sẽ hữu ích cho bạn trong quá trình học Photoshop trực tuyến. Chúc bạn thành công!

