Trong số các kỹ thuật đơn giản nhưng hiệu quả của Photoshop, việc tạo chữ mờ nổi bật. Kỹ thuật này tạo ra hiệu ứng như chữ bị nhòe, không rõ nét, tạo cảm giác huyền bí, bí ẩn hoặc sự di chuyển. Bài viết này Công Ty Quảng Cáo Marketing Online Limoseo sẽ hướng dẫn tại sao bạn nên sử dụng kỹ thuật tạo chữ mờ trong Photoshop và cách làm mờ chữ trong Photoshop đơn giản.

MỤC LỤC
1. Giới thiệu về phần mềm Photoshop
Adobe Photoshop, thường được viết tắt là “PTS”, không còn xa lạ với cộng đồng thiết kế đồ họa. Đây là một phần mềm mạnh mẽ được phát triển bởi hãng Adobe, được sử dụng rộng rãi trên cả laptop và máy tính để bàn. Đối với những người mới bắt đầu, việc hiểu Photoshop là gì, Photoshop CC là gì và sự khác biệt giữa các phiên bản Photoshop có thể là một thách thức.
Photoshop là một công cụ thiết kế không thể thiếu đối với các nhà thiết kế, nhà phát triển web, nghệ sĩ đồ họa và các nhà sáng tạo nội dung. Nó cho phép họ chỉnh sửa hình ảnh, thực hiện các biên tập như cắt, tô màu và làm nổi bật những chi tiết cần thiết trong một bức tranh. Đối với các nhà thiết kế web, Photoshop là công cụ để xây dựng giao diện, tạo banner và tạo nội dung sáng tạo để làm cho trang web trở nên hấp dẫn hơn.
Khi bạn nghe thuật ngữ “PTS” được đề cập trên internet, bạn có thể hiểu rằng họ đang nói về Adobe Photoshop – một phần mềm thiết kế đỉnh cao được biết đến trên toàn thế giới.
Hiện nay, có nhiều phiên bản Photoshop khác nhau trên thị trường, bao gồm phiên bản đầy đủ như Photoshop CC, Photoshop Elements, Photoshop Lightroom; và các phiên bản rút gọn như Photoshop Express cũng như phiên bản dành cho di động trên iOS và Android. Đáng chú ý, có cả các phiên bản Photoshop portable được cài đặt sẵn, chỉ cần mở lên là có thể sử dụng ngay lập tức.

2. Lợi ích của việc làm mờ chữ trong Photoshop
Lợi ích của việc sử dụng chữ mờ trong Photoshop rất đa dạng, đặc biệt trong lĩnh vực thiết kế đồ họa. Dưới đây là một số lý do khiến việc tạo chữ mờ trong Photoshop trở nên quan trọng:
2.1 Tạo được ấn tượng và sự khác biệt
Chữ mờ giúp làm nổi bật nội dung, tạo điểm nhấn và làm cho thiết kế trở nên độc đáo và hấp dẫn hơn. Nó thu hút sự chú ý và sự tò mò của người xem, tạo ra ấn tượng mạnh mẽ.

2.2 Cải thiện thẩm mỹ và sự hài hòa cho hình ảnh
Chữ mờ có khả năng tương thích với các yếu tố khác trong thiết kế như hình ảnh, màu sắc và khoảng trống. Làm mờ chữ trong Photoshop giúp tạo ra sự cân đối và đồng nhất trong thiết kế, đồng thời tăng cường sự hài hòa.
2.3 Truyền đạt ý nghĩa và thông điệp
Làm mờ chữ trong Photoshop có thể truyền đạt các ý nghĩa khác nhau tùy thuộc vào ngữ cảnh và mục tiêu của thiết kế. Nó có thể tạo ra cảm giác huyền bí, bí ẩn hoặc di chuyển, động lực và năng lượng. Thậm chí, chữ mờ còn có thể thể hiện sự xa xỉ, sang trọng và cao cấp.

2.4 Kết hợp với các loại hình ảnh khác
Không chỉ được sử dụng trong ảnh, chữ mờ cũng có thể được chèn vào các tranh vẽ được tạo ra trong Photoshop. Việc này tăng thêm sự thu hút và độ sáng tạo cho bức ảnh.
Như vậy, việc tạo làm chữ mờ trong Photoshop không chỉ là một kỹ thuật thiết kế đơn giản mà còn là một cách tinh tế để tối ưu hóa sức mạnh của hình ảnh và nội dung.
3. Hướng dẫn cách làm mờ chữ trong Photoshop
Làm mờ chữ trong Photoshop là quá trình đơn giản và hiệu quả. Chỉ với vài bước đơn giản, bạn có thể tạo ra hình ảnh mơ ước của mình.
3.1 Hướng dẫn nhanh:
Mở File ảnh > Bấm chữ T trong thanh công cụ để chèn chữ vào ảnh > Nhấn tổ hợp phím Ctrl + J > Chọn Filter > Blur > Motion Blur để tạo hiệu ứng mờ. Thay đổi độ mờ theo ý muốn của bạn > Nhấn Ctrl + Shift + E để hợp nhất các layer. Sau đó, lưu hình ảnh bằng Ctrl + S.
3.2 Hướng dẫn chi tiết:
- Bước 1: Mở File ảnh, bắt đầu bằng cách mở file ảnh bạn muốn làm mờ chữ bằng cách nhấn Ctrl + N hoặc chọn New từ menu File.
- Bước 2: Chèn chữ, khi đã mở file ảnh, nhấn vào biểu tượng chữ T trong thanh công cụ để bắt đầu chèn chữ.
- Bước 3: Nhân đôi Layer, để nhân đôi layer, sử dụng tổ hợp phím Ctrl + J.
- Bước 4: Áp dụng mờ, trong layer mới nhân đôi, chọn Filter > Blur > Motion Blur để tạo hiệu ứng mờ cho chữ. Trong cửa sổ Motion Blur, điều chỉnh độ đậm nhạt hoặc độ lệch hàng (Distance) theo ý muốn, sau đó nhấn OK.
- Bước 5: Hợp nhất Layer, khi đã điều chỉnh xong độ mờ, nhấn Ctrl + Shift + E để hợp nhất các layer. Tiếp theo, lưu hình ảnh bằng cách nhấn Ctrl + S trên bàn phím của bạn.
Với các bước đơn giản này, bạn có thể tạo hiệu ứng chữ mờ độc đáo và sáng tạo trong Photoshop.
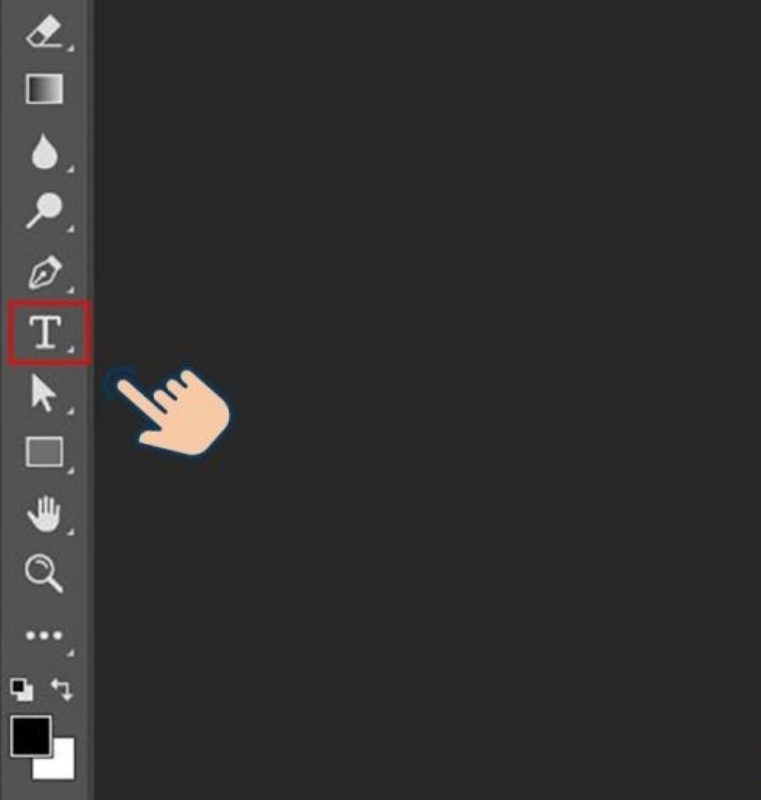
4. Hướng dẫn cách làm mờ chữ trong Photoshop trên ảnh
Nếu bạn muốn thêm hiệu ứng chữ mờ vào hình ảnh bằng Photoshop, hãy tuân theo các bước chi tiết dưới đây:
- Bước 1: Mở tệp ảnh bạn muốn thêm chữ mờ bằng cách nhấn tổ hợp phím Ctrl + N hoặc chọn “File” và sau đó chọn “New”.
- Bước 2: Đặt tên cho tệp ảnh và điều chỉnh kích thước, sau đó nhấn “OK”.
- Bước 3: Chọn biểu tượng chữ T trên thanh công cụ và thêm chữ vào ảnh.
- Bước 4: Trên thanh menu, chọn “Layer” > “New” > “Layer via Copy”. Điều này sẽ tạo một bản sao của layer.
- Bước 5: Chọn Layer Text Copy. Tiếp theo, chọn “Filter” > “Blur” > “Motion Blur”.
- Bước 6: Điều chỉnh độ mờ của chữ bằng cách sửa giá trị ở mục “Distance”, sau đó nhấn “OK”.
- Bước 7: Kết hợp các layer bằng cách nhấn tổ hợp phím Ctrl + Shift + E. Sau đó, lưu tệp ảnh trên thiết bị của bạn.
Với những bước đơn giản này, bạn có thể tạo hiệu ứng chữ mờ độc đáo cho ảnh của mình trong Photoshop.
Trong hướng dẫn này, chúng ta đã khám phá cách làm mờ chữ trong Photoshop một cách đơn giản và dễ dàng, phù hợp với mọi người. Chúng ta đã hiểu được lý do tại sao nên sử dụng kỹ thuật này và học được các bước chi tiết để tạo chữ mờ trên ảnh bằng Photoshop. Công Ty Quảng Cáo Marketing Online Limoseo hy vọng rằng bài hướng dẫn này sẽ hữu ích cho bạn trong hành trình học Photoshop của mình.

