Bạn có muốn biến hóa cho bức ảnh của mình trở nên lung linh và hút mắt hơn không? Nếu câu trả lời là có, thì bạn không thể bỏ qua kỹ năng làm mịn da trong Photoshop. Trong bài viết này, Công Ty Quảng Cáo Marketing Online Limoseo sẽ hướng dẫn bạn cách làm mịn da với Photoshop đơn giản và hiệu quả nhất.
MỤC LỤC
1. Cách làm mịn da trong Photoshop bằng Surface Blur
Surface Blur là một công cụ làm mờ ảnh, giúp bạn làm mịn da trong Photoshop một cách nhanh chóng và dễ dàng. Bạn chỉ cần thực hiện theo các bước sau:
- Bước 1: Mở bức ảnh muốn làm mịn da bằng Photoshop.
- Bước 2: Nhân đôi lớp Background bằng cách nhấn chuột phải vào lớp Background và chọn Duplicate Layer hoặc nhấn tổ hợp phím Ctrl + J.
- Bước 3: Sử dụng công cụ Quick Mask (Q) và cọ Brush (B) để tạo vùng chọn cho khuôn mặt. Bạn nên chọn cỡ cọ nhỏ và độ cứng cao để tô chính xác vùng da.
- Bước 4: Nhấn lại phím Q để thoát khỏi Quick Mask và nhấn tổ hợp phím Ctrl + Shift + I để đảo ngược vùng chọn.
- Bước 5: Nhấn tổ hợp phím Ctrl + C để sao chép vùng da và Ctrl + V để dán vào một lớp mới.
- Bước 6: Chọn vào lớp mới vừa tạo và vào Filter -> Blur -> Surface Blur. Thiết lập các thông số Radius và Threshold sao cho phù hợp với bức ảnh của bạn. Bạn có thể xem trước kết quả trên cửa sổ Preview.
- Bước 7: Giảm Opacity của lớp mới xuống khoảng 70% để tạo độ chân thực cho bức ảnh.
- Bước 8: Tạo một lớp mới nữa và chọn công cụ Healing Brush Tool (J). Nhấn Alt đồng thời click chuột để lấy mẫu từ vùng da sạch và xóa các khuyết điểm trên da như mụn, vết thâm, nếp nhăn…
- Bước 9: Xem lại kết quả và điều chỉnh lại nếu cần.
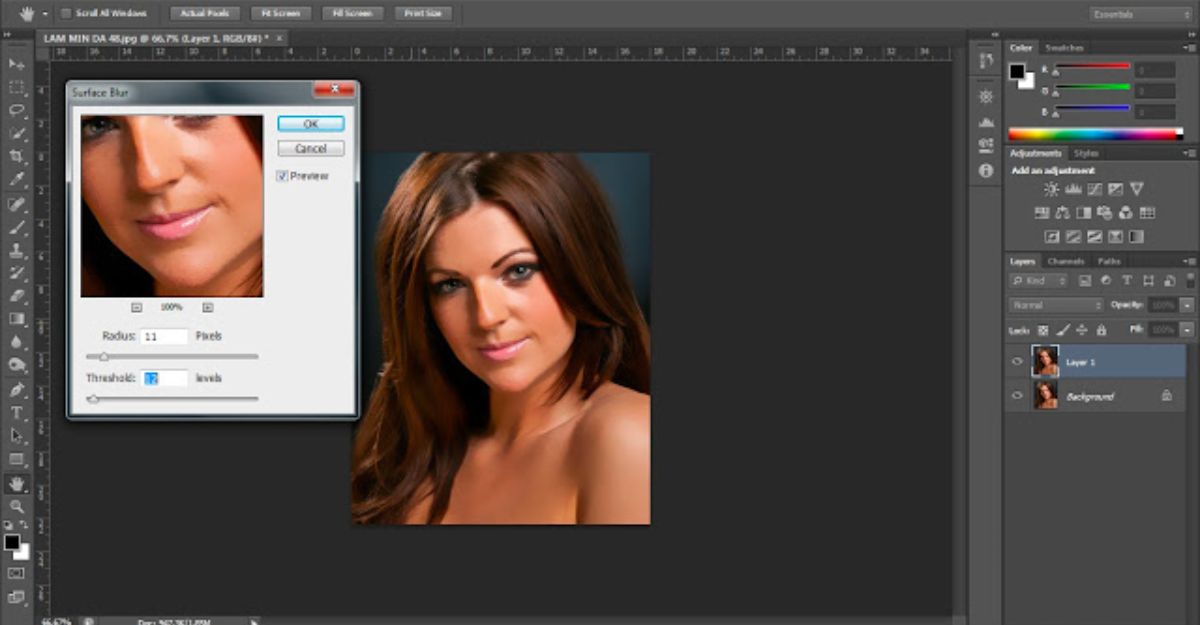
2. Cách làm mịn da bằng Photoshop với Skin Smoothing
Skin Smoothing là một công cụ làm mịn da trong Photoshop được tích hợp sẵn trong Camera Raw Filter. Bạn có thể sử dụng công cụ này để làm mịn da một cách tự nhiên và chi tiết hơn. Bạn có thể làm theo các bước sau:
- Bước 1: Mở bức ảnh muốn làm mịn da bằng Photoshop.
- Bước 2: Nhân đôi lớp Background bằng cách nhấn chuột phải vào lớp Background và chọn Duplicate Layer hoặc nhấn tổ hợp phím Ctrl + J.
- Bước 3: Chọn vào lớp mới vừa tạo và vào Filter -> Camera Raw Filter. Một cửa sổ mới sẽ xuất hiện với nhiều công cụ chỉnh sửa ảnh khác nhau.
- Bước 4: Chọn vào biểu tượng Detail (hình cái dao cạo) ở thanh bên phải. Bạn sẽ thấy có ba tab: Sharpening, Noise Reduction và Color Noise Reduction. Bạn chỉ cần quan tâm đến tab Sharpening và Noise Reduction.
- Bước 5: Trong tab Sharpening, bạn có thể điều chỉnh các thông số Amount, Radius, Detail và Masking để tăng độ sắc nét cho ảnh. Bạn nên giữ Amount ở mức vừa phải, Radius ở mức thấp, Detail ở mức cao và Masking ở mức trung bình. Bạn có thể nhấn phím Alt đồng thời kéo thanh trượt để xem được vùng nào sẽ được sắc nét hóa (vùng trắng) và vùng nào sẽ được loại bỏ (vùng đen).
- Bước 6: Trong tab Noise Reduction, bạn có thể điều chỉnh các thông số Luminance, Detail, Contrast, Color, Detail và Smoothness để giảm nhiễu và làm mịn da cho ảnh. Bạn nên tăng Luminance lên mức cao, giữ Detail và Contrast ở mức vừa phải, giảm Color xuống mức thấp, tăng Detail lên mức cao và giữ Smoothness ở mức trung bình. Bạn có thể nhấn phím Alt đồng thời kéo thanh trượt để xem được vùng nào sẽ được làm mịn (vùng trắng) và vùng nào sẽ được giữ nguyên (vùng đen).
- Bước 7: Sau khi đã điều chỉnh xong các thông số, bạn nhấn OK để áp dụng cho bức ảnh.
- Bước 8: Giảm Opacity của lớp mới xuống khoảng 70% để tạo độ chân thực cho bức ảnh.
- Bước 9: Tạo một lớp mới nữa và chọn công cụ Healing Brush Tool (J). Nhấn Alt đồng thời click chuột để lấy mẫu từ vùng da sạch và xóa các khuyết điểm trên da như mụn, vết thâm, nếp nhăn…
- Bước 10: Xem lại kết quả và điều chỉnh lại nếu cần.
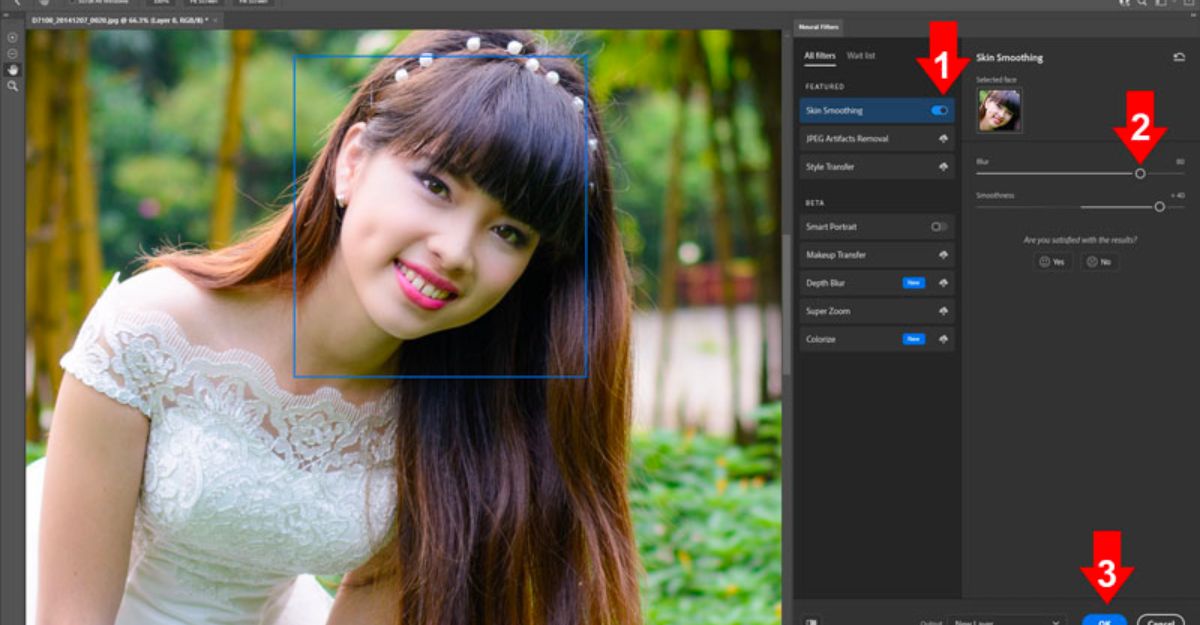
3. Chỉnh mịn da trong Photoshop bằng Frequency Separation
Frequency Separation là một kỹ thuật làm mịn da trong Photoshop rất chuyên nghiệp và hiệu quả. Kỹ thuật này giúp bạn tách biệt các tần số cao và thấp của ảnh, để bạn có thể chỉnh sửa riêng biệt các chi tiết nhỏ như lỗ chân lông, nếp nhăn, vết thâm… và các chi tiết lớn như ánh sáng, bóng, tông màu… Bạn có thể làm theo các bước sau:
- Bước 1: Mở bức ảnh muốn làm mịn da bằng Photoshop.
- Bước 2: Nhân đôi lớp Background bằng cách nhấn chuột phải vào lớp Background và chọn Duplicate Layer hoặc nhấn tổ hợp phím Ctrl + J.
- Bước 3: Đổi tên lớp mới thành Low Frequency và nhân đôi lần nữa để tạo ra một lớp nữa có tên là High Frequency.
- Bước 4: Chọn vào lớp Low Frequency và vào Filter -> Blur -> Gaussian Blur. Thiết lập giá trị Radius sao cho các chi tiết nhỏ trên da bị mờ đi, nhưng vẫn giữ được các chi tiết lớn như đường nét khuôn mặt, mắt, mũi, miệng…
- Bước 5: Chọn vào lớp High Frequency và vào Image -> Apply Image. Trong cửa sổ mới, thiết lập các thông số như sau: Layer là Low Frequency, Blending là Subtract, Scale là 2 và Offset là 128. Nhấn OK để áp dụng.
- Bước 6: Thay đổi Blend Mode của lớp High Frequency thành Linear Light. Bạn sẽ thấy bức ảnh trở lại như ban đầu, nhưng đã được tách biệt thành hai lớp với các tần số khác nhau.
- Bước 7: Tạo một Layer Mask cho lớp High Frequency bằng cách nhấn vào biểu tượng hình chữ nhật có hình tam giác trắng ở góc dưới bên phải của cửa sổ Layers. Sau đó, chọn công cụ Paint Bucket Tool (G) và tô màu đen cho Layer Mask để ẩn đi lớp High Frequency.
- Bước 8: Sử dụng công cụ Lasso Tool (L) để tạo vùng chọn cho khuôn mặt. Bạn nên chọn vùng rộng hơn một chút so với khuôn mặt thực tế, để tránh bị đứt gãy ở các biên.
- Bước 9: Nhấn tổ hợp phím Ctrl + I để đảo ngược màu của Layer Mask, từ đen sang trắng. Bạn sẽ thấy lớp High Frequency xuất hiện lại ở vùng khuôn mặt.
- Bước 10: Chọn vào lớp High Frequency và sử dụng công cụ Healing Brush Tool (J). Nhấn Alt đồng thời click chuột để lấy mẫu từ vùng da sạch và xóa các khuyết điểm trên da như mụn, vết thâm, nếp nhăn… Bạn nên chọn cỡ cọ vừa phải và độ cứng thấp để tạo hiệu ứng tự nhiên.
- Bước 11: Chọn vào lớp Low Frequency và sử dụng công cụ Mixer Brush Tool (B). Nhấn Alt đồng thời click chuột để lấy mẫu từ vùng da có ánh sáng và bóng phù hợp. Sau đó, kéo chuột qua các vùng da có ánh sáng và bóng không đồng đều để làm cho chúng trở nên mịn màng và hài hòa hơn. Bạn nên chọn cỡ cọ lớn và độ cứng thấp để tạo hiệu ứng mềm mại.
- Bước 12: Xem lại kết quả và điều chỉnh lại nếu cần.
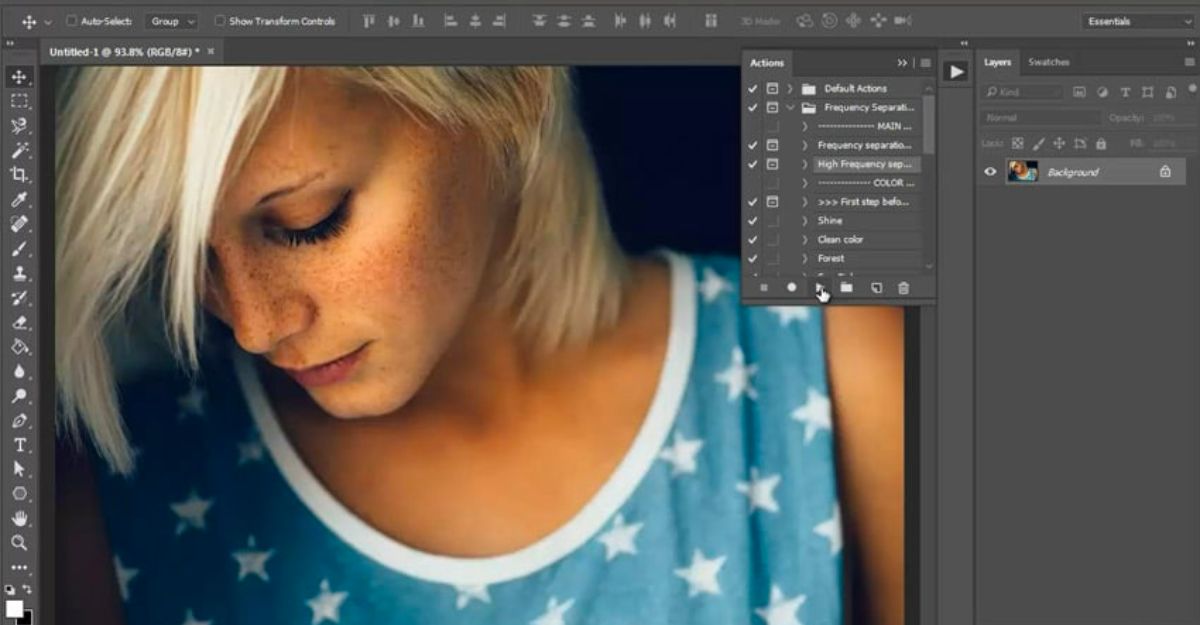
4. Cách làm mịn da trong Photoshop bằng Portraiture
Portraiture là một plugin làm mịn da trong Photoshop rất tiện lợi và hiệu quả. Plugin này giúp bạn làm mịn da trong Photoshop chỉ với một cú click chuột, không cần phải thực hiện nhiều bước phức tạp. Bạn có thể làm theo các bước sau:
- Bước 1: Mở bức ảnh muốn làm mịn da bằng Photoshop.
- Bước 2: Nhân đôi lớp Background bằng cách nhấn chuột phải vào lớp Background và chọn Duplicate Layer hoặc nhấn tổ hợp phím Ctrl + J.
- Bước 3: Chọn vào lớp mới vừa tạo và vào Filter -> Imagenomic -> Portraiture. Một cửa sổ mới sẽ xuất hiện với nhiều tùy chọn để bạn làm mịn da trong Photoshop.
- Bước 4: Bạn có thể chọn một trong các preset có sẵn ở thanh bên trái, hoặc tự điều chỉnh các thông số ở thanh bên phải. Bạn có thể xem trước kết quả trên cửa sổ Preview.
- Bước 5: Sau khi đã chọn được preset hoặc thiết lập các thông số phù hợp, bạn nhấn OK để áp dụng cho bức ảnh.
- Bước 6: Giảm Opacity của lớp mới xuống khoảng 70% để tạo độ chân thực cho bức ảnh.
- Bước 7: Tạo một lớp mới nữa và chọn công cụ Healing Brush Tool (J). Nhấn Alt đồng thời click chuột để lấy mẫu từ vùng da sạch và xóa các khuyết điểm trên da như mụn, vết thâm, nếp nhăn…
- Bước 8: Xem lại kết quả và điều chỉnh lại nếu cần.
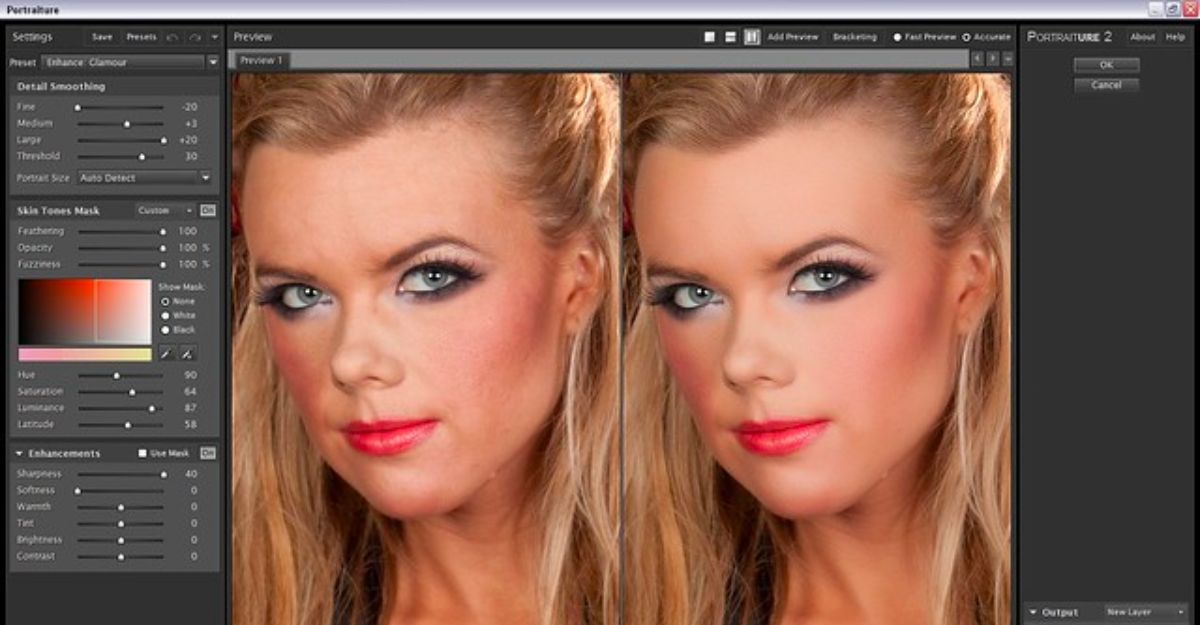
5. Cách làm mịn da trong Photoshop bằng High Pass
High Pass là một công cụ làm sắc nét ảnh, nhưng bạn cũng có thể sử dụng nó để làm mịn da trong Photoshop. Bạn có thể làm theo các bước sau:
- Bước 1: Mở bức ảnh muốn làm mịn da bằng Photoshop.
- Bước 2: Nhân đôi lớp Background bằng cách nhấn chuột phải vào lớp Background và chọn Duplicate Layer hoặc nhấn tổ hợp phím Ctrl + J.
- Bước 3: Chọn vào lớp mới vừa tạo và vào Filter -> Other -> High Pass. Thiết lập giá trị Radius sao cho các chi tiết nhỏ trên da vừa hiện ra, nhưng không quá rõ ràng. Bạn có thể xem trước kết quả trên cửa sổ Preview.
- Bước 4: Thay đổi Blend Mode của lớp mới thành Overlay. Bạn sẽ thấy bức ảnh trở nên sắc nét hơn, nhưng cũng có thể xuất hiện nhiều nhiễu và khuyết điểm hơn.
- Bước 5: Tạo một Layer Mask cho lớp mới bằng cách nhấn vào biểu tượng hình chữ nhật có hình tam giác trắng ở góc dưới bên phải của cửa sổ Layers. Sau đó, chọn công cụ Paint Bucket Tool (G) và tô màu đen cho Layer Mask để ẩn đi lớp mới.
- Bước 6: Sử dụng công cụ Brush (B) và chọn màu trắng để vẽ lên Layer Mask. Bạn nên vẽ ở các vùng da không có khuyết điểm, để tạo hiệu ứng làm mịn da. Bạn nên chọn cỡ cọ nhỏ và độ cứng thấp để tạo hiệu ứng mềm mại.
- Bước 7: Xem lại kết quả và điều chỉnh lại nếu cần.
Làm mịn da trong Photoshop là một kỹ năng rất hữu ích và thú vị cho người yêu thích chụp ảnh. Bạn có thể sử dụng nhiều công cụ và kỹ thuật khác nhau để làm mịn da với Photoshop, tùy thuộc vào nhu cầu và sở thích của bạn. Chúng tôi hy vọng qua bài viết trên của Công Ty Quảng Cáo Marketing Online Limoseo, bạn sẽ thành công trong việc chỉnh sửa ảnh trên Photoshop.

