Bạn đang gặp phải lỗi Photoshop bị văng liên tục? Đừng lo lắng! Công Ty Quảng Cáo Marketing Online Limoseo sẽ hướng dẫn bạn cách khắc phục lỗi Photoshop bị văng một cách hiệu quả, giúp bạn có thể tiếp tục công việc sáng tạo của mình mà không bị gián đoạn.
MỤC LỤC
1. Vì sao Photoshop bị văng?
Có nhiều nguyên nhân khiến Photoshop bị văng, bao gồm:
1.1. Lỗi phần mềm:
- Lỗi cài đặt: Quá trình cài đặt Photoshop có thể gặp lỗi, dẫn đến hoạt động không ổn định và văng ứng dụng.
- Phiên bản Photoshop lỗi thời: Các phiên bản cũ có thể chứa lỗi đã được khắc phục trong các phiên bản mới hơn.
- Cập nhật hệ điều hành không tương thích: Việc cập nhật hệ điều hành có thể khiến Photoshop không tương thích và văng ứng dụng.
1.2. Lỗi phần cứng:
- Hệ thống không đáp ứng yêu cầu cấu hình tối thiểu: Photoshop cần một hệ thống có đủ RAM, CPU và dung lượng ổ cứng để hoạt động trơn tru.
- Card đồ họa không tương thích: Photoshop cần một card đồ họa mạnh mẽ để xử lý các tác vụ đồ họa phức tạp.
- Driver card đồ họa lỗi thời: Driver card đồ họa cần được cập nhật thường xuyên để đảm bảo tương thích với Photoshop.
1.3. Lỗi do người dùng:
- Mở quá nhiều file cùng lúc: Việc mở quá nhiều file Photoshop cùng lúc có thể khiến hệ thống quá tải và dẫn đến văng ứng dụng.
- Sử dụng plugin lỗi thời: Các plugin lỗi thời có thể không tương thích với phiên bản Photoshop hiện tại và gây ra lỗi văng ứng dụng.
- Thao tác sai trong Photoshop: Một số thao tác sai trong Photoshop có thể khiến ứng dụng bị lỗi và văng.
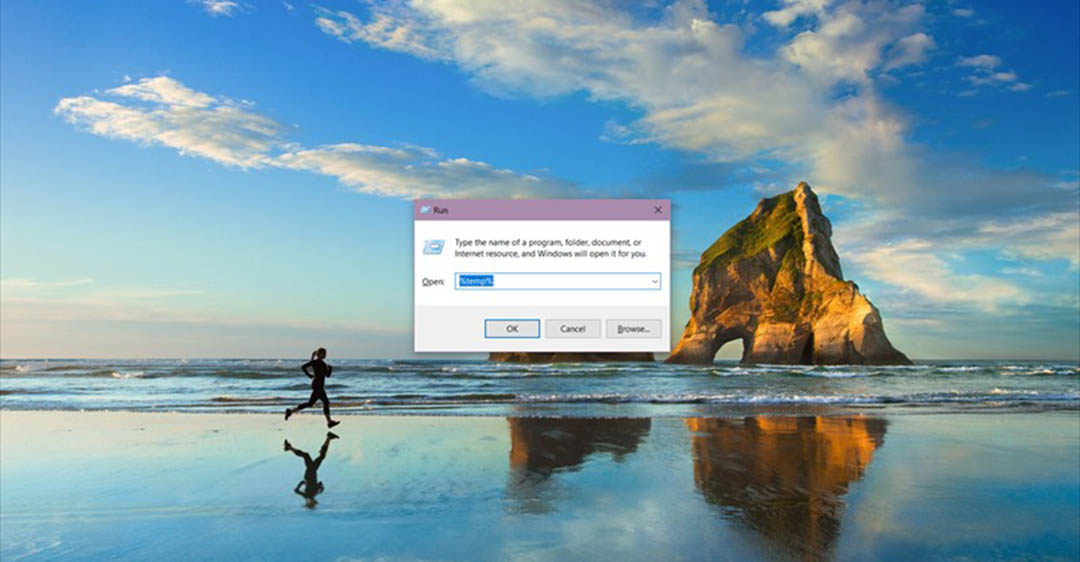
2. Cách khắc phục lỗi Photoshop bị văng
Dưới đây là một số cách khắc phục lỗi Photoshop bị văng:
2.1. Cập nhật Photoshop:
- Cập nhật lên phiên bản mới nhất: Adobe thường xuyên phát hành các bản cập nhật để sửa lỗi và cải thiện hiệu suất.
- Cài đặt lại Photoshop: Việc cài đặt lại có thể khắc phục các lỗi cài đặt hoặc lỗi file.
2.2. Kiểm tra hệ thống:
- Đảm bảo hệ thống đáp ứng yêu cầu cấu hình tối thiểu: Photoshop cần một hệ thống có đủ RAM, CPU và dung lượng ổ cứng để hoạt động trơn tru.
- Cập nhật driver card đồ họa: Driver card đồ họa cần được cập nhật thường xuyên để đảm bảo tương thích với Photoshop.
2.3. Xóa bộ nhớ cache:
Bộ nhớ cache của Photoshop được sử dụng để lưu các dữ liệu tùy chọn như Undo, Clipboard, History. Việc xóa bộ nhớ cache có thể giải phóng bộ nhớ và giúp Photoshop hoạt động ổn định hơn.
Cách xóa bộ nhớ cache:
- Mở Photoshop.
- Chọn Edit > Purge > All.
2.4. Tắt các plugin:
Plugin là các phần mềm bổ sung được cài đặt vào Photoshop để mở rộng chức năng. Một số plugin có thể không tương thích với phiên bản Photoshop hiện tại và gây ra lỗi văng ứng dụng.
Cách tắt các plugin:
- Mở Photoshop.
- Chọn Edit > Preferences > Plugins.
- Bỏ chọn các plugin không cần thiết.
2.5. Khởi động lại máy tính:
Khởi động lại máy tính có thể khắc phục các lỗi tạm thời và giúp Photoshop hoạt động ổn định hơn.
2.6. Sử dụng chế độ Safe Mode:
Chế độ Safe Mode khởi động Photoshop với các cài đặt mặc định. Việc sử dụng chế độ Safe Mode có thể giúp bạn khắc phục lỗi Photoshop bị văng.
Cách sử dụng chế độ Safe Mode:
- Nhấn giữ phím Ctrl khi khởi động Photoshop.
- Chọn Yes khi được hỏi liệu bạn có muốn khởi động Photoshop ở chế độ Safe Mode hay không.
2.7. Liên hệ với bộ phận hỗ trợ của Adobe:
- Nếu bạn đã thử tất cả các cách khắc phục trên mà vẫn không thành công, hãy liên hệ với bộ phận hỗ trợ của Adobe để được trợ giúp.
Lưu ý:
- Nên sao lưu dữ liệu trước khi thực hiện bất kỳ thao tác nào để khắc phục lỗi.
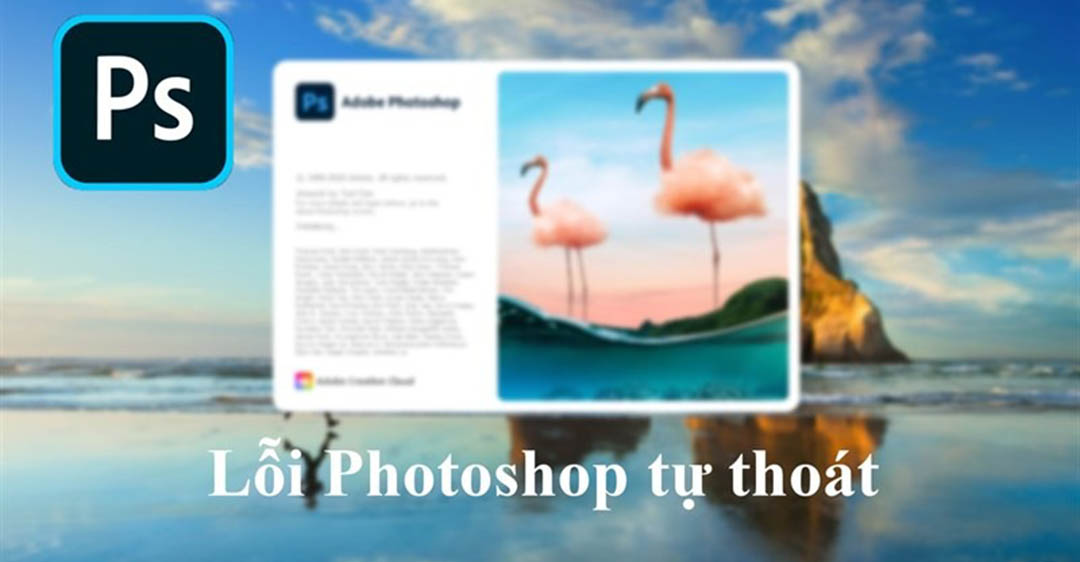
3. Hướng dẫn sử dụng Photoshop ít bị văng
3.1. Cài đặt Photoshop:
- Cài đặt Photoshop phiên bản mới nhất để đảm bảo có tất cả các bản sửa lỗi và cải tiến hiệu suất.
- Cài đặt Photoshop bản 64 bit nếu hệ thống của bạn hỗ trợ để tận dụng tối đa dung lượng RAM.
3.2. Sử dụng hệ thống phù hợp:
- Sử dụng hệ thống có đủ RAM, CPU và dung lượng ổ cứng để đáp ứng yêu cầu cấu hình tối thiểu của Photoshop.
- Cập nhật driver card đồ họa thường xuyên để đảm bảo tương thích với Photoshop.
3.3. Tối ưu hóa Photoshop:
- Tắt các plugin không cần thiết.
- Xóa bộ nhớ cache của Photoshop thường xuyên.
- Sử dụng các phím tắt để thao tác nhanh hơn và giảm tải cho hệ thống.
- Lưu file thường xuyên để tránh mất dữ liệu khi Photoshop bị văng.
3.4. Sử dụng các mẹo sau:
- Mở file Photoshop bằng cách kéo thả vào cửa sổ ứng dụng thay vì sử dụng menu File.
- Tắt chế độ History: Chọn Edit > Preferences > Performance và bỏ chọn Use History.
- Tắt chế độ Auto Save: Chọn Edit > Preferences > General và bỏ chọn Automatically Save Recovery Data Every.
- Giảm kích thước file Photoshop: Sử dụng các công cụ như Image Size và Save for Web để giảm dung lượng file.
- Chia nhỏ file Photoshop: Chia file Photoshop thành nhiều file nhỏ để giảm tải cho hệ thống.
Với những hướng dẫn trong bài viết này, Công Ty Quảng Cáo Marketing Online Limoseo hy vọng bạn đã có thể khắc phục lỗi Photoshop bị văng một cách hiệu quả. Đừng quên theo dõi các bài viết mới của chúng tôi để có thêm nhiều thông tin sử dụng Photoshop.

