Trong một số tình huống, bạn có thể muốn thực hiện ghi âm cuộc gọi Zalo để phục vụ cho các mục đích cần thiết. Nhưng làm thế nào để thực hiện việc này trên điện thoại và máy tính? Bài viết dưới đây Công Ty Quảng Cáo Marketing Online Limoseo sẽ hướng dẫn cách ghi âm cuộc gọi trên Zalo bằng điện thoại và máy tính một cách đơn giản.
MỤC LỤC
1. Có cần thiết để ghi âm cuộc gọi Zalo không?
Ứng dụng Zalo là một công cụ đa chức năng, cho phép gọi điện và nhắn tin miễn phí. Hiện tại, Zalo đang được sử dụng rộng rãi tại nhiều quốc gia, đặc biệt là ở Việt Nam. Ngày nay, người dùng thường ưa chuộng gọi điện qua Zalo hơn là thực hiện cuộc gọi bằng số điện thoại thông thường.
Mặc dù Zalo cung cấp nhiều tính năng tiện lợi và hữu ích, nhưng về mặt bảo mật, tính năng ghi âm cuộc gọi Zalo không được tích hợp mặc định. Điều này áp dụng cho cả người dùng Android và iOS. Bạn không thể dễ dàng ghi âm cuộc gọi trên Zalo bằng các cách thông thường.
Tuy nhiên, việc ghi âm cuộc gọi trên Zalo có thể mang lại nhiều lợi ích. Nó giúp bạn lưu lại nội dung của các cuộc gọi quan trọng và thuận tiện cho việc sử dụng cá nhân hoặc công việc sau này.
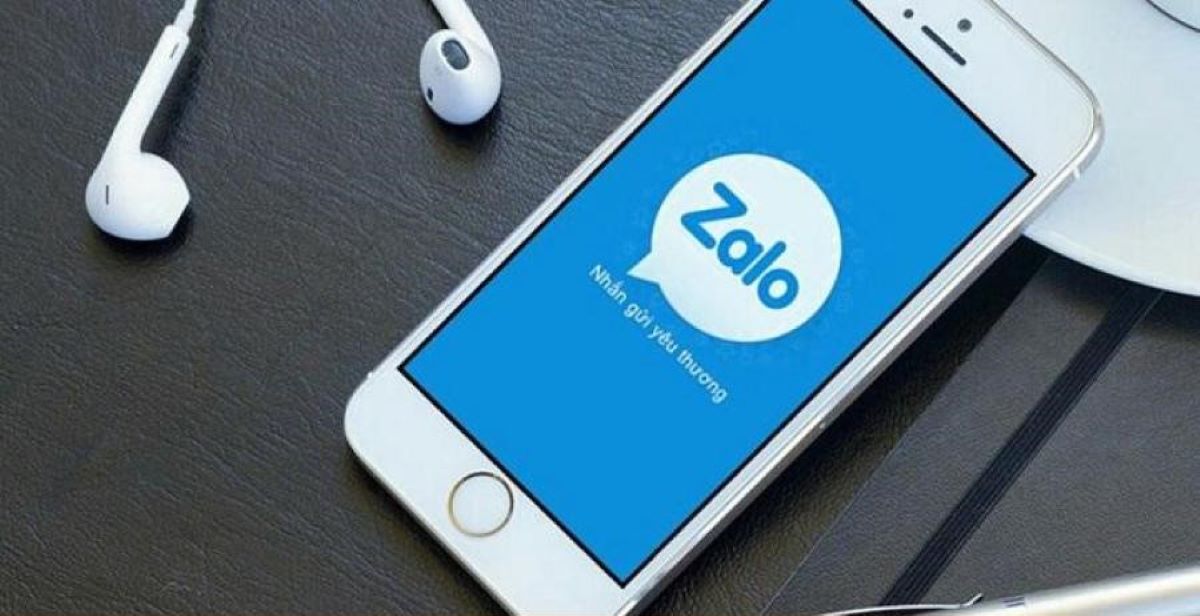
2. Hướng dẫn ghi âm cuộc gọi Zalo trên điện thoại Android và IOS
Mỗi loại điện thoại thông minh có cách ghi âm cuộc gọi Zalo riêng biệt. Để thực hiện việc này, bạn cần tìm và tải ứng dụng phù hợp từ AppStore hoặc CH Play. Hãy làm theo hướng dẫn dưới đây.
2.1 Hướng dẫn cách ghi âm cuộc gọi trên Zalo trên Android
Để ghi âm cuộc gọi trên các điện thoại Android, bạn có thể tìm và tải ứng dụng Cube ACR từ cửa hàng CH Play. Cube ACR còn cho phép ghi âm cuộc gọi từ các ứng dụng khác như Facebook, Skype, Line, Zoom, Viber.
Dưới đây là các bước thực hiện để ghi âm cuộc gọi trên điện thoại Android (Samsung, Oppo và các dòng khác) bằng Cube ACR:
- Bước 1: Tìm kiếm và tải ứng dụng Cube ACR.
- Bước 2: Mở ứng dụng và cấp quyền truy cập cho ứng dụng.
Vì ghi âm cuộc gọi liên quan đến quyền riêng tư, bạn cần phải cấp phép cho ứng dụng này để nó hoạt động đúng cách. Ban đầu, hãy bấm “Cho phép” để cho phép ứng dụng truy cập cuộc gọi. Tiếp theo, bạn nhấn vào “Kích hoạt lớp phủ cho ứng dụng.”
- Bước 3: Chọn mục “Dịch vụ được cài đặt” và bật chức năng Cube ACR lên.
Như vậy, bạn đã hoàn thành các bước cơ bản để kích hoạt tính năng ghi âm cuộc gọi. Bây giờ, khi bạn thực hiện cuộc gọi, biểu tượng micro sẽ tự động hiển thị trên màn hình. Bạn có thể di chuyển biểu tượng này đến vị trí mong muốn hoặc nhấn vào biểu tượng để tắt tính năng ghi âm.

2.2 Hướng dẫn ghi âm cuộc gọi trên Zalo trên iPhone
Tương tự như trên nền tảng Android, việc ghi âm cuộc gọi Zalo trên điện thoại Iphone không thể thực hiện trực tiếp thông qua ứng dụng Zalo. Thay vào đó, bạn cần sử dụng các ứng dụng ghi âm khác mà bạn có thể tìm thấy trên App Store, ví dụ như Call Recorder-IntCall, Edigin Call Recorder, Cube ACR, hoặc TapACall Life.
Sau khi bạn đã chọn được ứng dụng ghi âm cuộc gọi Zalo phù hợp cho iPhone của mình, bạn cần thực hiện các bước sau để bắt đầu ghi âm cuộc gọi trên Zalo:
- Bước 1: Tải ứng dụng hỗ trợ ghi âm cuộc gọi từ Apple Store về điện thoại iPhone của bạn.
- Bước 2: Mở ứng dụng và cấp quyền truy cập vào điện thoại của bạn.
- Bước 3: Khi bạn thực hiện cuộc gọi Zalo, nhấn vào biểu tượng ghi âm trên ứng dụng đã cài đặt.
- Bước 4: Khi cuộc gọi kết thúc, bạn có thể dừng quá trình ghi âm và lưu file âm thanh lại trên thiết bị của bạn. Cần lưu ý rằng một số ứng dụng có thể tự động ngắt quá trình ghi âm khi cuộc gọi kết thúc.
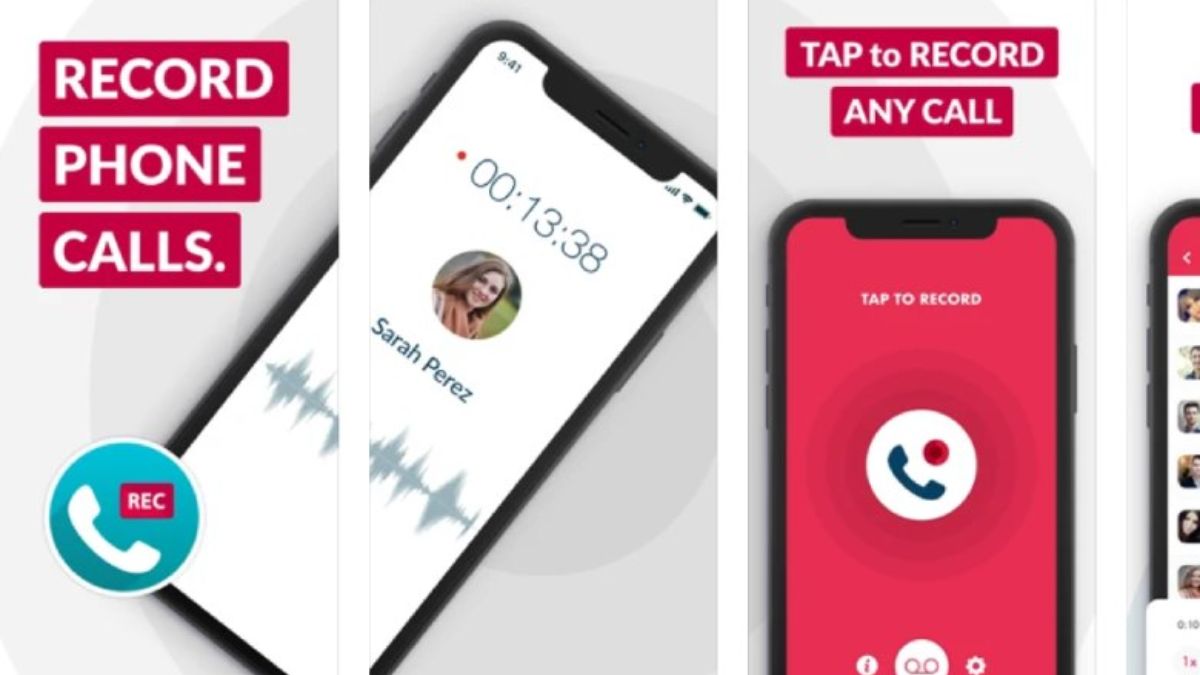
3. Hướng dẫn cách ghi âm khi gọi Zalo trên máy tính cuộc gọi Zalo
Ghi âm cuộc gọi Zalo trên máy tính đơn giản hơn nhiều so với việc làm trên điện thoại. Bạn có thể sử dụng công cụ Voice Recorder tích hợp sẵn trên hệ điều hành Windows một cách dễ dàng. Dưới đây là cách thực hiện:
- Bước 1: Trước tiên, bạn hãy mở công cụ Voice Recorder. Để làm điều này, bạn có thể vào biểu tượng kính lúp ở thanh công cụ, sau đó nhập từ khóa “Voice Recorder”.
- Bước 2: Khi bạn thực hiện cuộc gọi Zalo, hãy mở ứng dụng Voice Recorder. Sau đó, nhấn vào biểu tượng micro để bắt đầu ghi âm cuộc gọi.
- Bước 3: Khi cuộc gọi kết thúc hoặc bạn muốn dừng ghi âm, chỉ cần nhấn một lần nữa vào biểu tượng micro. Cuộc gọi đã được ghi âm sẽ tự động lưu lại.
Với các bước đơn giản này, bạn có thể ghi âm cuộc gọi Zalo trên máy tính một cách tiện lợi.
4. Bí quyết ghi âm cuộc gọi Zalo với chất lượng cao trên điện thoại
Để đảm bảo tệp ghi âm của bạn có chất lượng tốt và rõ ràng, khi ghi âm cuộc gọi, hãy xem xét các yếu tố sau:
- Đặt microphone điện thoại gần miệng để thu âm tốt nhất.
- Tránh thực hiện cuộc gọi ở nơi có nhiều tiếng ồn hoặc nơi có nhiều tạp âm, cũng như tránh khu vực có sóng WiFi hoặc các thiết bị phát ra từ trường như loa, vì chúng có thể ảnh hưởng đến chất lượng âm thanh và tệp ghi âm.
- Đảm bảo bạn biết về thời lượng ghi âm cho phép trên ứng dụng bạn đang sử dụng để có thể sử dụng ứng dụng một cách hiệu quả.
- Thường xuyên kiểm tra và làm sạch loa nói và loa nghe của điện thoại để đảm bảo chất lượng ghi âm tốt nhất.
Công Ty Quảng Cáo Marketing Online Limoseo đã chia sẻ cách thực hiện ghi âm cuộc gọi Zalo trên điện thoại và máy tính một cách chi tiết và dễ dàng nhất cho bạn. Hy vọng rằng trong tương lai, Zalo sẽ cung cấp tính năng ghi âm cuộc gọi trực tiếp trong ứng dụng để mang lại trải nghiệm tốt hơn cho người dùng. Hãy thử tìm kiếm và tải xuống các ứng dụng hữu ích này ngay!

