Ghép ảnh vào khung là một kỹ thuật cơ bản trong Photoshop được sử dụng để tạo ra những bức ảnh đẹp mắt và ấn tượng. Công Ty Quảng Cáo Marketing Online Limoseo sẽ hướng dẫn bạn cách ghép ảnh vào khung có sẵn trong Photoshop một cách đơn giản và hiệu quả.
MỤC LỤC
1. Cách mở khung ảnh có sẵn trong Photoshop
Dưới đây là các cách mở khung ảnh có sẵn trong Photoshop
1.1. Mở khung ảnh từ thư mục:
- Bước 1: Khởi động Photoshop.
- Bước 2: Nhấn Ctrl + O để mở hộp thoại Open.
- Bước 3: Tìm đến thư mục chứa khung ảnh.
- Bước 4: Chọn file khung ảnh.
- Bước 5: Nhấn Open.
1.2. Mở khung ảnh từ Photoshop Marketplace:
- Bước 1: Mở Photoshop.
- Bước 2: Nhấn Window > Marketplace.
- Bước 3: Trong Marketplace, tìm kiếm “khung ảnh”.
- Bước 4: Duyệt qua các khung ảnh có sẵn.
- Bước 5: Chọn khung ảnh bạn muốn.
- Bước 6: Nhấn Download.
- Bước 7: Sau khi tải xuống, khung ảnh sẽ tự động được thêm vào thư viện Creative Cloud Libraries.
- Bước 8: Nhấn Window > Libraries.
- Bước 9: Chọn thư viện Creative Cloud Libraries.
- Bước 10: Chọn khung ảnh bạn vừa tải xuống.
- Bước 11: Kéo khung ảnh vào canvas Photoshop.
Lưu ý:
- Bạn có thể sử dụng thanh tìm kiếm trong Marketplace để tìm kiếm khung ảnh theo tên hoặc theo chủ đề.
- Bạn có thể lọc khung ảnh theo giá cả, theo loại, theo mức độ phổ biến, v.v.
- Bạn có thể xem trước khung ảnh trước khi tải xuống.
- Bạn có thể lưu khung ảnh yêu thích để sử dụng sau này.
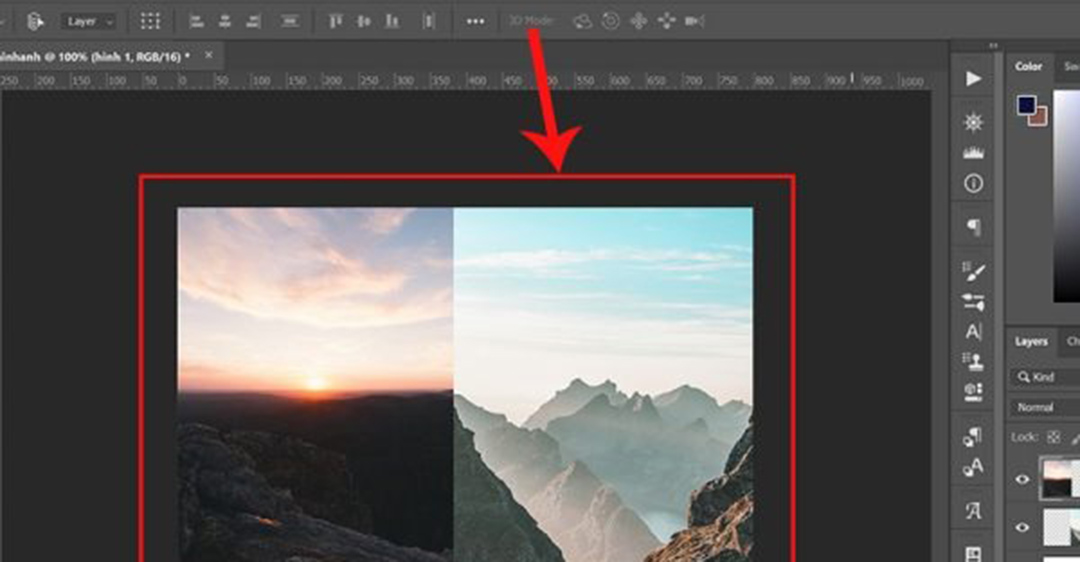
2. Cách ghép ảnh vào khung có sẵn trong Photoshop
Có hai ghép ảnh vào khung có sẵn trong Photoshop chi tiết:
2.1. Ghép ảnh bằng Layer Mask:
- Bước 1: Mở ảnh khung trong Photoshop.
- Bước 2: Mở ảnh bạn muốn ghép trong Photoshop.
- Bước 3: Chọn ảnh muốn ghép, nhấn Ctrl + A để chọn toàn bộ ảnh, sau đó nhấn Ctrl + C để sao chép.
- Bước 4: Quay lại file ảnh khung, nhấn Ctrl + V để dán ảnh vào.
- Bước 5: Chọn layer ảnh vừa dán, nhấn chuột phải và chọn Create Clipping Mask.
- Bước 6: Điều chỉnh vị trí và kích thước ảnh cho phù hợp với khung.
2.2. Ghép ảnh bằng Smart Object:
- Bước 1: Mở ảnh khung trong Photoshop.
- Bước 2: Mở ảnh bạn muốn ghép trong Photoshop.
- Bước 3: Chọn ảnh muốn ghép, nhấn Ctrl + A để chọn toàn bộ ảnh, sau đó nhấn Ctrl + C để sao chép.
- Bước 4: Quay lại file ảnh khung, nhấn Ctrl + V để dán ảnh vào.
- Bước 5: Chọn layer ảnh vừa dán, nhấn chuột phải và chọn Convert to Smart Object.
- Bước 6: Kích đúp vào layer Smart Object, Photoshop sẽ tự động mở ảnh gốc.
- Bước 7: Điều chỉnh vị trí và kích thước ảnh cho phù hợp với khung.
- Bước 8: Lưu lại ảnh.
Lưu ý:
- Có thể sử dụng công cụ Move Tool (V) để di chuyển ảnh.
- Sử dụng công cụ Scale Tool (S) để thay đổi kích thước ảnh.
- Sử dụng công cụ Rotate Tool (R) để xoay ảnh.
- Nhấn Ctrl + T để kích hoạt chế độ Transform, giúp di chuyển, thay đổi kích thước và xoay ảnh đồng thời.
- Sử dụng công cụ Free Transform Tool (Ctrl + T) để biến dạng ảnh tự do.
- Có thể thêm các hiệu ứng cho ảnh bằng cách sử dụng các layer khác trong Photoshop.
Bài viết đã cung cấp cho bạn các bước thực hiện chi tiết, cùng với các mẹo và thủ thuật bên dưới sẽ giúp bạn tạo ra những bức ảnh đẹp nhất. Với kỹ thuật này, bạn có thể dễ dàng chèn ảnh của mình vào các khung ảnh có sẵn hoặc tự tạo khung ảnh theo ý thích.

3. Mẹo ghép ảnh vào khung có sẵn trong Photoshop hiệu quả
3.1. Chọn ảnh phù hợp:
- Chọn ảnh có kích thước phù hợp với khung.
- Chọn ảnh có độ phân giải cao để đảm bảo chất lượng ảnh sau khi ghép.
- Chọn ảnh có chủ đề phù hợp với khung.
3.2. Sử dụng công cụ chọn phù hợp:
- Sử dụng công cụ Rectangular Marquee Tool (M) để chọn ảnh hình chữ nhật.
- Sử dụng công cụ Elliptical Marquee Tool (M) để chọn ảnh hình elip.
- Sử dụng công cụ Lasso Tool (L) để chọn ảnh có hình dạng tự do.
- Sử dụng công cụ Magnetic Lasso Tool (L) để chọn ảnh có đường viền phức tạp.
3.3. Điều chỉnh ảnh:
- Sử dụng công cụ Move Tool (V) để di chuyển ảnh.
- Sử dụng công cụ Scale Tool (S) để thay đổi kích thước ảnh.
- Sử dụng công cụ Rotate Tool (R) để xoay ảnh.
- Nhấn Ctrl + T để kích hoạt chế độ Transform, giúp di chuyển, thay đổi kích thước và xoay ảnh đồng thời.
- Sử dụng công cụ Free Transform Tool (Ctrl + T) để biến dạng ảnh tự do.
- Có thể thêm các hiệu ứng cho ảnh bằng cách sử dụng các layer khác trong Photoshop.
3.4. Sử dụng các kỹ thuật ghép ảnh:
- Sử dụng Layer Mask để che đi phần ảnh không mong muốn.
- Sử dụng Clipping Mask để cắt ảnh theo hình dạng của khung.
- Sử dụng Smart Object để chỉnh sửa ảnh mà không ảnh hưởng đến chất lượng ảnh gốc.
3.5. Lưu ảnh:
- Lưu ảnh ở định dạng phù hợp.
- Chọn chất lượng ảnh phù hợp.
Bằng cách làm theo hướng dẫn trong bài viết này của Công Ty Quảng Cáo Marketing Online Limoseo, bạn có thể dễ dàng ghép ảnh vào khung có sẵn trong Photoshop. Với kỹ thuật này, bạn có thể tạo ra những bức ảnh đẹp mắt và ấn tượng để chia sẻ với bạn bè và gia đình trên mạng xã hội hoặc sử dụng cho các mục đích khác.

