Photoshop là một phần mềm chỉnh sửa ảnh chuyên nghiệp và phổ biến, cho phép bạn thay đổi màu sắc của hình ảnh theo nhiều cách khác nhau. Bạn có muốn biết cách để đổi màu trong Photoshop một cách dễ dàng và hiệu quả không? Trong bài viết này, Công Ty Quảng Cáo Marketing Online Limoseo sẽ hướng dẫn bạn năm cách để đổi màu trong Photoshop đơn giản và nhanh chóng.
MỤC LỤC
1. Cách đổi màu trong Photoshop bằng công cụ Eyedropper
Công cụ Eyedropper cho phép bạn lấy màu từ hình ảnh và điền vào lớp hoặc vùng chọn. Các bước thực hiện như sau:
- Bước 1: Mở hình ảnh trong Photoshop.
- Bước 2: Chọn Eyedropper (phím tắt I) trên thanh công cụ.
- Bước 3: Nhấp vào hình ảnh để lấy màu. Màu được chọn hiển thị ở góc dưới bên trái của thanh công cụ.
- Bước 4: Chọn lớp hoặc vùng chọn muốn đổi màu. Bạn có thể dùng các công cụ Selection hoặc Lasso để tạo vùng chọn.
- Bước 5: Nhấp vào nút Foreground Color ở góc dưới bên trái của thanh công cụ và chọn màu đã lấy bằng Eyedropper.
- Bước 6: Nhấn Alt + Delete để điền màu.
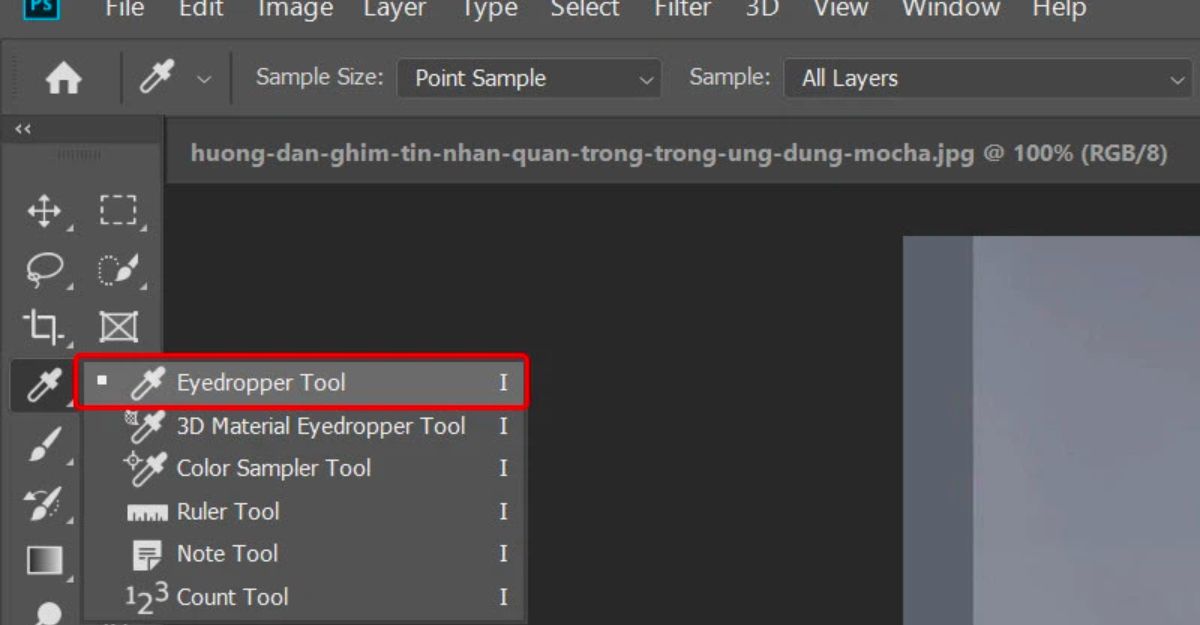
2. Cách đổi màu trong Photoshop bằng công cụ Hue/Saturation
Công cụ Hue/Saturation cho phép bạn điều chỉnh sắc độ, độ bão hòa và độ sáng của màu sắc. Các bước như sau:
- Bước 1: Mở hình ảnh trong Photoshop.
- Bước 2: Chọn Image > Adjustments > Hue/Saturation (phím tắt Ctrl + U).
- Bước 3: Chọn chế độ Master hoặc kênh màu mong muốn (Red, Green, Blue, Cyan, Magenta, Yellow) ở menu thả xuống ở góc trên bên phải của hộp thoại Hue/Saturation.
- Bước 4: Kéo thanh trượt Hue để thay đổi sắc độ. Bạn có thể xem kết quả trên hình ảnh hoặc thanh màu ở dưới hộp thoại.
- Bước 5: Kéo thanh trượt Saturation để thay đổi độ bão hòa. Độ bão hòa là độ tươi sáng và rực rỡ của màu sắc. Kéo về trái để giảm, kéo về phải để tăng.
- Bước 6: Kéo thanh trượt Lightness để thay đổi độ sáng. Độ sáng là độ tối và sáng của màu sắc. Kéo về trái để giảm, kéo về phải để tăng.
- Bước 7: Nhấn OK để áp dụng.
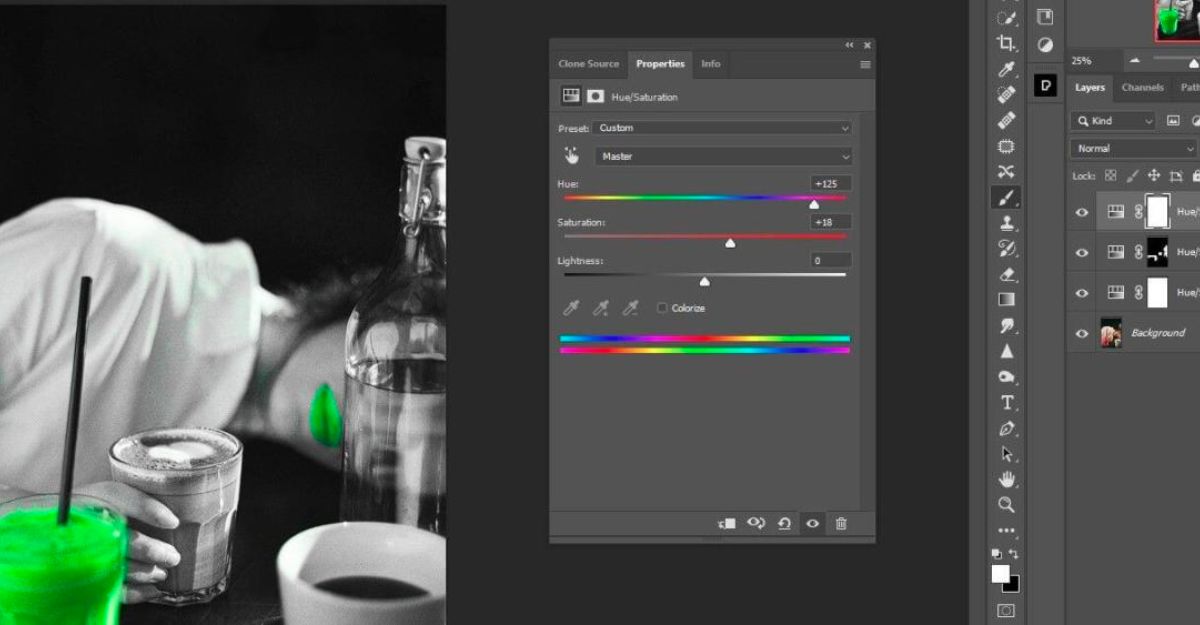
3. Cách đổi màu trong Photoshop bằng công cụ Color Balance
Công cụ Color Balance cho phép bạn điều chỉnh cân bằng màu giữa các kênh màu Red, Green và Blue. Các bước như sau:
- Bước 1: Mở hình ảnh trong Photoshop.
- Bước 2: Chọn Image > Adjustments > Color Balance (phím tắt Ctrl + B).
- Bước 3: Chọn chế độ Midtones, Highlights hoặc Shadows ở menu thả xuống ở góc trên bên phải của hộp thoại Color Balance.
- Bước 4: Kéo các thanh trượt Red, Green và Blue để thay đổi cân bằng màu. Bạn có thể xem kết quả trên hình ảnh hoặc ô màu ở góc dưới bên phải của hộp thoại.
- Bước 5: Nhấn OK để áp dụng.
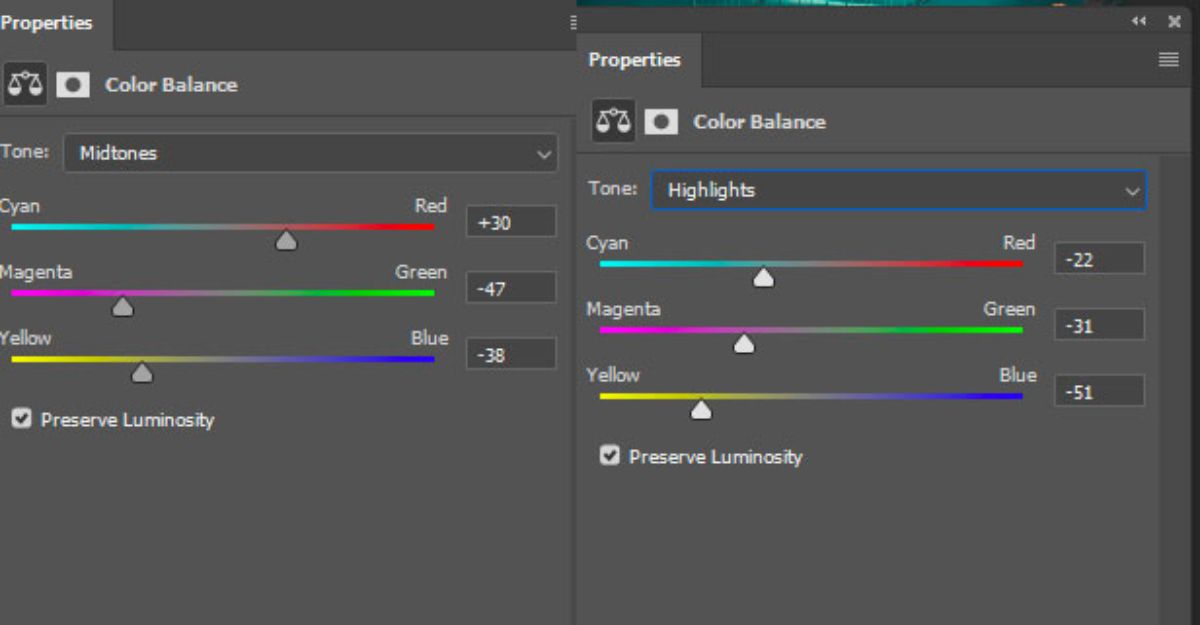
4. Cách đổi màu trong Photoshop bằng công cụ Replace Color
Công cụ Replace Color cho phép bạn chọn và thay thế một màu trong hình ảnh bằng một màu khác. Các bước như sau:
- Bước 1: Mở hình ảnh trong Photoshop.
- Bước 2: Chọn Image > Adjustments > Replace Color.
- Bước 3: Chọn Eyedropper (phím tắt I) trên thanh công cụ của hộp thoại Replace Color.
- Bước 4: Nhấp vào hình ảnh để chọn màu muốn thay thế. Vùng chọn hiển thị ở ô Selection ở góc trên bên trái của hộp thoại. Vùng trắng là vị trí có màu được chọn, vùng đen là vị trí không có màu được chọn.
- Bước 5: Nhấp và kéo chuột trên hình ảnh để chọn thêm hoặc bớt các vị trí có màu muốn thay thế. Bạn có thể dùng Eyedropper + (phím tắt Shift + I) và Eyedropper – (phím tắt Alt + I) để tăng hoặc giảm độ chính xác của việc chọn màu.
- Bước 6: Kéo thanh trượt Fuzziness để điều chỉnh độ nhạy của việc chọn màu. Độ nhạy càng cao, càng nhiều vị trí có màu gần giống với màu được chọn sẽ được bao gồm trong vùng chọn.
- Bước 7: Nhấp vào nút Result ở góc dưới bên trái của hộp thoại Replace Color và chọn màu mới muốn thay thế. Bạn sẽ thấy hộp thoại Color Picker xuất hiện, cho phép bạn chọn màu từ bảng màu hoặc nhập giá trị màu theo các kênh RGB hoặc HSB.
- Bước 8: Kéo các thanh trượt Hue, Saturation và Lightness để điều chỉnh sắc độ, độ bão hòa và độ sáng của màu mới. Bạn có thể xem kết quả trên hình ảnh hoặc ô Result ở góc dưới bên trái của hộp thoại Replace Color.
- Bước 9: Nhấn OK để áp dụng.
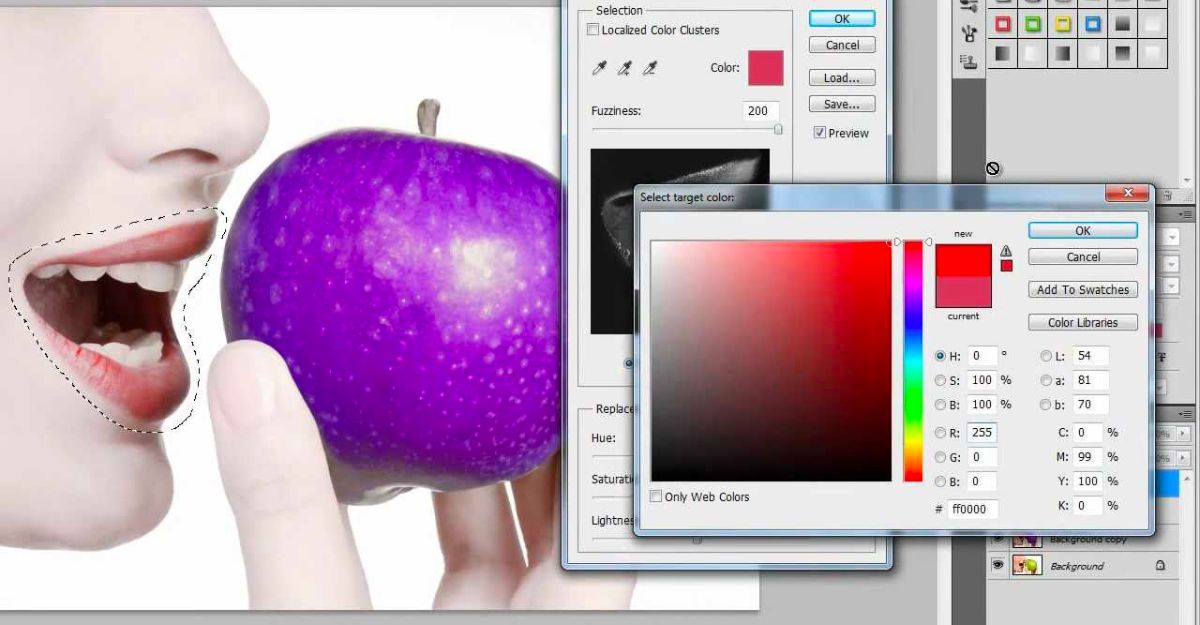
5. Cách đổi màu trong Photoshop bằng công cụ Gradient Map
Công cụ Gradient Map cho phép bạn áp dụng một gradient (dải màu liên tục) lên hình ảnh, thay thế các giá trị sáng tối của hình ảnh bằng các màu tương ứng trong gradient. Các bước như sau:
- Bước 1: Mở hình ảnh trong Photoshop.
- Bước 2: Chọn Layer > New Adjustment Layer > Gradient Map để tạo một lớp điều chỉnh mới với công cụ Gradient Map. Bạn có thể để nguyên các thiết lập mặc định hoặc thay đổi theo ý muốn của bạn.
- Bước 3: Nhấn nút OK để tạo lớp điều chỉnh mới. Bạn sẽ thấy hộp thoại Properties của lớp điều chỉnh Gradient Map xuất hiện, cho phép bạn chọn hoặc tạo gradient.
- Bước 4: Nhấp vào nút Gradient ở góc trên bên trái của hộp thoại Properties để mở hộp thoại Gradient Editor. Bạn sẽ thấy các gradient có sẵn trong Photoshop ở phần Presets. Bạn có thể chọn một gradient bất kỳ hoặc nhấp vào nút New để tạo gradient mới.
- Bước 5: Để tạo gradient mới, bạn cần điều chỉnh các điểm màu (color stops) ở dưới thanh gradient. Mỗi điểm màu đại diện cho một màu trong gradient. Bạn có thể nhấp vào một điểm màu để chọn nó và kéo nó để thay đổi vị trí. Bạn cũng có thể nhấp vào nút Color ở góc dưới bên trái của hộp thoại Gradient Editor và chọn màu cho điểm màu đó. Bạn có thể thêm hoặc xóa điểm màu bằng cách nhấp chuột phải vào thanh gradient và chọn Add Color Stop hoặc Delete Color Stop.
- Bước 6: Để điều chỉnh độ chuyển màu (transition) giữa các điểm màu, bạn cần điều chỉnh các điểm trung gian (midpoint) ở trên thanh gradient. Mỗi điểm trung gian đại diện cho tỷ lệ phần trăm của độ chuyển màu giữa hai điểm màu liền kề. Bạn có thể nhấp vào một điểm trung gian để chọn nó và kéo nó để thay đổi vị trí. Bạn cũng có thể nhập giá trị tỷ lệ phần trăm ở ô Location ở góc dưới bên phải của hộp thoại Gradient Editor.
- Bước 7: Sau khi tạo xong gradient, bạn có thể đặt tên cho nó ở ô Name ở góc trên bên phải của hộp thoại Gradient Editor và nhấn nút New để lưu lại. Bạn sẽ thấy gradient mới xuất hiện ở phần Presets.
- Bước 8: Nhấn nút OK để đóng hộp thoại Gradient Editor và áp dụng gradient lên hình ảnh.
Đây là năm cách để đổi màu trong Photoshop mà tôi muốn giới thiệu cho bạn. Công Ty Quảng Cáo Marketing Online Limoseo hy vọng bạn đã tìm được cách phù hợp với nhu cầu và sở thích của bạn. Cảm ơn bạn đã đọc bài viết này. Chúc bạn thành công!

