Photoshop cung cấp một loạt các công cụ chỉnh sửa ảnh mạnh mẽ để bạn có thể thỏa sức sáng tạo. Thay đổi màu tóc trong Photoshop là một cách tuyệt vời để làm mới hình ảnh và tạo ra các phiên bản độc đáo. Các bước để thực hiện việc này không quá phức tạp. Dưới đây là hướng dẫn chi tiết của Công Ty Quảng Cáo Marketing Online Limoseo về cách thay màu tóc trong Photoshop.

MỤC LỤC
1. Cách chọn vùng để đổi màu tóc trong Photoshop
Điều đầu tiên trước khi chúng ta muốn nhuộm tóc chính là chọn chọn và tách vùng tóc muốn nhuộm. Cách chọn lọn tóc trong Photoshop có thể khá phức tạp vì tóc thường không cụ thể tại một vị trí hay nằm gọn trong một khu vực nào cả. Để đảm bảo kết quả tốt nhất, sử dụng một hình ảnh có sự tương phản với nền (có thể là màu trắng), với tóc chủ yếu nằm phía sau (hoặc, nếu không thể, để tóc nằm trên một chiếc áo sơ mi tương phản). Sau đó, loại bỏ các tóc rối bằng một trong các kỹ thuật sau:
- Bước 1: Mở tấm hình của bạn trong Photoshop. Tìm công cụ Lasso Tool trên thanh công cụ và nhấn nó để mở các công cụ phụ. Chọn công cụ Magnetic Lasso.
- Bước 2: Nhấp vào một điểm bên ngoài của tóc, sau đó di chuyển dọc theo viền của tóc. Cố gắng làm chính xác nhất có thể, nhưng không cần quá hoàn hảo, chúng ta sẽ sửa chữa sau. Khi bạn đạt đến điểm xuất phát, nhấp chuột để đóng vùng chọn.
- Bước 3: Bây giờ chúng ta có một vùng chọn, nhưng nó vẫn chưa hoàn hảo. Để sửa chữa, nhấp vào Refine Edge.
- Bước 4: Một cửa sổ mới sẽ hiện ra, và hình ảnh sẽ thay đổi để hiển thị biên của vùng chọn. Bạn có thể chọn cách hiển thị nó. Overlay hiển thị hình ảnh ngoại vi tốt nhất (ví dụ, tóc chưa được chọn), trong khi On Black/On White hiển thị vùng chọn một cách rõ ràng nhất. Bạn có thể chuyển đổi giữa chúng bằng các phím tắt. Tích vào Smart Radius và điều chỉnh với thanh trượt dưới một chút. Theo dõi cách nó ảnh hưởng đến viền của vùng chọn.
- Bước 5: Nếu bạn di chuyển con trỏ, bạn sẽ thấy một công cụ đặc biệt – Refine Radius Tool. Bạn có thể sử dụng nó để chỉ định nơi bạn muốn thêm vào hoặc loại bỏ một số phần của vùng chọn một cách cẩn thận. Bạn cũng có thể giữ phím Alt để loại bỏ một số phần của vùng chọn, nhưng hãy nhớ rằng nó dựa trên một thuật toán đặc biệt và có thể không hoạt động chính xác như bạn mong đợi.
- Bước 6: Khi bạn đã hoàn tất, chuyển Output thành New Layer with Layer Mask và nhấn OK.
- Bước 7: Một bản sao của layer sẽ được tạo ra. Nếu bạn ẩn layer gốc, bạn chỉ sẽ thấy tóc.
- Mặc dù công cụ Refine Edge Tool mạnh mẽ, nhưng nó vẫn dựa trên thuật toán, vì vậy không thể nhìn thấy tất cả. Hãy sửa chữa bằng tay. Thêm một layer mới phía dưới và Fill nó bằng màu đen bằng cách sử dụng Paint Bucket Tool (G). Sau đó giảm Opacity của layer ban đầu để chỉ hiển thị khuôn mặt.
- Bước 8: Quay lại với layer bản sao. Nó có một layer mask: các vùng màu đen trên layer mask chỉ cho biết layer nào nên là trong suốt, và màu trắng chỉ cho biết nó nên hiển thị. Nếu bạn nhấp vào layer mask, bạn có thể vẽ lên đó để điều chỉnh nó theo ý muốn của mình.
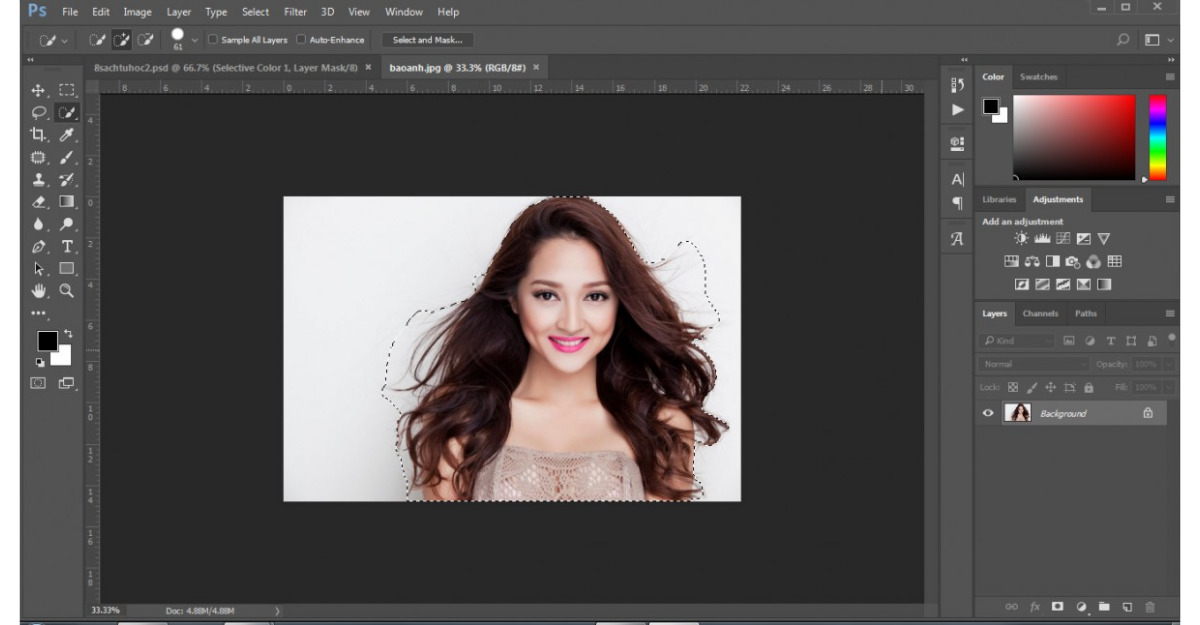
2. Hướng dẫn cách đổi màu tóc trong Photoshop
Sau khi đã chọn vùng tóc cần nhuộm đã xong bạn hãy tiếp tục theo dõi hướng dẫn thay đổi màu tóc bằng Photoshop dưới đây để biết cách nhuộm tóc nhé!
2.1 Bước 1: Khoanh vùng tóc
Tải hình ảnh muốn chỉnh màu tóc trong Photoshop và nhấn biểu tượng Pen Tool. Sử dụng công cụ này để vẽ xung quanh phần tóc bạn muốn thay đổi màu. Đối với tóc có nhiều chi tiết, hãy vẽ xung quanh toàn bộ. Khi hoàn thành, nhấn Ctrl + Enter.
2.2 Bước 2: Chỉnh tách vùng tóc
Sử dụng công cụ Quick Select để chọn vùng tóc. Sau đó, nhấn Refine Edge… Chuyển đến giao diện tùy chọn tách vùng tóc, tích vào Smart Radius và điều chỉnh thanh Radius bên dưới. Tiếp theo, tích chọn Decontaminate Colors ở phần Output và nhấn OK để tiếp tục.
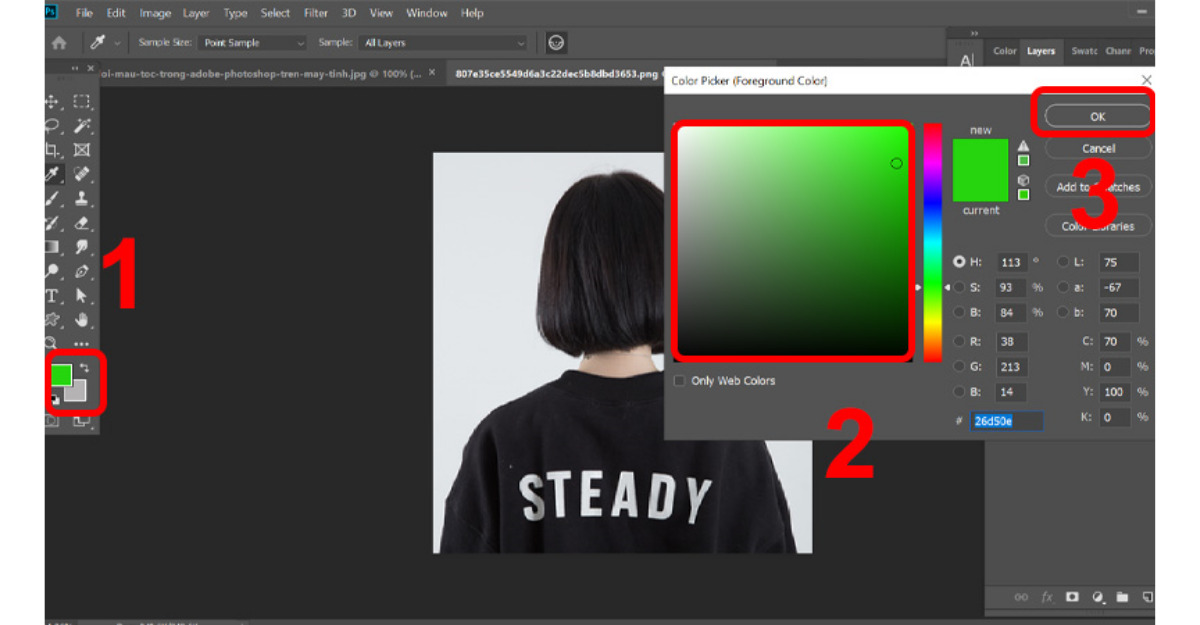
2.3 Bước 3: Điều chỉnh màu tóc
Chọn layer background copy và nhấn chuột phải, sau đó chọn Selective Color. Trong giao diện Properties, chọn màu Neutrals, sau đó điều chỉnh màu tóc bằng 4 thanh bên dưới. Khi hoàn thành, nhấn vào biểu tượng hình vuông.
2.4 Bước 4: Kiểm tra và sửa màu
Bước cuối cùng của cách đổi màu tóc bằng Photoshop chính là chỉnh sửa màu sắc cho phù hợp với yêu cầu. Ngay bước này bạn hãy quay lại layer và click vào biểu tượng mắt ở layer ảnh gốc đầu tiên. Bây giờ bạn sẽ thấy màu tóc đã thay đổi. Nếu không hài lòng, bạn vẫn có thể chỉnh sửa lại màu trong giao diện Properties như đã hướng dẫn ở bước trước.
Trên đây là một số hướng dẫn của Công Ty Quảng Cáo Marketing Online Limoseo giúp bạn thay đổi màu tóc trong Photoshop trực tuyến, giúp bức ảnh của bạn trở nên nổi bật hơn so với trước đây. Hãy khám phá các điều chỉnh và kỹ thuật pha trộn màu để tạo ra hiệu ứng ấn tượng và thực sự thu hút. Chúc bạn thành công trong việc chỉnh sửa màu tóc của ảnh trong Photoshop!

