Nếu bạn muốn tìm hiểu cách thức thực hiện tính năng đổi màu layer trong Photoshop cho ảnh của mình, hãy đọc ngay bài viết hướng dẫn dưới đây từ Công Ty Quảng Cáo Marketing Online Limoseo. Chúng tôi sẽ hướng dẫn bạn qua các bước chi tiết để biết cách thay đổi màu sắc ảnh một cách chuyên nghiệp và dễ dàng trong Photoshop.
MỤC LỤC
1. Giới thiệu về phần mềm Photoshop
Adobe Photoshop là một ứng dụng chỉnh sửa đồ họa được phát triển bởi Adobe Systems từ năm 1988 và ban đầu được thiết kế cho máy tính Macintosh. Từ khi ra mắt, Photoshop nhanh chóng chiếm được lòng của cộng đồng thiết kế đồ họa. Được đánh giá cao, đây là phần mềm hàng đầu trên thị trường chỉnh sửa ảnh bitmap và đã trở thành tiêu chuẩn cho các ngành nghề liên quan đến chỉnh sửa hình ảnh.
Photoshop có khả năng mở các loại hình ảnh từ máy ảnh kỹ thuật số, ảnh được tải từ internet, đến các hình vector và minh hoạ. Ngoài ra, ứng dụng này còn được sử dụng trong nhiều lĩnh vực khác như thiết kế web, vẽ các loại tranh (bao gồm cả matte painting và nhiều thể loại khác), cũng như tạo texture cho các chương trình 3D.
Adobe Photoshop cũng tương thích tốt với nhiều chương trình đồ họa khác trong hệ sinh thái của Adobe, bao gồm Adobe Illustrator, Adobe Premiere, After Effects và Adobe Encore. Điều này giúp người dùng dễ dàng chuyển đổi giữa các ứng dụng để tối đa hóa quy trình làm việc của họ.
2. Nguyên tắc đổi màu Layer trong Photoshop
Trong Photoshop, có nhiều phương pháp khác nhau để thay đổi màu nền. Bất kể bạn chọn cách nào, quy trình chính đó là để phần mềm xác định khu vực hoặc đối tượng bạn muốn thay đổi màu. Nguyên tắc cơ bản của việc đổi màu layer trong Photoshop là chia bức ảnh thành hai phần: phần cần thay đổi màu và phần không thay đổi màu nền.
Hiện nay, có hai phương pháp phổ biến để đổi màu Layer trong Photoshop:
- Tạo vùng xung quanh khu vực cần đổi màu và sử dụng lớp để thay đổi màu: Bạn tạo một vùng chứa khu vực cần thay đổi màu, sau đó sử dụng các lớp để thực hiện việc thay đổi màu theo yêu cầu. Lưu ý là luôn làm việc trên các lớp riêng biệt và sao lưu dữ liệu gốc để tránh mất mát không mong muốn.
- Đổi màu bằng chế độ hòa trộn Bằng cách này, bạn có thể áp dụng các hiệu ứng và chế độ hoà trộn để thay đổi màu nền của ảnh. Điều này cũng yêu cầu việc làm việc cẩn thận trên các lớp riêng và sao lưu dữ liệu gốc để bảo toàn ảnh ban đầu.
Nhớ rằng việc giữ cho công việc của mình trên các lớp độc lập và sao lưu dữ liệu nguyên thể là chìa khóa để tránh bất kỳ sai sót hay mất mát nào không mong muốn khi đổi màu Layer trong Photoshop.

3. Cách đổi màu Layer trong Photoshop bằng công cụ
Như tên gọi đã nói lên, công cụ thay đổi màu (Replace Color) trong Photoshop cho phép bạn biến đổi màu sắc của toàn bộ bức ảnh hoặc một vùng chọn cụ thể sang một màu khác một cách dễ dàng. Dưới đây là hướng dẫn sử dụng công cụ này một cách đơn giản:
- Bước 1: Mở ảnh cần chỉnh sửa trong Photoshop, sau đó chọn Công Cụ Lựa Chọn Nhanh (Quick Selection Tool).
- Bước 2: Khoanh vùng phần ảnh bạn muốn thay đổi màu. Khi chọn xong, vùng chọn sẽ hiển thị như một dãy răng cưa di chuyển.
- Bước 3: Click chuột phải vào vùng chọn và nhấn “Tạo Lớp Từ Bản Sao” (Layer Via Copy) để tạo một lớp mới chỉ chứa vùng đã chọn. Hoặc bạn có thể nhấn tổ hợp phím Ctrl + J để tạo ngay một lớp mới.
- Bước 4: Click chọn lớp mới vừa tạo, sau đó chọn Menu Hình Ảnh (Image) => Điều Chỉnh (Adjustments) => Thay Đổi Màu (Replace Color…).
- Bước 5: Giao diện công cụ Thay Đổi Màu sẽ hiện ra. Sử dụng Công Cụ Kính Ngắm (Eyedropper) (có biểu tượng hình ống nhỏ giọt) để chọn màu cần thay đổi trên ảnh. Phần vùng chọn sẽ hiển thị màu trắng, đánh dấu là vùng sẽ được thay đổi màu.
- Bước 6: Dưới màn hình hiển thị, bạn sẽ thấy ô vuông màu ghi chú “Kết Quả” (Result). Click vào đó và một bảng chọn màu hiện ra.
- Bước 7: Chọn màu mới mà bạn muốn áp dụng, sau đó nhấn OK.
- Bước 8: Theo dõi vùng màu bạn đã chọn, nếu màu chưa thay đổi hoàn toàn, sử dụng Công Cụ Kính Ngắm + (Eyedropper +) (có biểu tượng hình ống nhỏ giọt với dấu + ở dưới) và chọn những vùng màu chưa đổi. Những vùng màu chưa được biến đổi sẽ tự động chuyển sang màu bạn đã chọn.
- Bước 9: Sau khi hoàn thành việc thay đổi màu, nhấn OK để đóng cửa sổ công cụ Thay Đổi Màu.
Với 9 bước trên, bạn có thể dễ dàng đổi màu Layer trong Photoshop một cách đơn giản. Lưu ý rằng bạn cần lựa chọn vùng cần thay đổi màu một cách chính xác để tránh bất kỳ vùng nào của đối tượng bị sót.
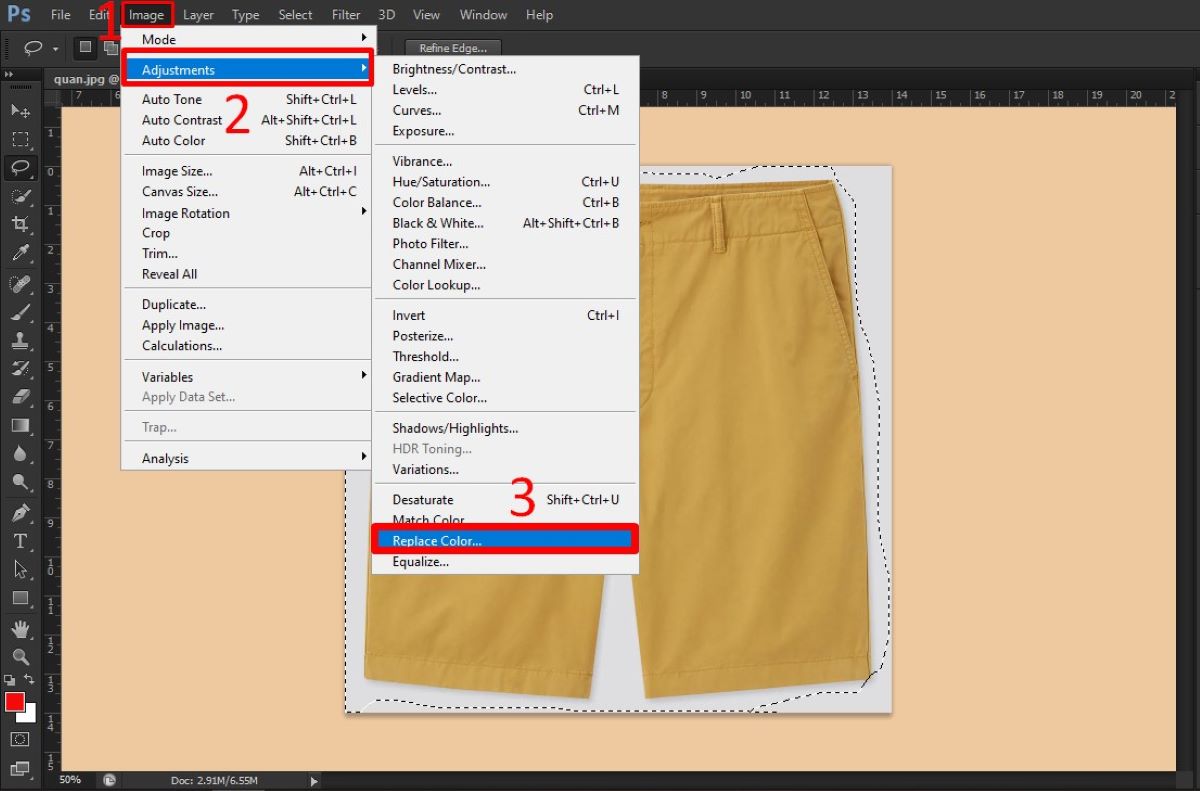
4. Cách đổi màu Layer trong Photoshop bằng tính năng Hue/Saturation
Hướng dẫn tiếp theo từ Limoseo sẽ hướng dẫn bạn cách đổi màu Layer trong Photoshop bằng công cụ Hue/Saturation. Tương tự như Replace Color, tính năng này trong Photoshop giúp bạn điều chỉnh màu sắc của bức ảnh. Với tính năng này, bạn có thể thay đổi màu sắc của một vùng được chọn hoặc nhiều chi tiết khác nhau trong bức ảnh.
4.1 Thay đổi màu sắc cho đối tượng
Để thay đổi màu sắc của một đối tượng, bạn cần chọn đối tượng đó bằng công cụ Selection Tool => Quick Selection Tool.
- Bước 1: Sau khi mở bức ảnh trong Photoshop, chọn Selection Tool => Quick Selection Tool.
- Bước 2: Khoanh vùng phần ảnh bạn muốn thay đổi màu sắc.
- Bước 3: Sau khi chọn đối tượng, nhấn vào menu Layer.
- Bước 4: Một menu xuất hiện, bạn chọn New Adjustment Layer => Hue/Saturation.
- Bước 5: Sau khi chọn, một hộp thoại New Layer xuất hiện, bạn chỉ cần đặt tên cho lớp này vào phần Name. Photoshop sẽ tạo một Layer mới có biểu tượng của Hue/Saturation trong bảng Layer.
- Bước 5: Hộp thoại công cụ Hue/Saturation sẽ hiện ra. Bạn chỉ cần kéo các thanh Hue, Saturation và Lightness để điều chỉnh màu sắc theo ý muốn của bạn.
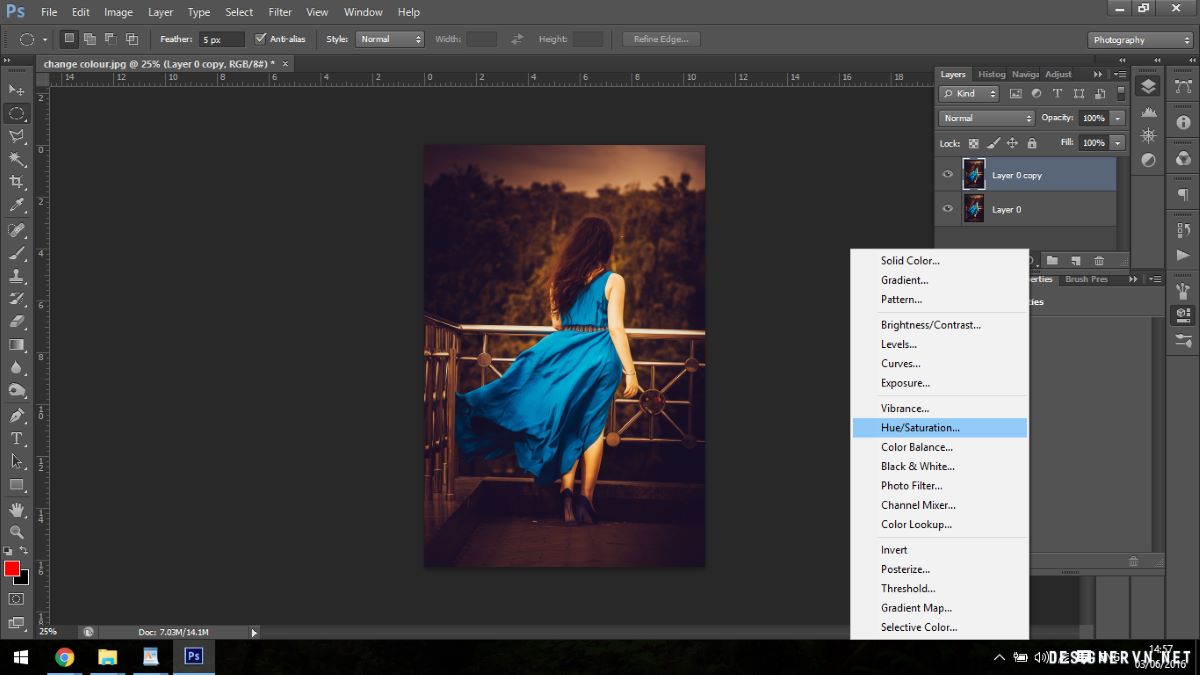
4.2 Thay đổi màu sắc cho nhiều đối tượng
Nếu bạn muốn thay đổi màu sắc của nhiều đối tượng có cùng một màu sang một màu khác, ví dụ như chuyển màu của lá cây từ xanh sang cam để tạo hiệu ứng mùa thu, bạn thực hiện theo các bước sau:
- Bước 1:
Chọn menu Layer => New Adjustment Layer => Hue/Saturation. Nếu bạn muốn tìm nhanh tính năng này, nhấn phím tắt có biểu tượng hình tròn nửa tô màu ở thanh công cụ dưới cùng và chọn Hue/Saturation.
- Bước 2:
Sau khi tính năng Hue/Saturation mở ra, chú ý vào phần Master. Khi bạn nhấn vào, Photoshop hiển thị 6 kênh màu cơ bản: Reds (đỏ), Blues (xanh dương), Cyans (xanh lơ), Greens (xanh lá), Yellows (vàng), Magentas (cánh sen).
- Bước 3:
Chọn kênh màu bạn muốn điều chỉnh, và nếu màu bạn muốn thay đổi không nằm trong 6 màu trên, hãy chọn kênh màu gần giống nhất với màu bạn muốn. Ví dụ: Nếu bạn muốn chuyển sang màu cam, chọn kênh màu gần với cam nhất, ví dụ màu đỏ (Red).
- Bước 4:
Sau khi chọn kênh màu, kéo các thanh Hue, Saturation, Lightness để điều chỉnh màu sắc theo ý muốn của bạn.
Công Ty Quảng Cáo Marketing Online Limoseo đã hướng dẫn bạn cách đổi màu Layer trong Photoshop một cách nhanh chóng và đơn giản. Khi bạn đã hiểu rõ về hai công cụ Color Balance và Replace Color, việc biến đổi màu sắc của ảnh trở nên dễ dàng hơn bao giờ hết. Hy vọng rằng hướng dẫn sử dụng Photoshop này sẽ cung cấp thông tin hữu ích cho bạn.
