Đổi màu layer trong Photoshop là một tính năng hữu ích và tiện dụng cho phép bạn thay đổi màu của các đối tượng và vật phẩm trong một bức ảnh thành màu sắc mà bạn yêu thích một cách nhanh chóng. Để tìm hiểu cách thay đổi màu ảnh trong Photoshop theo từng lớp, hãy tham khảo bài viết dưới đây mà Công Ty Quảng Cáo Marketing Online Limoseo sắp chia sẻ.
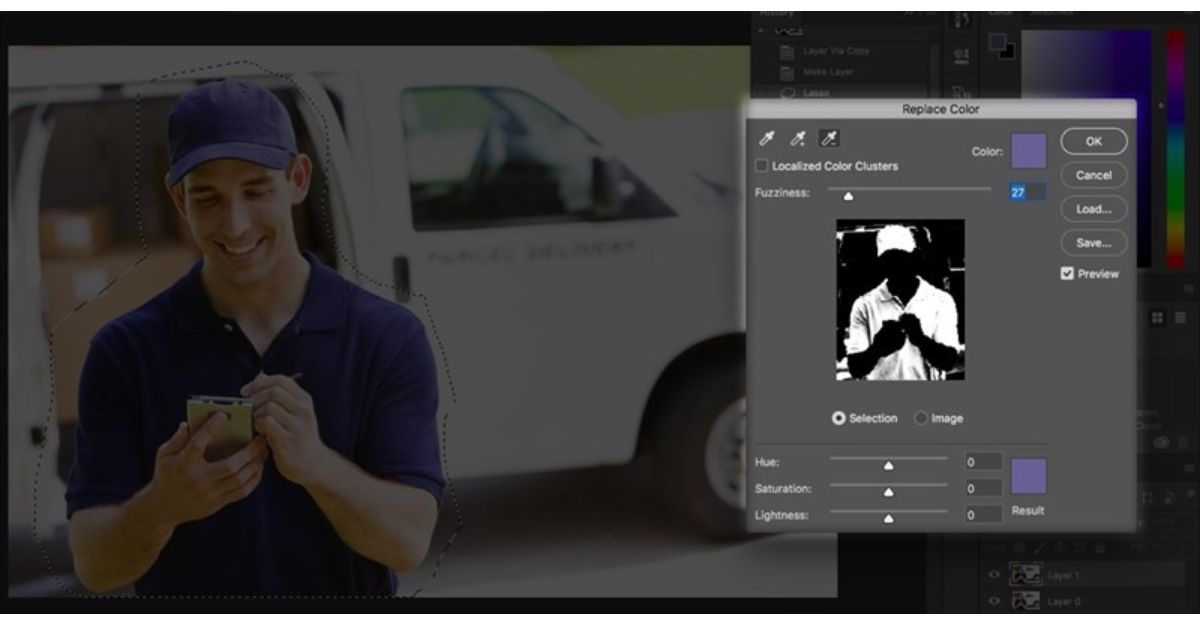
MỤC LỤC
1. Màu layer trong Photoshop là gì?
Màu của một layer trong Photoshop là một chỉ báo hình dạng màu sắc của layer đó trong không gian làm việc của chương trình. Màu layer không ảnh hưởng trực tiếp đến màu của hình ảnh hoặc nội dung của layer, mà chỉ là một phản chiếu hình ảnh hóa của layer đó để dễ dàng phân biệt và quản lý các layer trên bảng Layers.
Mặc định, màu của layer là màu xám và không có ảnh hưởng đến hiển thị cuối cùng của ảnh. Tuy nhiên, bạn có thể tùy chỉnh màu của layer bằng cách thay đổi màu sắc hiển thị của nó trên bảng Layers. Điều này giúp bạn dễ dàng nhận biết và phân biệt các layer khác nhau trong quá trình làm việc.
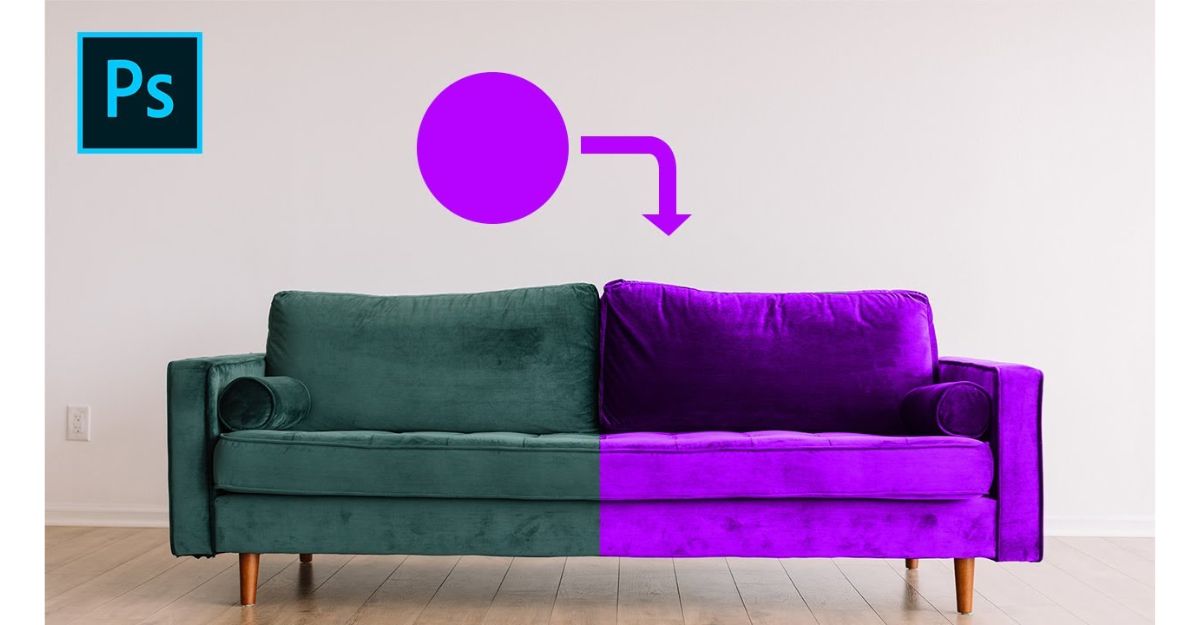
2. Hướng dẫn cách đổi màu layer trong Photoshop
2.1. Sử dụng Color Balance để điều chỉnh màu sắc trong Photoshop
Để đổi màu layer trong Photoshop bằng cách sử dụng Color Balance, bạn có thể thực hiện các bước sau đây:
- Bước 1: Mở phần mềm Adobe Photoshop trên máy tính và mở bức ảnh mà bạn muốn thay đổi màu sắc.
- Bước 2: Sử dụng các công cụ như Lasso Tool, Magnetic Lasso Tool hoặc Quick Selection Tool để tạo vùng chọn cho phần màu sắc mà bạn muốn điều chỉnh.
- Bước 3: Nhấn tổ hợp phím Ctrl + J để tạo một Layer mới chứa vùng chọn.
- Bước 4: Tiếp theo, truy cập vào mục Image, chọn Adjustment và nhấp vào Color Balance hoặc sử dụng tổ hợp phím Ctrl + B để mở hộp thoại Color Balance.
- Bước 5: Trong hộp thoại Color Balance, điều chỉnh các thông số để thay đổi màu sắc theo ý muốn. Ví dụ, nếu bạn muốn thay đổi màu của hoa từ hồng nhạt sang hồng đậm, bạn có thể tăng giá trị Red.
- Bước 6: Kiểm tra kết quả sau khi điều chỉnh màu sắc bằng Color Balance. Bức ảnh sẽ hiển thị màu sắc đã được thay đổi theo các thông số bạn đã chỉnh.
Bằng cách sử dụng tính năng Color Balance trong Photoshop, bạn có thể điều chỉnh màu sắc của ảnh một cách linh hoạt và tạo ra hiệu ứng màu sắc độc đáo.
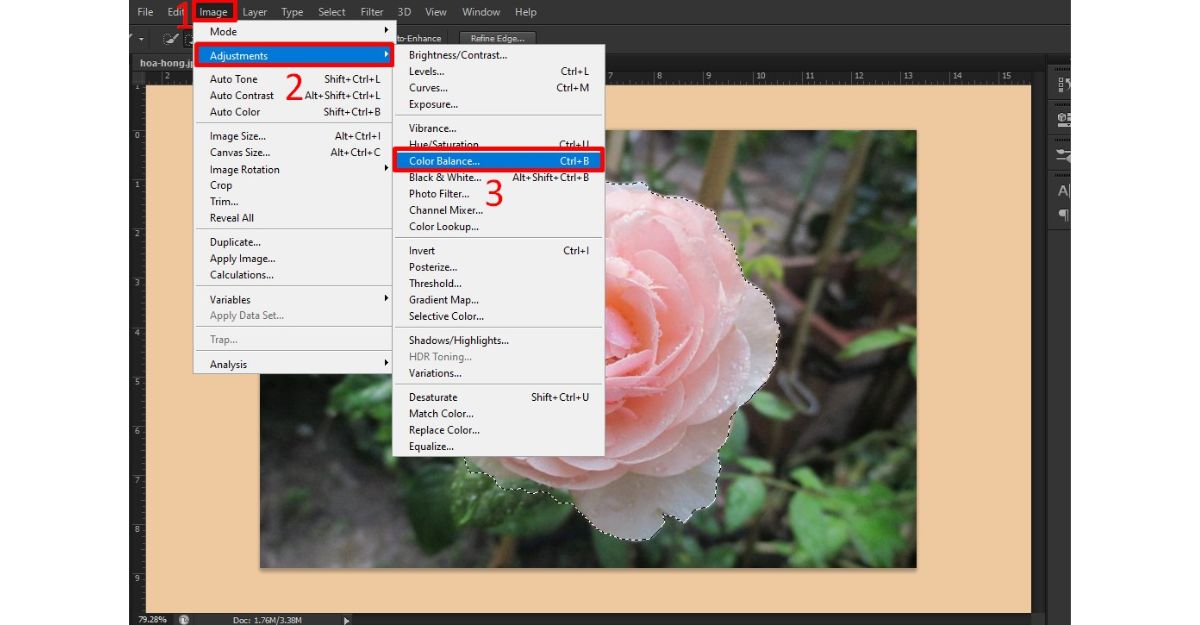
2.2. Sử dụng tính năng Thay đổi Màu để thay đổi màu sắc trong Photoshop
So với phương pháp trước đó, phương pháp này sẽ đi sâu hơn và thực hiện các bước sau để thay đổi màu sắc trong Photoshop như sau:
- Bước 1: Nhấn tổ hợp phím Ctrl + J để sao chép vùng chọn sang một lớp mới. Điều này nên được thực hiện khi bắt đầu chỉnh sửa một hình ảnh.
- Bước 2: Chọn Tệp trên thanh công cụ và sau đó chọn Tùy chỉnh. Tiếp theo, nhấp vào Thay đổi Màu trong menu xuất hiện.
- Bước 3: Khi hộp thoại Thay đổi Màu hiện ra, bạn có thể thay đổi màu trên vật thể trong ảnh. Để sử dụng tính năng này, nhấp vào biểu tượng bút và sau đó nhấp vào vùng mà bạn muốn thay đổi màu.
- Bước 4: Nhấp chuột trái vào nút Thêm vào mẫu (biểu tượng +) để chọn những vùng còn lại trên áo hoặc những vùng tối.
- Bước 5: Quay trở lại hộp thoại “Thay đổi Màu” và điều chỉnh các thông số còn lại như Sắc độ (Hue), Độ bão hòa (Saturation), Độ sáng (Lightness) sao cho phù hợp với màu sắc mong muốn.
- Sắc độ: Di chuyển sang trái hoặc phải để chọn màu chính xác.
- Độ bão hòa: Được sử dụng để điều chỉnh độ tươi sáng của màu sắc. Điều chỉnh sang phải sẽ làm cho màu sắc sống động hơn, và điều chỉnh sang trái sẽ làm màu sắc trở nên tối.
- Độ sáng: Điều chỉnh độ sáng của màu. Cuộn sang phải sẽ làm cho màu sáng hơn, và cuộn sang trái sẽ làm màu tối hơn.
- Bước 6: Cuối cùng, nhấp OK để áp dụng các thay đổi màu sắc.
- Bước 7: Quay lại màn hình chính của Photoshop để xem sự thay đổi.
3. Lưu ý khi đổi màu layer trong Photoshop
Khi thực hiện việc đổi màu layer trong Photoshop, có một số lưu ý quan trọng sau đây:
- Chọn layer đúng: Đảm bảo rằng bạn đã chọn layer chính xác mà bạn muốn thay đổi màu sắc. Kiểm tra lại danh sách các layer và đảm bảo rằng layer đang hoạt động là layer mà bạn muốn chỉnh sửa.
- Sử dụng các công cụ chính xác: Photoshop cung cấp nhiều công cụ để thay đổi màu sắc, bao gồm Hue/Saturation, Color Balance, Replace Color, và Curves. Tùy thuộc vào mục đích và hiệu quả mong muốn, chọn công cụ phù hợp để thực hiện việc đổi màu.
- Sử dụng Adjustment Layer: Sử dụng Adjustment Layer để thay đổi màu sắc thay vì điều chỉnh trực tiếp trên layer gốc. Adjustment Layer cho phép bạn thay đổi màu mà không làm thay đổi dữ liệu gốc, giúp dễ dàng điều chỉnh và điều chỉnh lại màu sắc sau này.
- Lưu trữ phiên bản gốc: Trước khi thực hiện thay đổi màu, luôn lưu trữ một bản sao của layer gốc hoặc tạo một bản sao mới trước khi bắt đầu chỉnh sửa. Điều này sẽ giúp bạn phục hồi lại màu sắc ban đầu nếu cần thiết.
- Sử dụng các mask: Để kiểm soát phạm vi áp dụng thay đổi màu, hãy sử dụng các mask. Mask cho phép bạn xác định vùng cụ thể trên layer để áp dụng màu sắc mới, đảm bảo chỉ thay đổi màu trong phạm vi mong muốn.
- Kiểm tra và hiệu chỉnh kết quả: Sau khi thực hiện thay đổi màu, hãy kiểm tra kết quả và hiệu chỉnh nếu cần. Xem ảnh trong nhiều điều kiện ánh sáng và môi trường khác nhau để đảm bảo màu sắc đáp ứng yêu cầu và trông đẹp trong các tình huống khác nhau.
Nhớ tuân thủ các lưu ý trên sẽ giúp bạn đạt được kết quả tốt khi thực hiện việc đổi màu layer trong Photoshop.
Tóm lại, trên đây là toàn bộ hướng dẫn về đổi màu layer trong Photoshop chỉ trong vài bước đơn giản và nhanh chóng. Khi bạn hiểu rõ về cân bằng màu và thay đổi màu, việc thay đổi màu sắc của ảnh sẽ trở nên dễ dàng hơn bao giờ hết. Công Ty Quảng Cáo Marketing Online Limoseo hy vọng bài viết này mang lại thông tin hữu ích cho bạn. Chúc bạn thành công trong việc thực hiện.

