Bạn đang đối diện với một bức ảnh và không biết cách nào để thay đổi màu chiếc áo trong Photoshop? Hãy theo dõi bài viết này của Công ty Quảng Cáo Marketing Online Limoseo để tìm hiểu về các đổi màu áo trong Photoshop chỉ với vài thao tác. Dù bạn là người mới bắt đầu làm quen với Photoshop, bạn cũng có thể làm được.

MỤC LỤC
1. Lợi ích của việc đổi màu áo trong Photoshop
Việc đổi màu áo trong Photoshop hoặc các phần mềm chỉnh sửa ảnh khác không chỉ mang lại sự thuận tiện mà còn đưa đến nhiều lợi ích quan trọng như:
- Tiết kiệm hiệu quả: Thay vì phải chụp nhiều bức ảnh với các màu áo khác nhau, bạn chỉ cần một bức ảnh và một vài thao tác chỉnh sửa để tạo ra nhiều phiên bản với màu sắc khác nhau.
- Sự tùy chỉnh và sáng tạo: Bạn có thể tự do sáng tạo với các màu sắc và kiểu dáng mới, phù hợp với ý tưởng của bạn hoặc theo xu hướng thời trang hiện nay.
- Tiết kiệm thời gian: Thay vì phải chờ đợi quá trình chụp và chỉnh sửa ảnh mới, bạn có thể nhanh chóng thử nghiệm các màu sắc khác nhau và đánh giá ý tưởng của mình.
- Chỉnh sửa sơ đẳng: Nếu bạn chỉ muốn điều chỉnh một số chi tiết nhất định của bức ảnh mà không muốn thay đổi màu áo, việc này cũng rất thuận tiện. Bạn có thể cải thiện độ sáng, tương phản hoặc loại bỏ các khuyết điểm một cách dễ dàng.
- Hình ảnh sản phẩm chuyên nghiệp: Trong thế giới kinh doanh online, hình ảnh sản phẩm chất lượng là quan trọng nhất. Bằng cách chỉnh sửa màu áo một cách tinh tế, bạn có thể tạo ra những hình ảnh sản phẩm chuyên nghiệp và thu hút khách hàng.
- Thử nghiệm phối hợp màu sắc: Việc thử nghiệm các biến thể màu sắc giúp bạn xem xét liệu chúng phù hợp với nhau hay không. Điều này rất hữu ích trong việc thiết kế thời trang hoặc trong các dự án nghệ thuật sáng tạo.
Tóm lại, việc đổi màu áo trong Photoshop không chỉ mang lại sự linh hoạt mà còn giúp bạn tiết kiệm thời gian và chi phí. Bạn không cần phải chụp ảnh mới mỗi khi muốn thử nghiệm một kiểu dáng hay màu sắc mới. Hãy bắt đầu sáng tạo và tối ưu hóa ảnh của bạn ngay hôm nay!
2. Hướng dẫn cách đổi màu áo trong Photoshop
2.1 Hướng dẫn đổi màu áo trong Photoshop bằng Lasso Tool
Để thay màu áo trong Photoshop bằng công cụ Lasso Tool, bạn có thể thực hiện các bước như sau:
- Bước 1: Mở và chọn ảnh. Bắt đầu bằng việc mở hình ảnh mà bạn muốn thay đổi màu trong Photoshop. Bạn có thể làm điều này bằng cách chọn File => Open hoặc sử dụng phím tắt Ctrl + O.
- Bước 2: Sử dụng công cụ Lasso Tool. Chọn công cụ Lasso Tool từ thanh công cụ bên trái. Đây có thể được thực hiện bằng cách nhấn vào biểu tượng thứ ba (hình elip) từ trên xuống hoặc sử dụng phím tắt L.
- Bước 3: Đánh dấu khu vực cần thay đổi màu. Sử dụng chuột để vẽ một vùng chọn xung quanh đối tượng bạn muốn thay đổi màu. Trong trường hợp này, chúng ta sẽ vẽ một vùng chọn xung quanh chiếc áo.
- Bước 4: Điều chỉnh màu áo. Trong thanh công cụ, chọn Image => Adjustments => Hue/Saturation. Một bảng điều chỉnh sẽ xuất hiện.
- Bước 5: Thay đổi màu áo. Di chuyển thanh trượt Hue/Saturation để điều chỉnh màu sắc của áo. Theo dõi sự thay đổi màu sắc và xem kết quả của bạn.
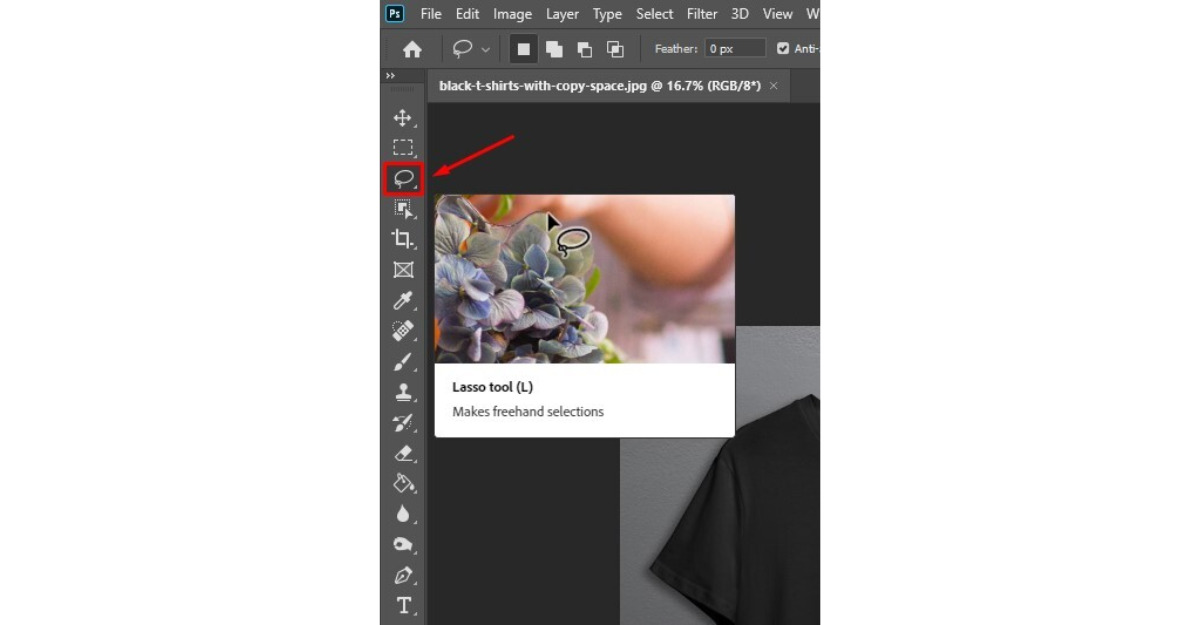
2.2 Thay đổi màu áo bằng Photoshop bằng Color Replacement Tool
Để thay màu áo trong Photoshop bằng công cụ Color Replacement, bạn có thể thực hiện các bước như sau:
- Bước 1: Mở và chọn ảnh. Bắt đầu bằng việc mở hình ảnh trong Photoshop.
- Bước 2: Sử dụng công cụ Color Replacement Tool. Chọn công cụ Color Replacement Tool từ thanh công cụ hoặc sử dụng phím tắt B.
- Bước 3: Điều chỉnh các tham số. Trong thanh tùy chọn, bạn có thể thiết lập độ cứng, độ đục, và độ tự nhiên cho công cụ.
- Bước 4: Thay đổi màu áo. Sử dụng chuột để chọn một màu trong bức ảnh và sau đó vẽ lên vùng áo. Màu sẽ tự động được thay đổi dựa trên màu bạn đã chọn.

2.3 Cách chuyển màu áo trong Photoshop bằng công cụ Object Selection
Để thay màu áo trong Photoshop bằng công cụ Object Selection, bạn có thể thực hiện các bước như sau:
- Bước 1: Mở và chọn ảnh. Bắt đầu bằng việc mở ảnh bạn muốn chỉnh sửa trong Photoshop. Điều này có thể được thực hiện bằng cách chọn File => Open hoặc sử dụng phím tắt Ctrl + O.
- Bước 2: Sử dụng công cụ Object Selection. Chọn công cụ Object Selection Tool bằng cách nhấn vào biểu tượng thứ 4 (dưới Lasso Tool) hoặc sử dụng phím tắt W.
- Bước 3: Xác định vùng cần thay đổi màu. Kéo chuột để tạo một vùng chọn xung quanh chiếc áo bạn muốn thay đổi màu. Photoshop sẽ tự động nhận diện đối tượng. Bạn biết rằng đối tượng đã được chọn khi xung quanh nó có viền đứt.
- Bước 4: Điều chỉnh màu sắc. Trên thanh công cụ, chọn Image => Adjustments => Hue/Saturation. Một cửa sổ mới hiển thị với các tùy chọn điều chỉnh màu sắc.
- Bước 5: Thay đổi màu áo theo ý thích. Sử dụng thanh trượt trong cửa sổ Hue/Saturation để điều chỉnh màu sắc của chiếc áo. Thay đổi cho đến khi bạn đạt được màu sắc mà bạn mong muốn. Khi hoàn tất, nhấn OK để lưu thay đổi.
Sử dụng công cụ Object Selection Tool là một cách thay đổi màu áo trong Photoshop nhanh chóng và hiệu quả mà không làm mất nhiều thời gian. Hãy thử nghiệm và tạo ra những hình ảnh sáng tạo và ấn tượng của riêng bạn!
Trên đây Công ty Quảng Cáo Marketing Online Limoseo đã hướng dẫn bạn cách đổi màu áo trong Photoshop. Ngoài việc chỉ đơn giản thay đổi màu sắc, bạn có thể kết hợp nhiều kỹ thuật chỉnh sửa khác như độ sáng, tương phản, hoặc áp dụng các hiệu ứng để tạo ra những bức ảnh độc đáo và đẹp mắt.

